Как вставить текстовое поле в Google Документы
Вы хотите выделить текст в документе Google Docs? Или вы хотите использовать собственный цвет фона для текста? Добавьте текстовое поле в Google Docs, чтобы сделать и то, и другое.
Есть несколько способов добавить текстовое поле в Документы Google, мы объясним каждый из них ниже. Все они просты в освоении, и вы можете использовать любой из этих методов, чтобы добавить в документ настраиваемое текстовое поле.
Используйте инструмент рисования для вставки текстового поля в Google Документы
Инструмент рисования в Документах Google позволяет добавлять в документы множество типов фигур. Одна из этих фигур – текстовое поле, которое мы и будем использовать в этой задаче.
Форма текстового поля настраивается, что означает, что вы можете изменить различные параметры для него, прежде чем фактически добавите его в свой документ.
Вот как использовать инструмент рисования Google Документов, чтобы добавить текстовое поле:
- Откройте документ Google Docs.
- Нажмите Вставить> Рисунок> Создать в верхней строке меню.
- Щелкните значок текстового поля сверху.
- Нарисуйте текстовое поле на экране. Это то, что появится в вашем документе.
- Когда вы нарисовали рамку, введите в нее текст.
- В настоящее время ваше поле не имеет цвета границы. Чтобы добавить этот цвет, щелкните параметр Цвет границы вверху и выберите цвет.
- Вы также можете внести другие изменения в текстовое поле в верхней части экрана, например изменить цвет заливки или толщину границы.
- Когда вы будете довольны полем, нажмите « Сохранить и закрыть», чтобы добавить текстовое поле в документ.
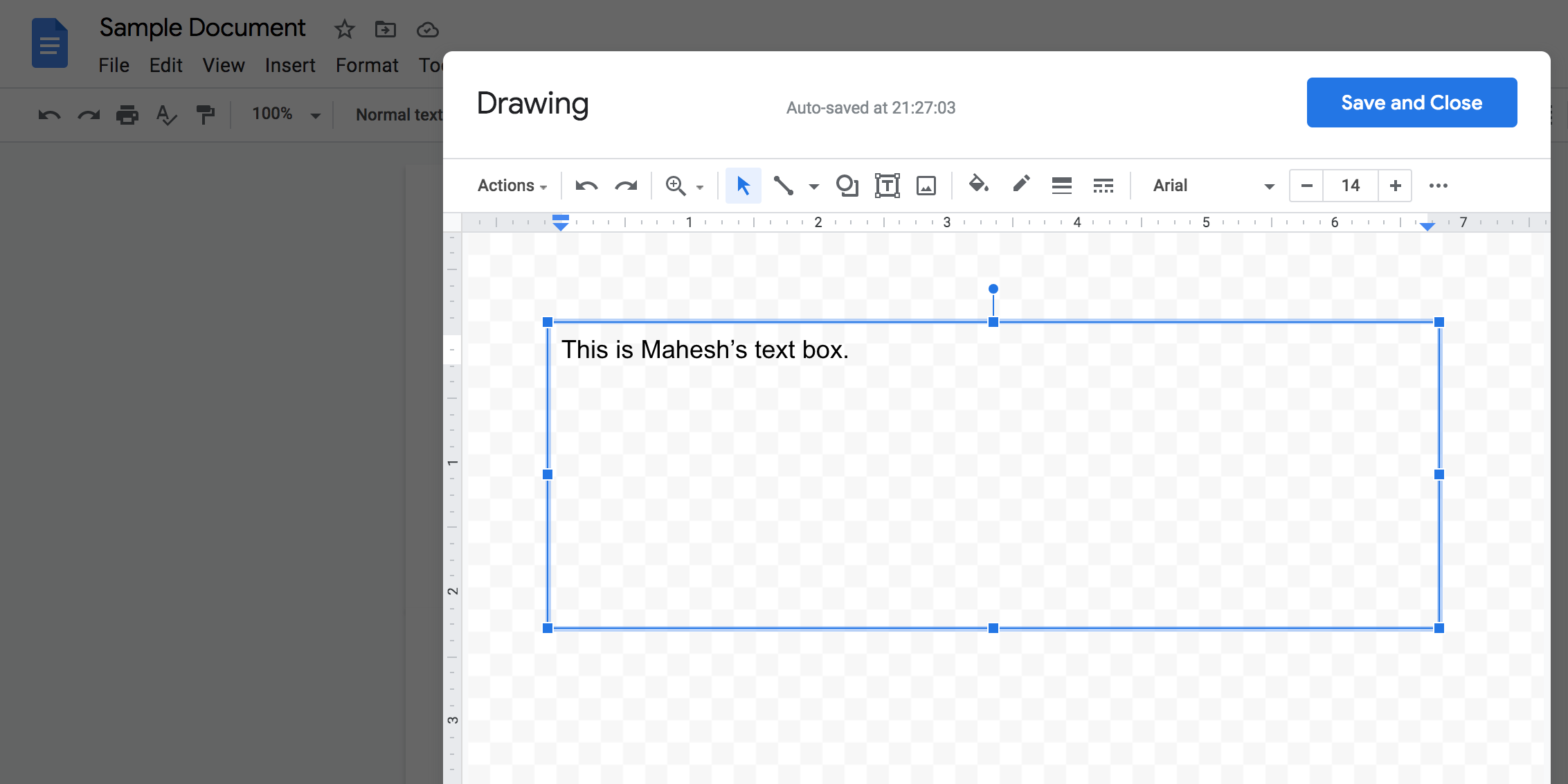
Если вы хотите отредактировать текстовое поле, щелкните поле и выберите « Изменить» . Это открывает то же меню, которое вы использовали для создания коробки.
Вставьте текстовое поле в Google Документы с помощью инструмента таблицы
Использование таблицы с одной ячейкой – еще один способ добавить текстовое поле в Документы Google.
По сути, вам нужно добавить таблицу в документ, но выбрать только одну ячейку. Это добавляет форму текстового поля, в которую вы можете вводить текст.
Это должно выглядеть и работать как текстовое поле инструмента рисования. Вот как это сделать:
- Запустите новый или существующий документ в Google Docs.
- Нажмите « Вставить»> «Таблица» и выберите только первую ячейку таблицы.
- Теперь у вас есть таблица с одной ячейкой, которая выглядит как текстовое поле в вашем документе.
- Используйте параметры редактирования в верхней части экрана, чтобы изменить границу и заливку таблицы.

Нарисуйте текстовое поле и вставьте его в Документы Google
Если вам не нужно традиционное текстовое поле, Google Docs предлагает на выбор другие стили текстовых полей. Они варьируются от текстовых полей с закругленными краями до оконных рамок. И самое лучшее, что все они работают одинаково.
Вот как вы добавляете нестандартное текстовое поле в Документы Google:
- Убедитесь, что ваш документ открыт в Документах Google.
- Нажмите кнопку Вставить> Рисунок> Новый вверху.
- На следующем экране щелкните значок Фигура , выберите категорию фигур, а затем выберите фигуру, которую вы хотите добавить в качестве текстового поля в документ.
- Выбрав фигуру, нарисуйте ее на экране.
- Дважды щелкните фигуру, чтобы добавить текст.
- Определите цвет границы, щелкнув параметр Цвет границы вверху. Вы также можете изменить другие параметры формы в верхней части экрана.
- Нажмите « Сохранить» и «Закрыть» в правом верхнем углу, чтобы завершить редактирование формы и добавить ее в документ.
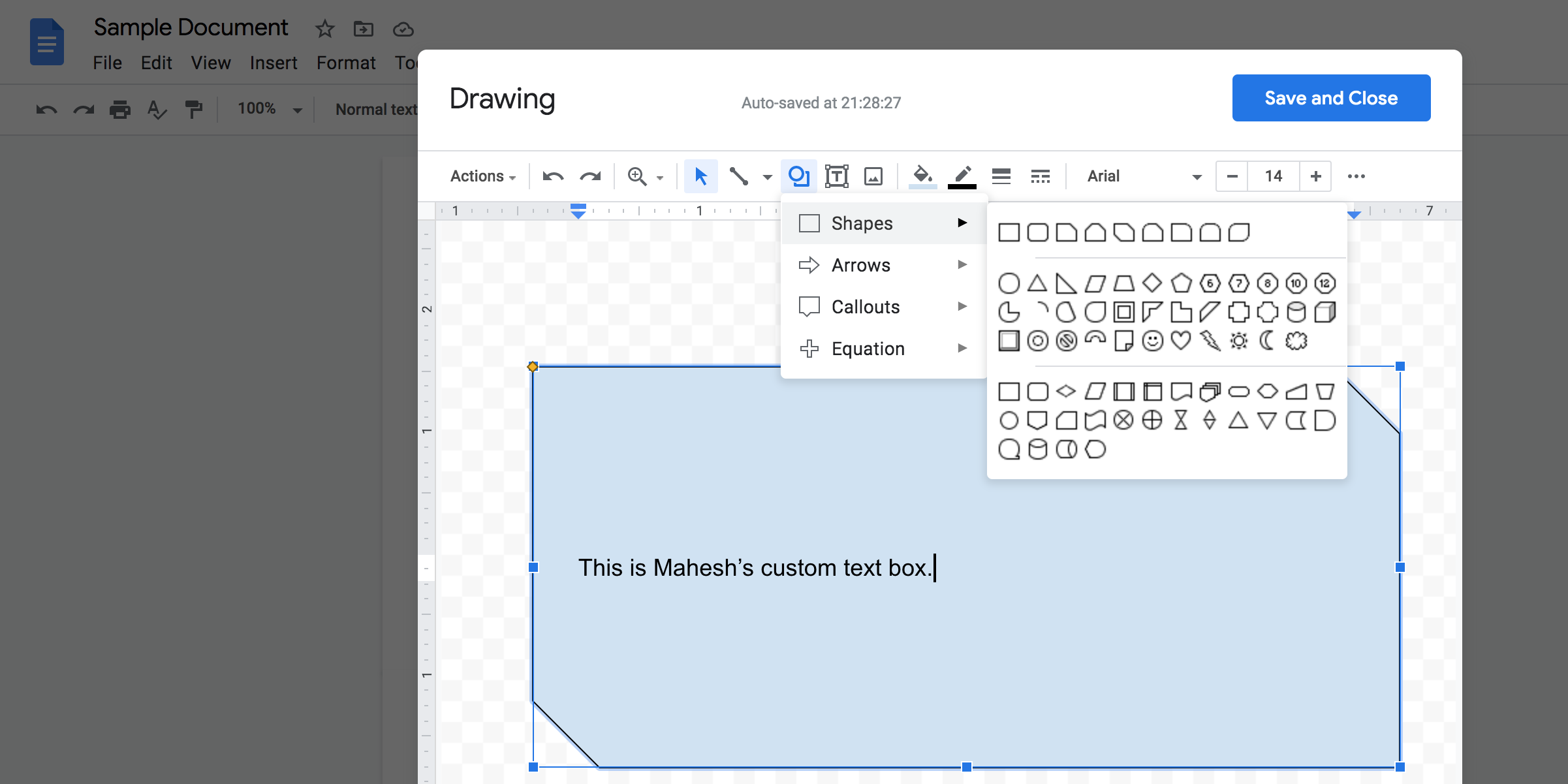
Вы можете редактировать только что добавленное текстовое поле, щелкнув его и выбрав Правка . Если вы хотите удалить текстовое поле, выберите его и нажмите клавишу Delete .
Изменение внешнего вида текста с помощью текстовых полей в Документах Google
Текстовые поля – отличный способ привлечь внимание людей к определенным элементам ваших документов. В Документах Google вы можете без особых проблем добавить текстовое поле. Просто выберите тип коробки, которую вы хотите добавить, настройте ее, и все готово.
Помимо текстовых полей, у Документов Google есть много других функций. Эти функции стоит изучить, если Google Docs – ваш постоянный текстовый редактор. Вы сэкономите время и силы, если будете знать, как использовать больше функций.