Как вставлять сноски в Word на ПК и Mac
Когда вы работаете над текстовым документом и обязательно цитируете источники, полезно иметь возможность организовать и упорядочить сноски. Сноски могут быть полезны и для функций, помимо цитирования, как место для добавления дополнительных примечаний или комментариев, которые вы хотите сохранить как часть документа, но не прерывая поток основного текста.
Для добавления сносок в документ Word существует специальная функция сносок, которая автоматически отформатирует ваши сноски и придаст им аккуратный и профессиональный вид. Это один из техприемов Microsoft Word , который полезно иметь при себе, поэтому в этом руководстве мы покажем вам, как добавить сноску к документу Word.
Как вставить сноски в Word
Следующие инструкции применимы к следующим версиям Microsoft Word: Word для Microsoft 365, Word 2021, Word 2019, Word 2016, Word 2013, Word 2010 и Word 2007. Снимки экрана, представленные в этой статье, были сделаны из Word для Microsoft. 365.
Шаг 1. Выберите желаемое место для сноски в документе. Затем нажмите на него.
Шаг 2. Выберите вкладку «Ссылки» в меню ленты в верхней части экрана.
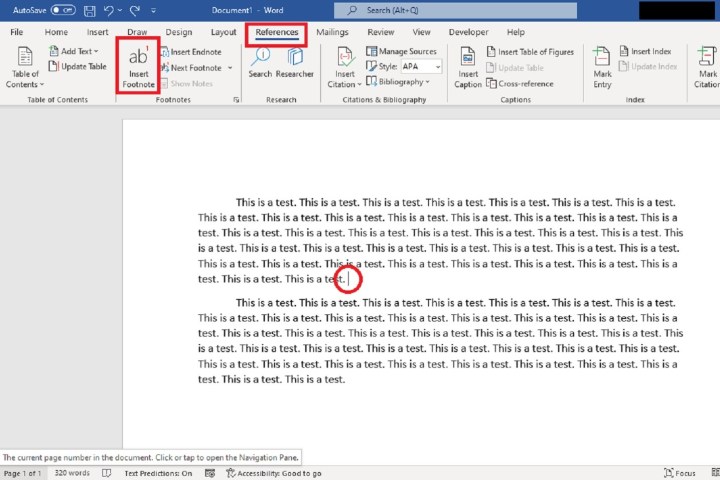
Шаг 3: Нажмите «Вставить сноску» .
Шаг 4. Вы сразу же перейдете в конец страницы, где сможете ввести сноску. Введите здесь сноску.
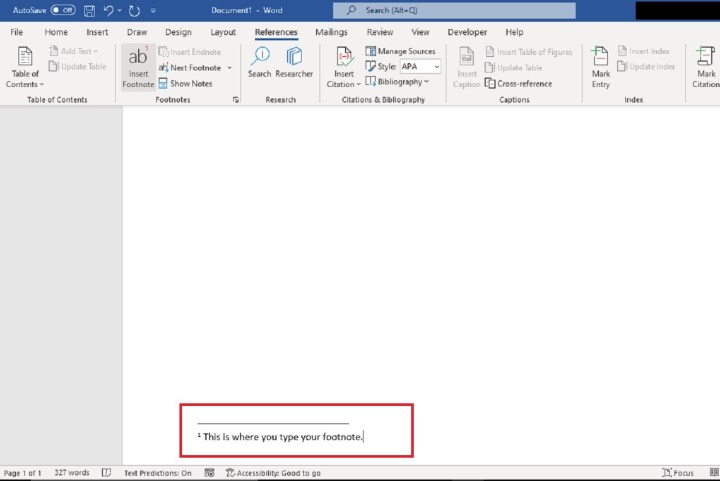
Шаг 5. Когда вы закончите набирать заметку, дважды щелкните крошечный номер, расположенный непосредственно перед только что введенной заметкой. Это вернет вас туда, где вы находились в самом документе.
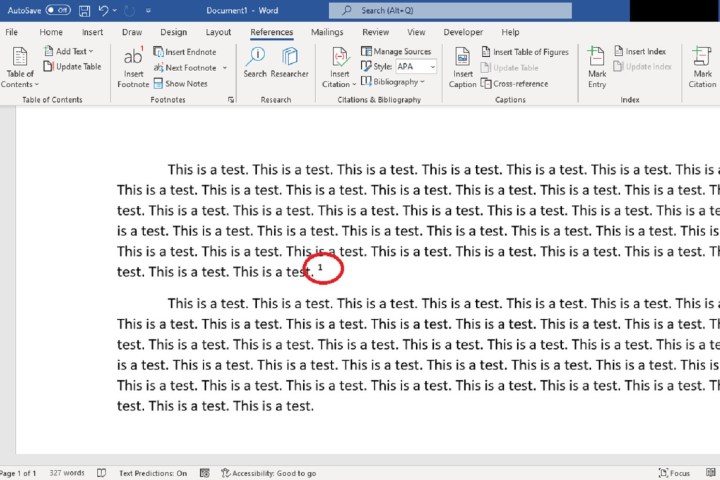
Как вставить сноски в Word: используйте сочетание клавиш
Если вы знаете, что вам нужно добавить в проект много сносок, возможно, вам не захочется переходить на вкладку «Ссылки» каждый раз, когда вы хотите добавить сноску. В этом случае вы можете просто использовать быстрое и удобное сочетание клавиш. Вот как:
Шаг 1. Выберите место для сноски и нажмите на нее.
Шаг 2: Затем нажмите следующую комбинацию клавиш: Alt + Ctrl + F.
Шаг 3. После этого вы перейдете в конец страницы и сможете ввести сноску. Когда вы закончите печатать, просто дважды щелкните крошечную цифру перед только что введенной сноской, чтобы вернуться к тому месту в документе, где вы находились.
Как вставить нижний колонтитул в Word?
Другой стиль форматирования, который вы также можете использовать в Word, — это нижний колонтитул. В отличие от сноски, которая появляется только на текущей странице, куда вы ее вставляете, нижний колонтитул появляется на каждой странице документа. Это делает его полезным для добавления такой информации, как название документа и автор, а также номеров страниц или другой информации.
Чтобы добавить нижний колонтитул в Word, выберите «Вставка» , а затем «Нижний колонтитул» . Здесь вы увидите поле, в которое вы можете добавить нужный текст. Введите все, что вы хотите, чтобы нижний колонтитул был написан, а затем либо нажмите Esc , либо нажмите «Закрыть верхний и нижний колонтитулы» , чтобы сохранить нижний колонтитул.
Чтобы отредактировать существующий нижний колонтитул, вы можете дважды щелкнуть по нему, а затем внести изменения.