Как встраивать формы Google и собирать данные опросов в WordPress
Google Forms – идеальное место для создания форм для онлайн-сбора данных. С помощью Google Forms вы можете создавать опросы, викторины или разрешать пользователям регистрироваться для участия в мероприятиях, заполнив форму. Вы также можете сохранить собранные данные в виде электронной таблицы, чтобы впоследствии легко получить к ним доступ.
В WordPress проще создавать формы с помощью плагинов форм. Однако плагины могут не работать для веб-сайтов, построенных на других технологиях, кроме WordPress. Для Google Forms требуется только встраивание HTML-кода, поэтому вы можете встроить ту же форму на любой веб-сайт. Вы также можете поделиться им в социальных сетях и на форумах.
Давайте посмотрим, как вы можете встроить форму Google в WordPress.
Настройте форму Google
Google Forms предоставляет пользователям базовые инструменты для создания привлекательных форм. Вы можете редактировать текст в форме, изменять цвета фона, изменять стили шрифтов, удалять поля и добавлять новые и т. Д.
Благодаря технологии искусственного интеллекта Google, которая автоматически выбирает соответствующее поле формы на основе добавленного вами вопроса, создавать формы стало проще. Если ИИ не предоставляет нужные поля, вы можете выбрать то, что вам нужно, вручную.
Чтобы создать форму Google, перейдите на главную страницу Google Forms . Затем нажмите « Перейти к Google Forms», и вы сможете добавить образцы форм.
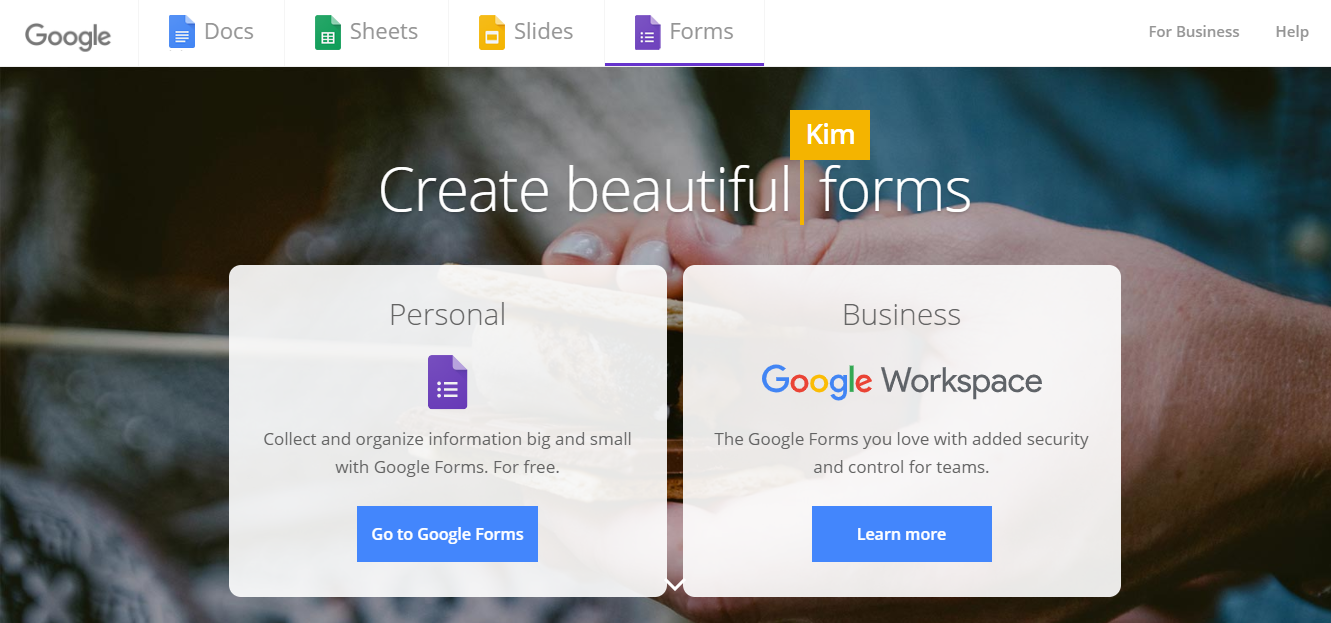
Вы также можете выбрать один из нескольких шаблонов, доступных в галерее шаблонов . Выбрав любой шаблон, вы можете дополнительно настроить его, добавив в него новые поля. Однако, если вы хотите создать форму с нуля, вы можете выбрать « Пустой» .
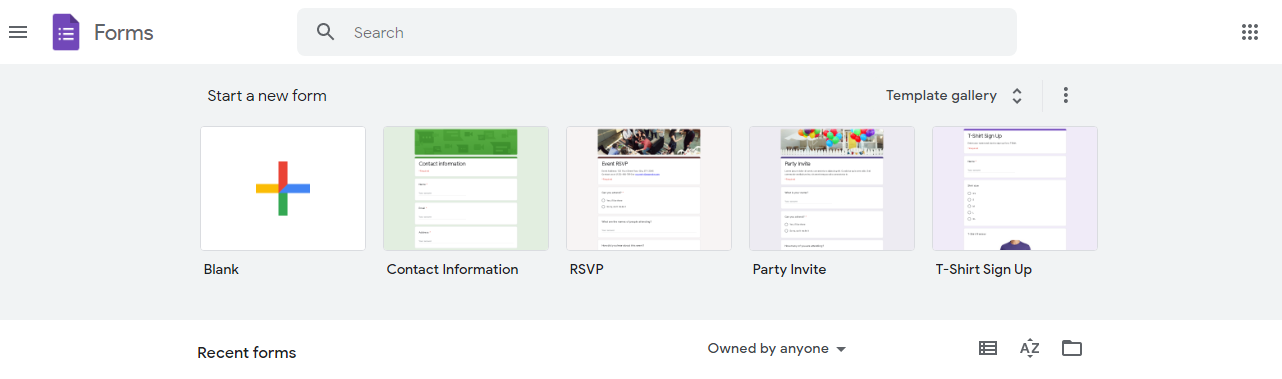
Чтобы сделать форму более полезной, дайте ей имя и краткое описание . Оба эти поля обязательны для заполнения в первую очередь. Только после этого вы можете начать добавлять новые поля формы.
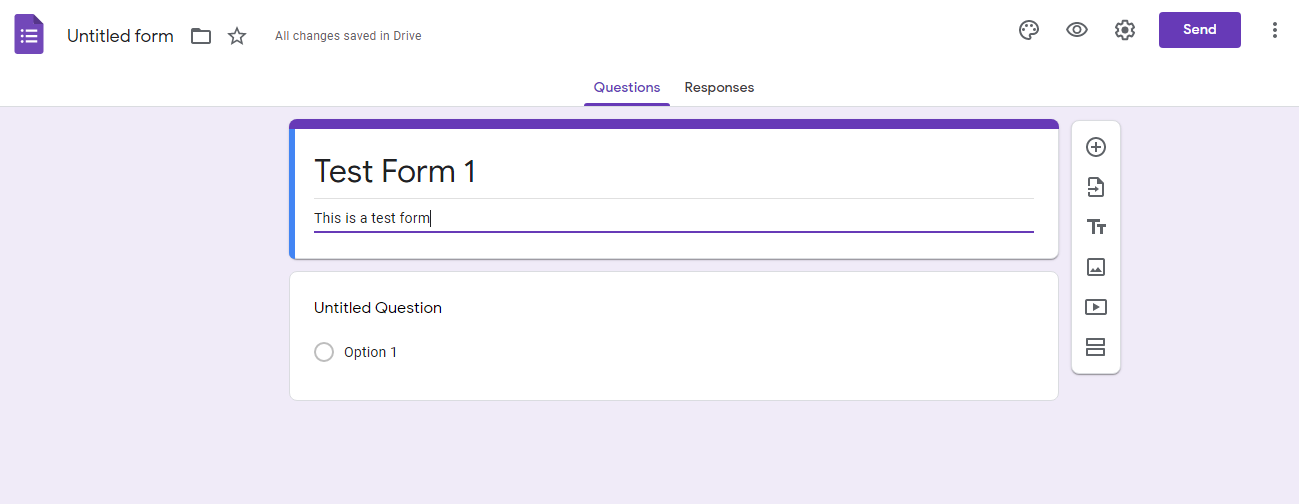
Теперь начните добавлять поля в форму в соответствии с данными, которые вы собираетесь собирать. Если добавленный текст прост, форма автоматически изменит поле в зависимости от вашего вопроса.
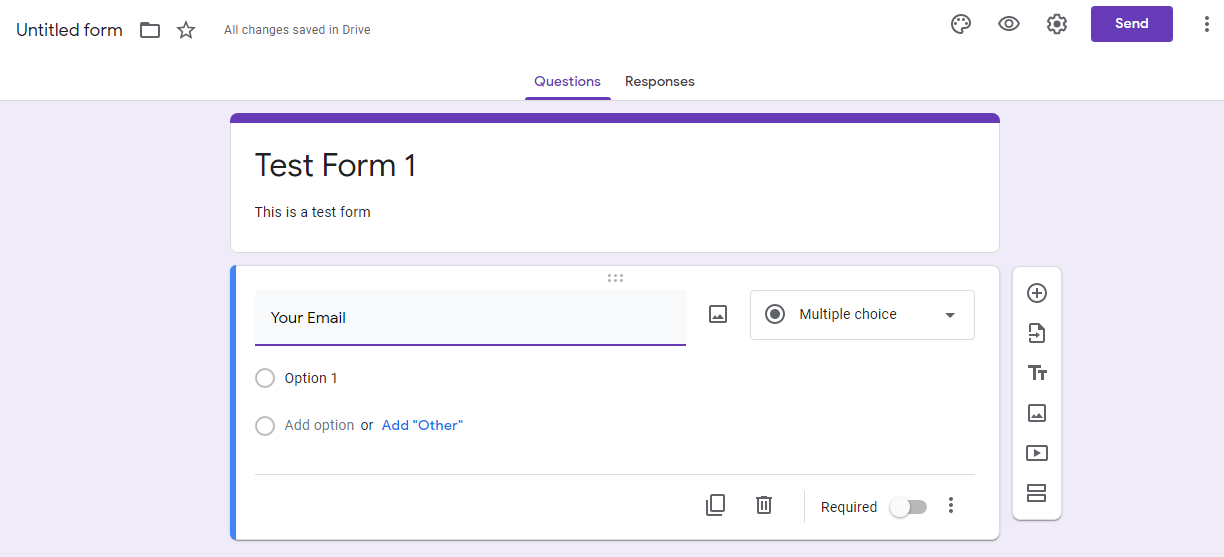
Имея доступные параметры, вы можете выбрать тип ответа: короткий ответ, однострочное предложение или множественный выбор.
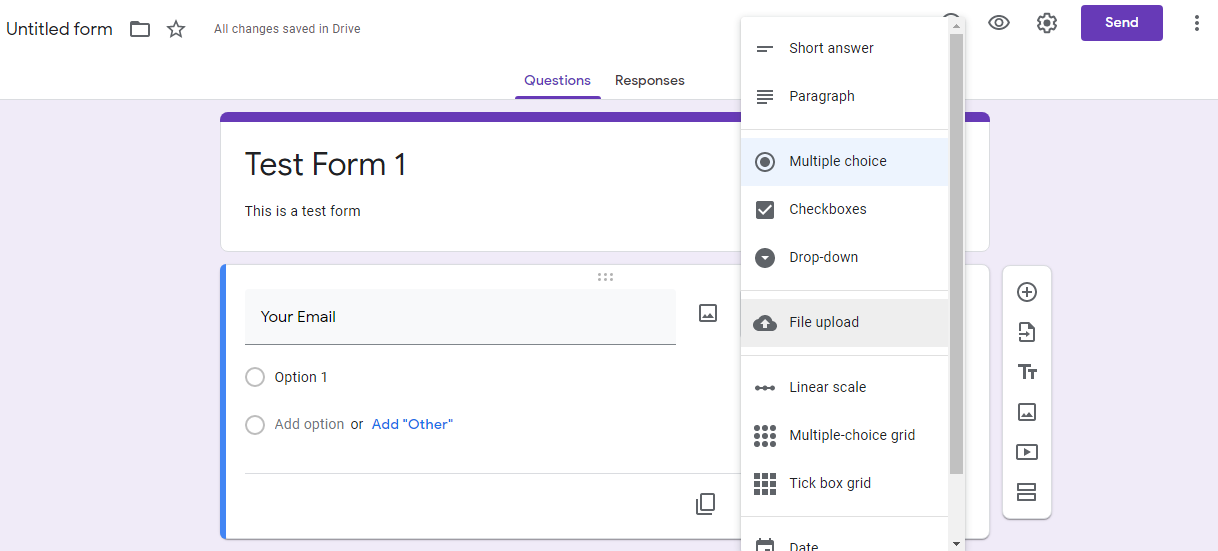
Нажав на кнопку « Добавить» , вы можете добавить новое поле формы. Помимо текста, вы также можете вставлять изображения и видео в свои вопросы.
После внесения основных изменений вы можете использовать визуальный редактор, чтобы увидеть, как форма будет выглядеть в интерфейсе.
Если вы хотите добавить больше вопросов, просто щелкните символ + справа.
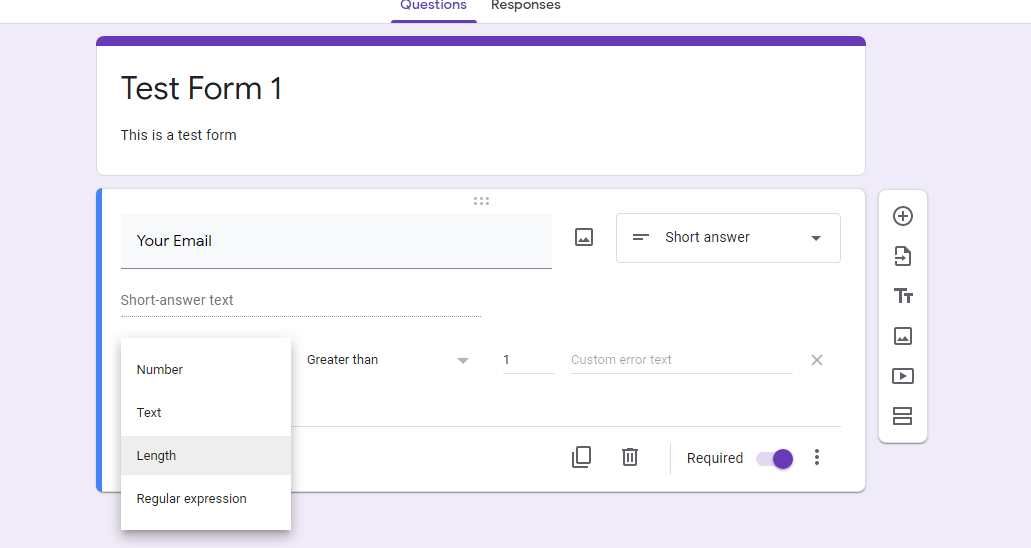
Включение ограничения до одного ответа на человека
Нажав на значок настроек, вы можете ограничить аудиторию, чтобы отправить форму один раз. Для этого включите параметр « Ограничить одним ответом» .
По умолчанию этот параметр отключен, поэтому один человек может отправить форму более одного раза.
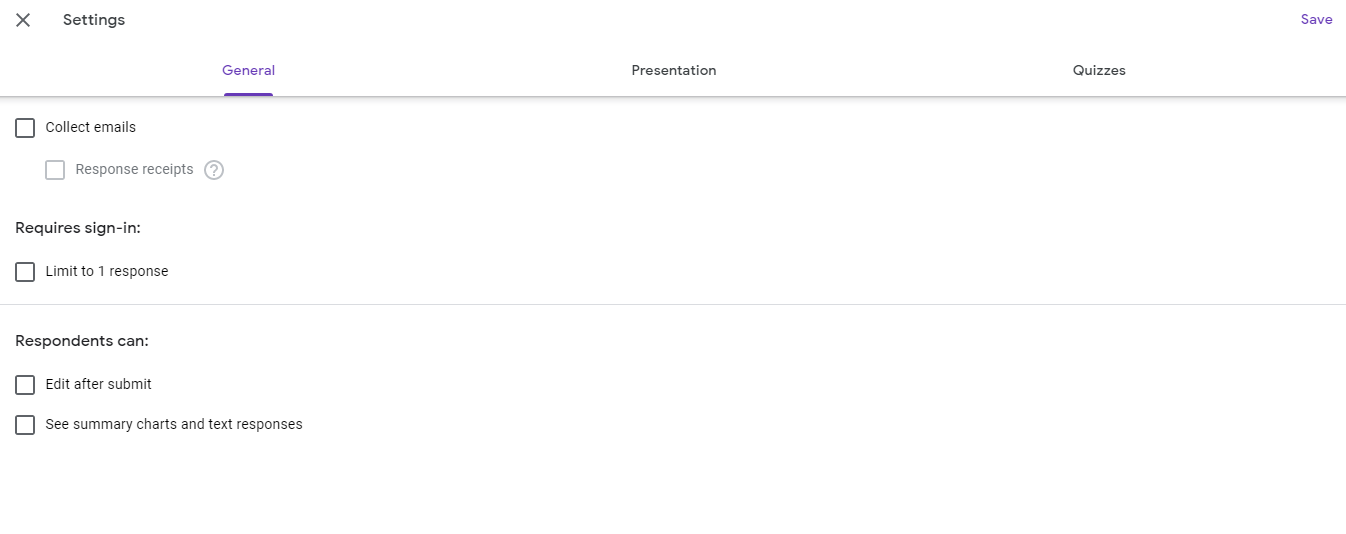
Нажмите « Сохранить», когда выберете свой вариант. Ваша форма теперь успешно создана с одноразовым доступом к физическому лицу.
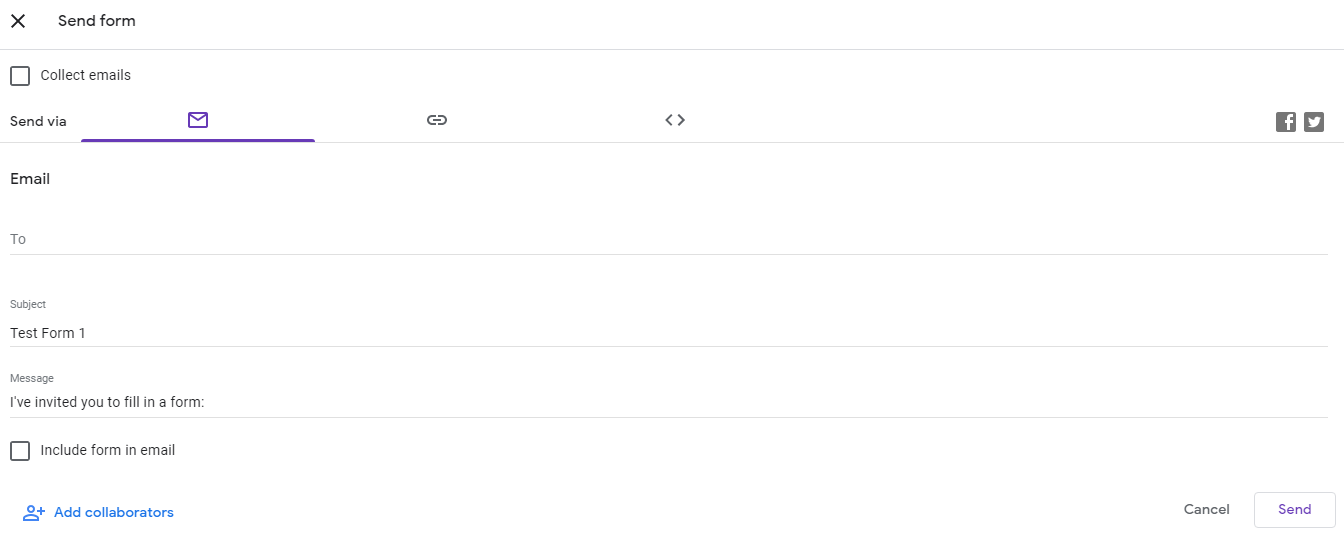
Копирование ссылки на встроенную форму
После того, как вы успешно создали форму, следующим шагом будет ее внедрение на свой веб-сайт. Давайте узнаем, как это можно встроить.
- Нажмите кнопку « Отправить» в правом верхнем углу экрана.
- Появится всплывающее окно с HTML- кодом вашей формы.
- Щелкните вкладку « Вставить», чтобы скопировать код для вставки.
Вы также можете напрямую поделиться кодом в своей учетной записи Gmail или сохранить его для использования извне.
Встраивание формы Google на страницу
Теперь, когда вы скопировали код встраивания, вы можете вставить его на свой веб-сайт WordPress. Чтобы встроить код, вы должны создать новый пост / страницу и вставить его. Вы также можете добавить его, отредактировав любую из ваших существующих страниц / сообщений.
- Перейдите в админку WordPress своего веб-сайта, чтобы отредактировать страницу или сообщение, на котором вы хотите отображать форму.
- Чтобы добавить новую запись или страницу, нажмите на запись или страницу на панели инструментов WordPress и выберите « Добавить новую» .
- Введите название сообщения.
- Щелкните значок « Добавить блок» справа от сообщения.
- Выберите Custom HTML из доступных блоков в меню.
- Вставьте скопированный HTML- код в этот только что созданный HTML- блок .
- Опубликуйте страницу / сообщение с помощью кнопки публикации .
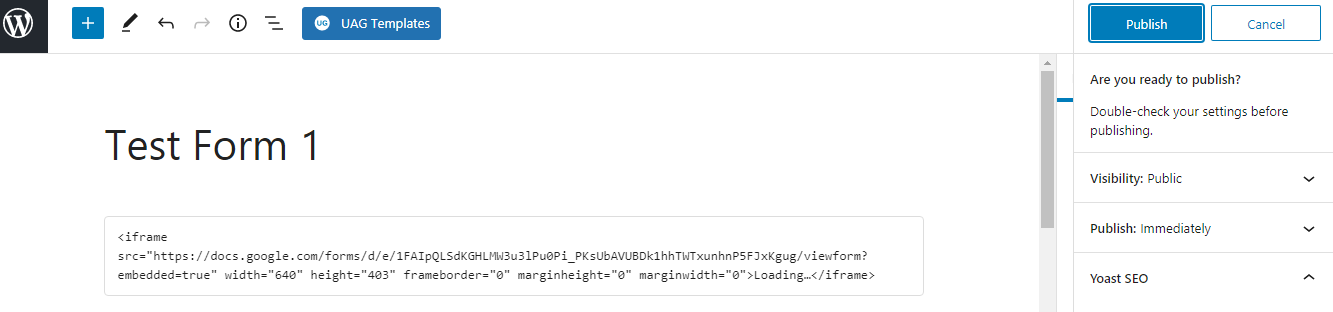
Не забудьте добавить соответствующую постоянную ссылку, чтобы форма не смешивалась с другими сообщениями / страницами на вашем сайте. После этого вы можете просмотреть форму, щелкнув опцию « Просмотр страницы» в настройках.
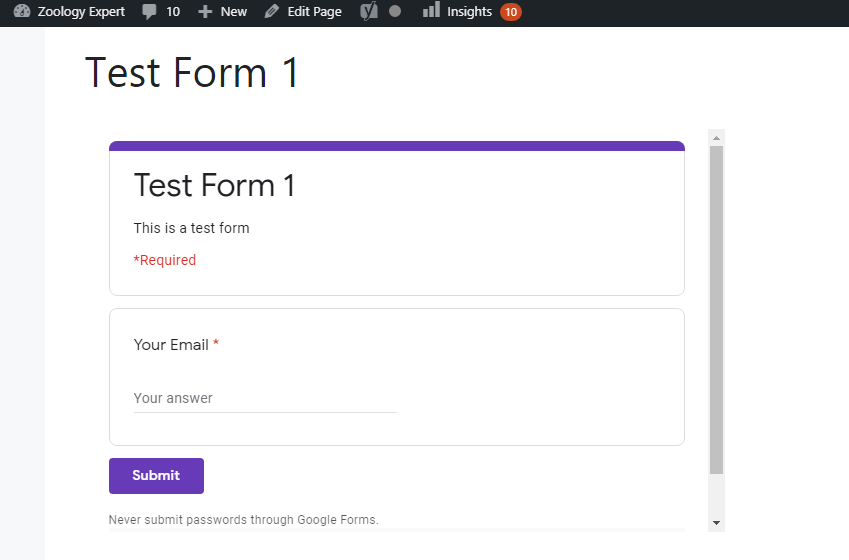
Как удалить полосу прокрутки
Вероятно, вы хотите, чтобы ваша новая блестящая форма появилась на вашем веб-сайте в идеальном размере и форме. Вовлекать аудиторию необходимо независимо от того, заполняете ли вы простую контактную форму или опрос посетителей.
Например, если содержимое внутри фрейма слишком велико, форма может быть обрезана. Это приводит к плохому пользовательскому опыту.
Чтобы сделать форму более удобной, выполните следующие действия, чтобы удалить полосу прокрутки.
- Вернитесь на страницу, на которой вы разместили ссылку для встраивания.
- Измените HTML-код , изменив размеры и увеличив значение высоты в коде.
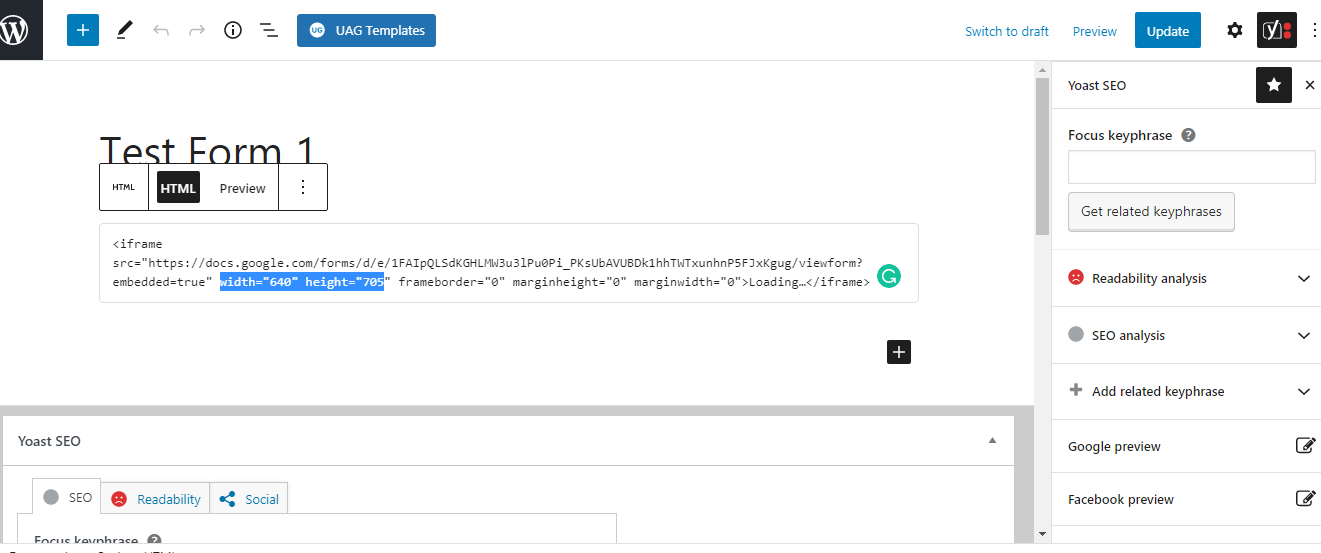
Обязательно обновите страницу после завершения процесса.
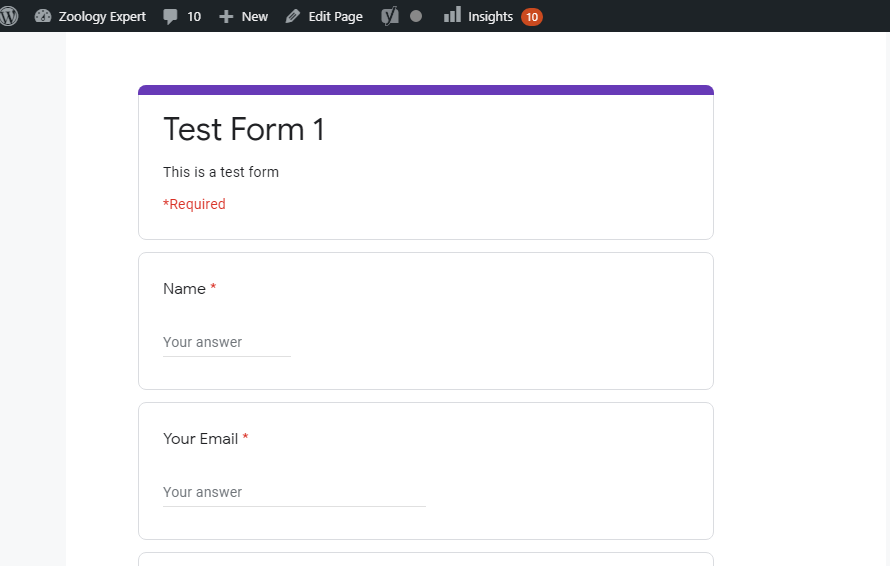
Как проверить отправленные ответы посетителей
- Зайдите в Google Forms .
- Щелкните " Ответы" .
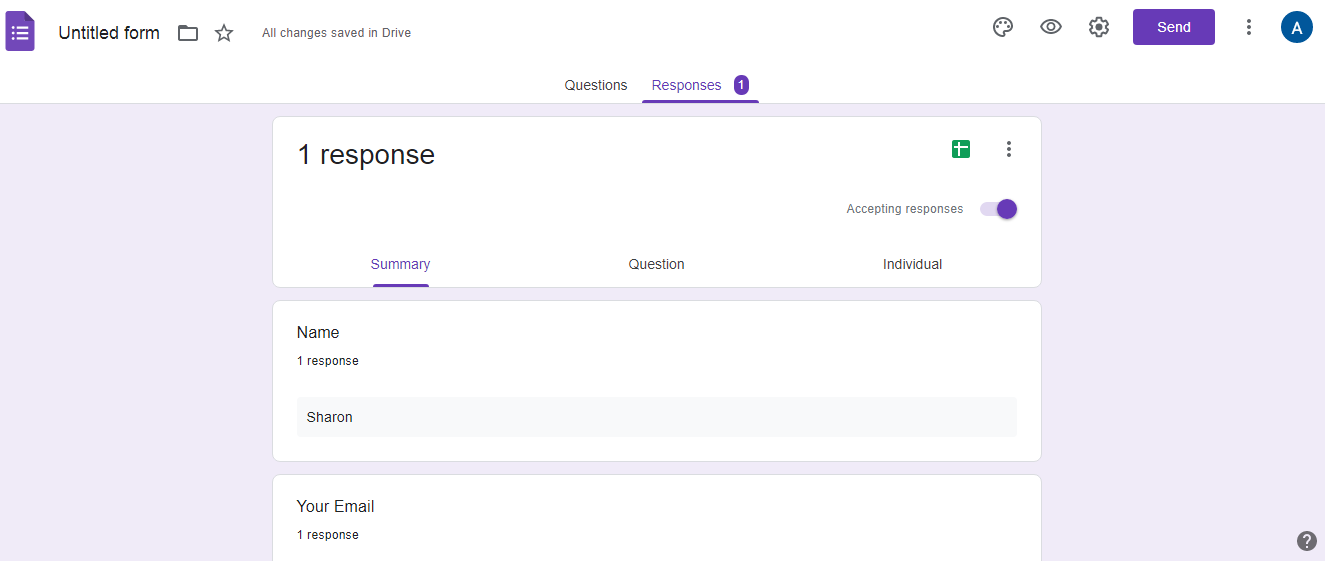
Ваши собранные ответы перечислены здесь.
Кроме того, вы можете преобразовать отправленные ответы в электронную таблицу и сохранить их для дальнейшего использования. Просто щелкните значок таблицы в правом верхнем углу.
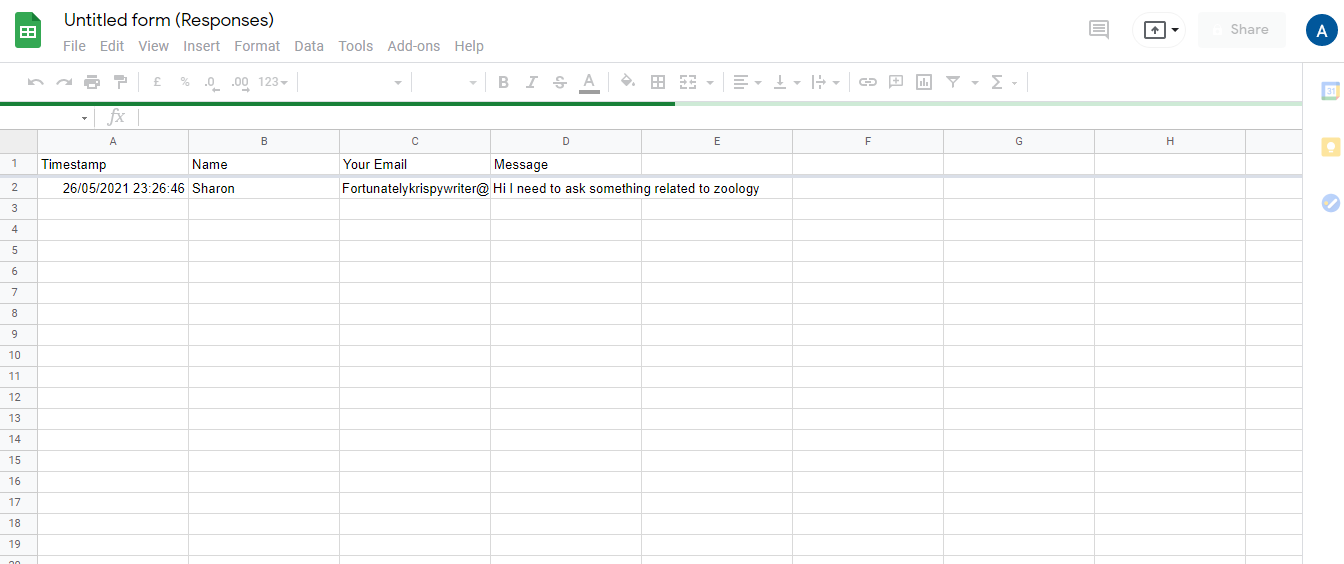
Вы также можете связать форму со своей учетной записью Gmail. Таким образом, вместо того, чтобы каждый раз проверять Google Формы на предмет ответов, вы будете получать уведомления о новых ответах по электронной почте.
Как получить уведомление по электронной почте
- Выберите " Надстройки" в меню Google Форм.
- Найдите уведомления по электронной почте для Google Forms .
- Выберите уведомления по электронной почте для Google Forms .
- Установите это дополнение и нажмите « Продолжить» .
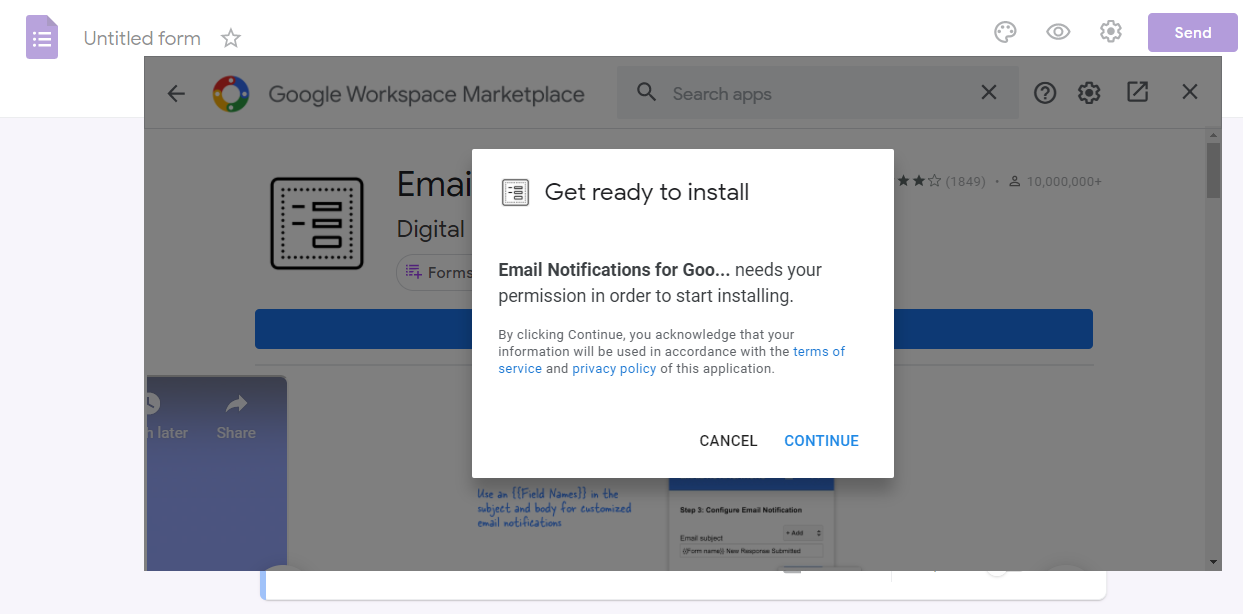
Откроется новая вкладка с просьбой подключить учетную запись Gmail.
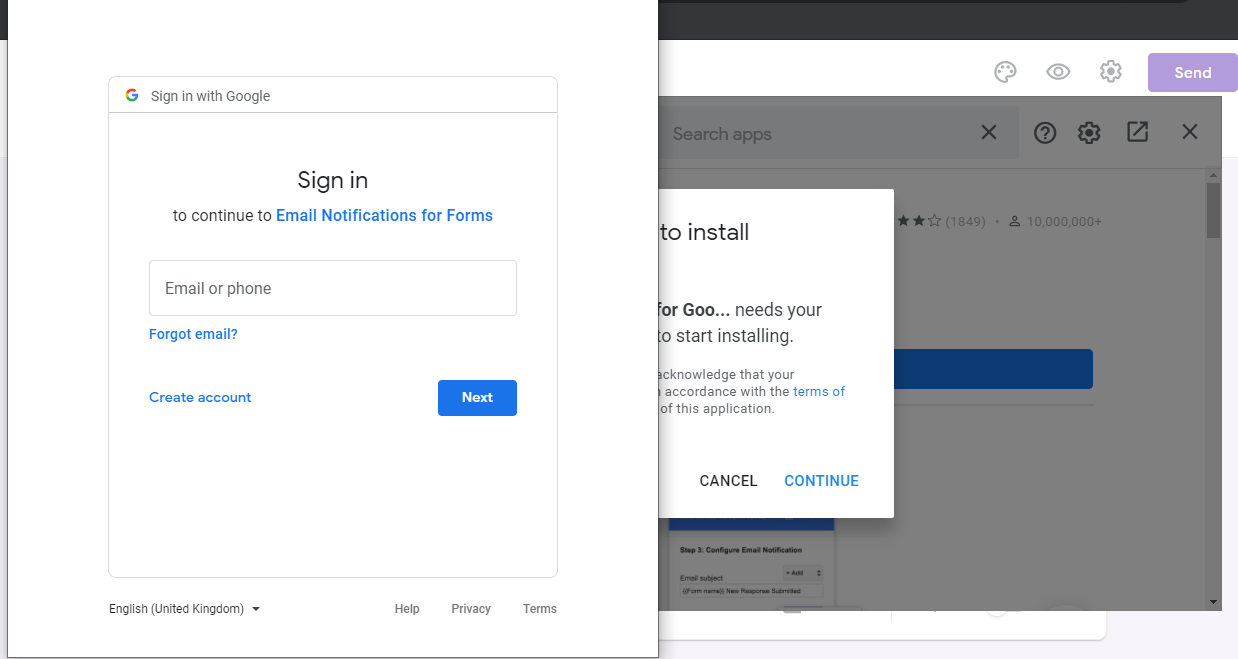
После подключения учетной записи Gmail щелкните значок надстройки в меню настроек.
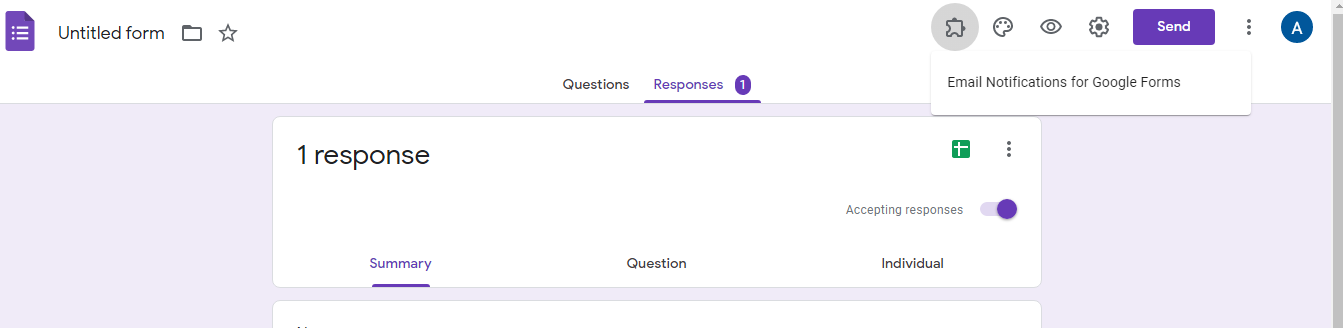
Теперь вы увидите окно уведомления, если выберете « Создать уведомление по электронной почте» .
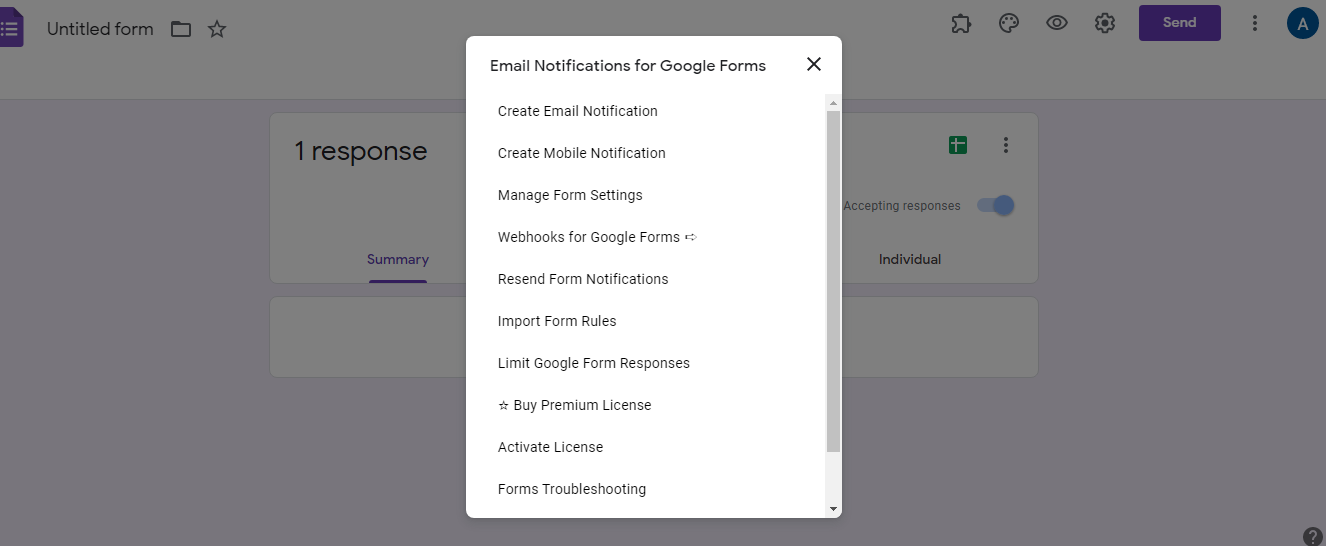
Наконец, создайте правила для получения уведомлений по электронной почте и нажмите « Сохранить» .
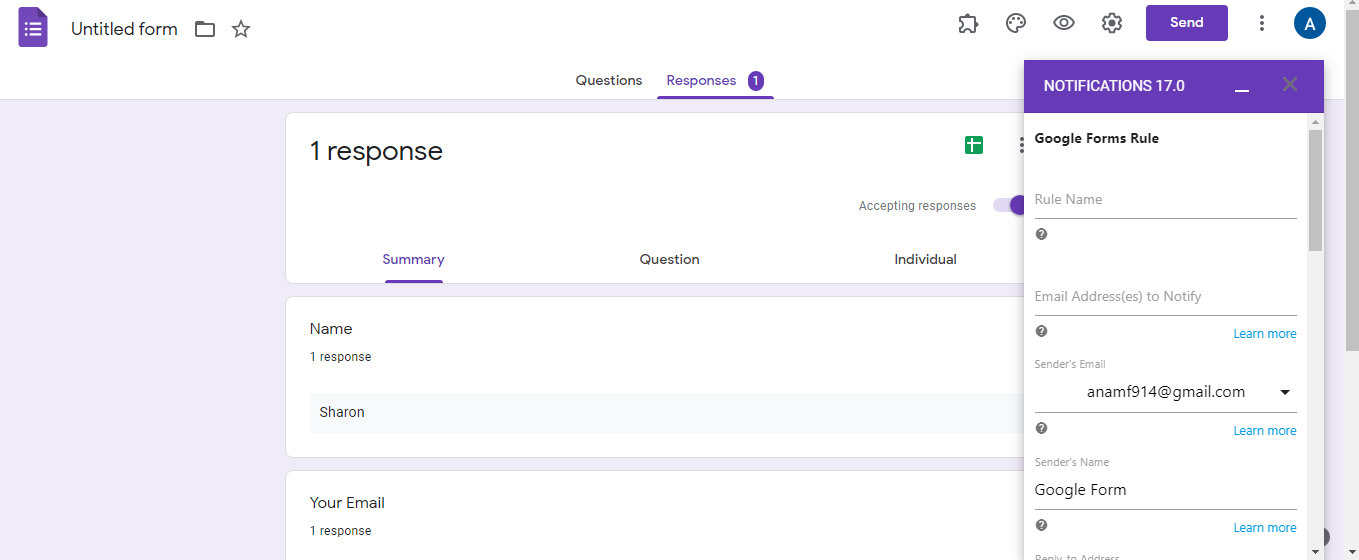
Таким образом, вы будете получать уведомления каждый раз, когда кто-то заполняет форму.
Интегрируйте Google Forms с WordPress
Создание форм Google – это самый простой способ сбора данных в Интернете. Вы можете встроить их на свой веб-сайт, поделиться одной и той же формой на нескольких платформах, использовать для онлайн-заявки на вакансию на веб-сайте своей компании или даже поделиться ею в социальных сетях.
Если вы хотите встроить форму Google на один веб-сайт WordPress, более подходящим вариантом будет использование плагинов форм. Используйте Google Forms, одновременно встраивая одну и ту же форму на несколько платформ.