Как выбрать, кто может просматривать и редактировать ваши общие файлы в iCloud Drive
iCloud Drive – это облачный сервис Apple, который позволяет пользователям безопасно хранить все виды контента, синхронизируя его на всех своих устройствах Apple.
Помимо легкого доступа, iCloud Drive также позволяет вам обмениваться файлами и папками с другими пользователями iCloud. Как и в случае с другими облачными хранилищами, вы можете разрешить определенным людям просматривать, редактировать и загружать ваши файлы из облака. Вы также можете управлять файлами и папками, которыми вы делитесь. Это включает добавление и удаление людей, изменение их разрешений, удаление себя из общего файла и прекращение совместного использования файла или папки.
Вот как управлять разрешениями и доступом к файлам, которыми вы делитесь через iCloud Drive.
Что вам нужно для совместного использования iCloud
Прежде всего убедитесь, что устройства, которые используете вы, ваши друзья или коллеги, соответствуют системным требованиям iCloud:
- iPhone или iPad: под управлением iOS 13.4 или новее
- Mac: под управлением macOS Catalina (10.15.4) или новее
- Windows: работает под управлением Windows версии 11.1 или более поздней.
Как узнать, открыт ли общий доступ к файлу или папке
Во-первых, вы можете управлять настройками участника и общего доступа, только если вы являетесь владельцем файла или папки. Затем вы не увидите никаких параметров для управления общей папкой, если к файлу или папке еще не предоставлен общий доступ.
Файлы или папки, к которым не предоставлен общий доступ , отмечены значком «Общий доступ» со знаком плюс (+) , а для общих файлов или папок отображается значок «Общий доступ» с галочкой . В общей папке также будет указано, кому она предоставлена, как показано ниже.
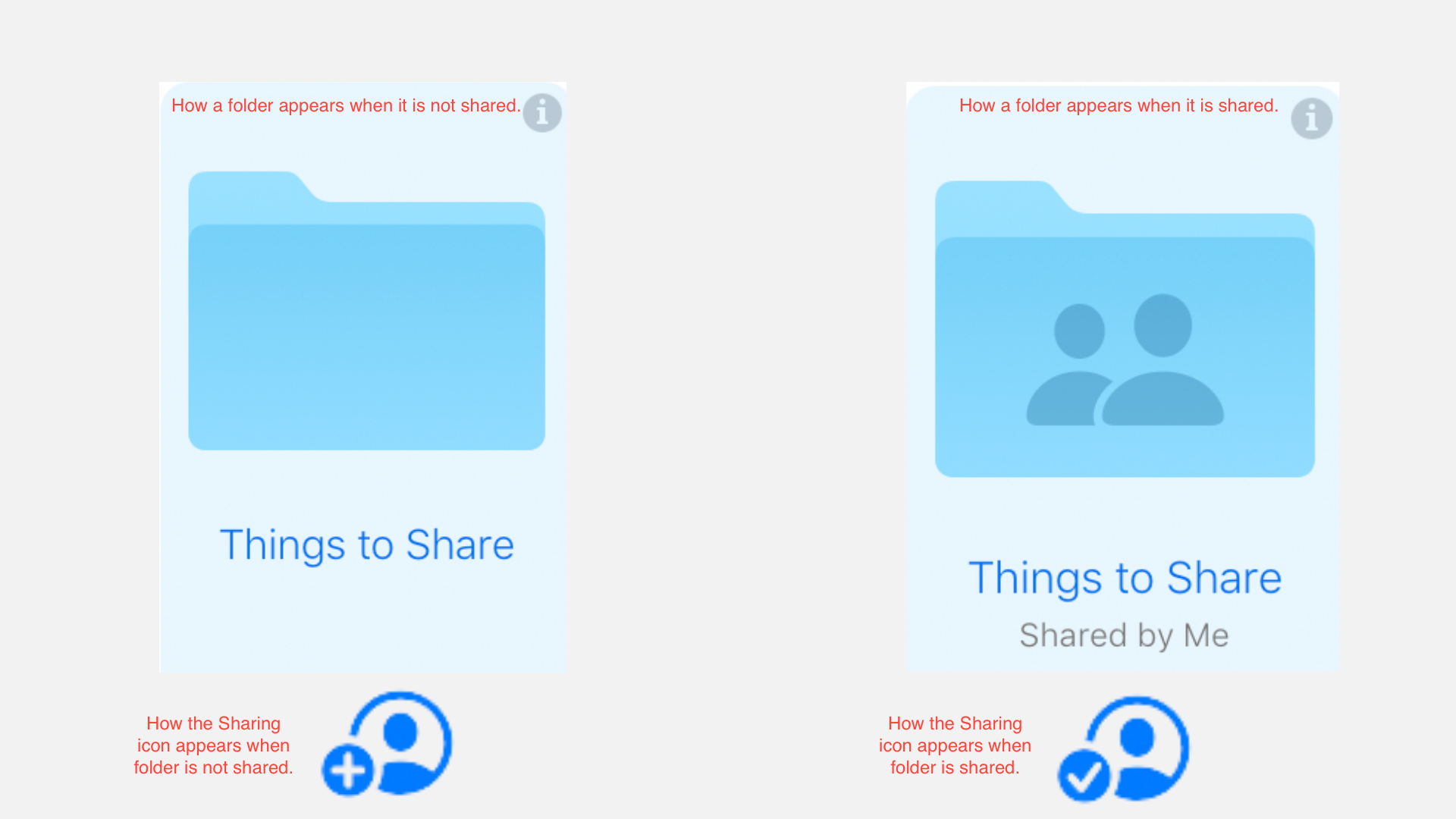
Как управлять участниками
Чтобы управлять участниками в общей папке, выберите папку, затем нажмите значок «Общий доступ» . Нажмите « Добавить людей», чтобы добавить новых участников по электронной почте , или « Копировать ссылку», чтобы вставить куда-нибудь ссылку для общего доступа. Чтобы удалить участника, наведите указатель мыши на участника, которого вы хотите удалить, и щелкните многоточие (…) , затем выберите « Удалить доступ» .
Как редактировать параметры доступа
У вас также есть возможность изменить доступ для всех, кому предоставлен общий доступ к файлу или папке, или ограничить доступ для определенного человека.
Чтобы изменить разрешения для конкретной папки, щелкните значок «Общий доступ» , затем выберите « Параметры общего доступа» . Измените людей, которые могут получить доступ к файлу или папке, выбрав « Только люди, которых вы приглашаете» или « Все, у кого есть ссылка» .
Вы также можете ограничить доступ, щелкнув параметры рядом с разрешением . Выберите « Просмотр», чтобы разрешить доступ только для чтения, и выберите « Можно вносить изменения», чтобы разрешить доступ для чтения и записи.
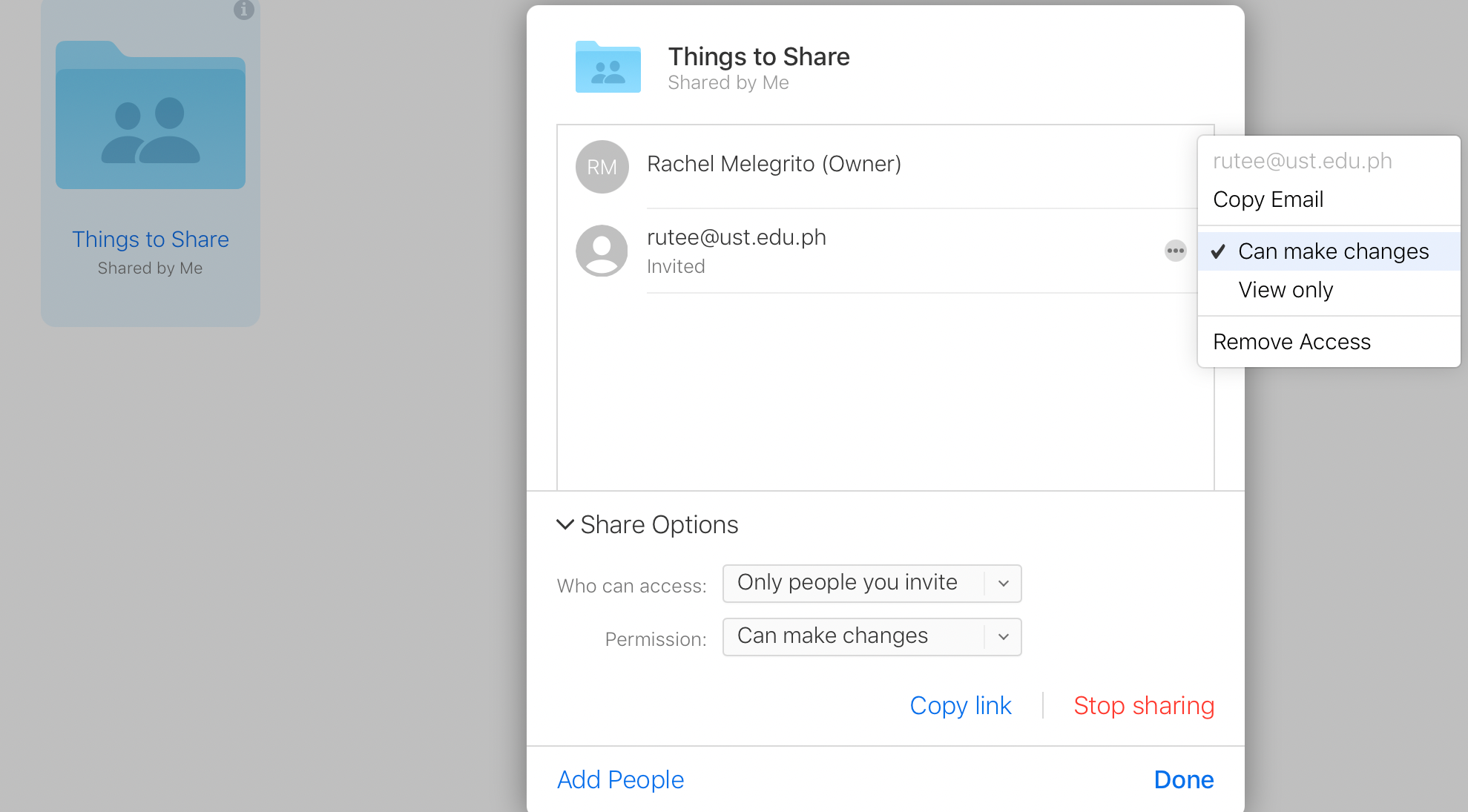
Как удалить себя из общего файла или папки
Обратите внимание, что вы не можете удалить себя из общего элемента, если вы являетесь владельцем файла или папки. Однако, если вы добавлены в качестве участника в общий файл или папку другого пользователя, выберите этот элемент, а затем щелкните значок « Общий доступ» . Наведите указатель мыши на свое имя, щелкните многоточие (…) , затем выберите « Удалить меня» .
Как прекратить совместное использование файлов или папок
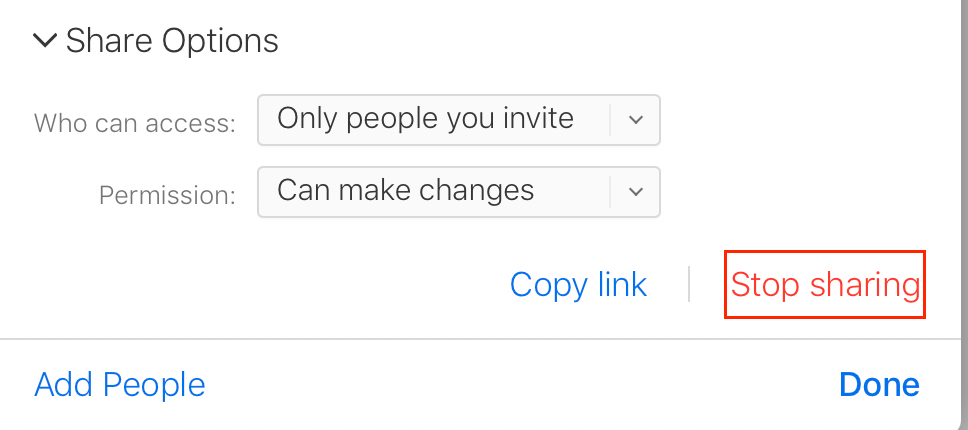
Вы можете в любой момент прекратить совместное использование принадлежащих вам файлов и папок.
Также обратите внимание, что вы не можете прекратить совместное использование файла, который является частью общей папки. Вы можете запретить общий доступ только к автономным файлам или папкам. Поэтому, если вы хотите прекратить совместное использование определенного файла без изменения настроек общего доступа к папке, удалите файл из папки или переместите его в другую папку, к которой вы не предоставили общий доступ.
Чтобы прекратить общий доступ к элементу для всех, выберите папку или файл, затем щелкните значок « Общий доступ» . Щелкните Прекратить совместное использование> ОК .
Чтобы прекратить совместное использование с выбранными участниками, наведите указатель мыши на имя человека, щелкните многоточие (…) , затем выберите « Удалить доступ» . После того как вы удалите доступ человека к папке, он больше не сможет просматривать или редактировать содержимое в папке. То же самое верно, если вы решите удалить общую папку.
Возьмите под свой контроль свои общие файлы и папки iCloud
Получите максимальную отдачу от своего iCloud Drive, узнав, кто может получать доступ к вашим общим файлам и папкам и изменять их. Обеспечьте баланс доступности и безопасности, управляя участниками и контролируя их доступ и разрешения к вашим файлам и папкам.