Как выбрать несколько файлов на Mac
macOS — интуитивно понятная и инновационная операционная система. За прошедшие годы Apple неоднократно обновляла и развивала свою проверенную и надежную платформу, но ряд основных функций существовал с самого начала. Одним из них является возможность выбора нескольких файлов одновременно.
Выполнить это действие можно несколькими способами, и мы дадим вам подробные инструкции для каждого метода.
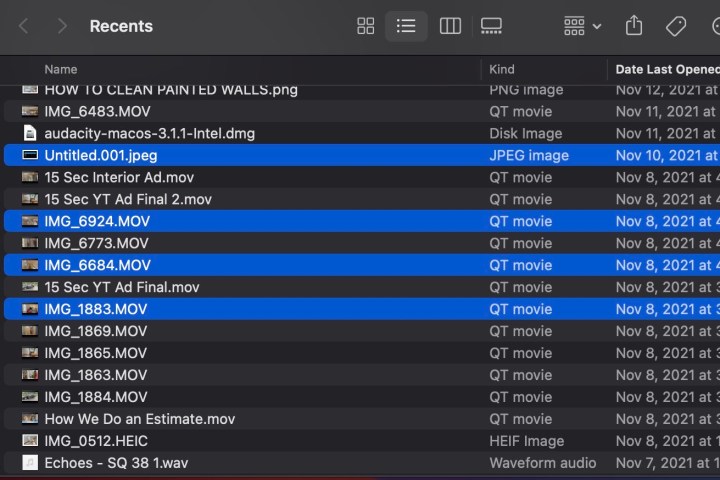
Выбирайте по одному
Это лучший вариант, если вы хотите выбрать в папке несколько файлов, но не обязательно использовать их все. Чтобы выбрать различные файлы, проще всего зажать Cmd и щелкнуть нужные файлы. Пока у вас нажата кнопка «Command», вы можете выбрать столько файлов, сколько захотите. Они будут выделены синим цветом, чтобы вы могли легко увидеть, какие из них вы выбрали.
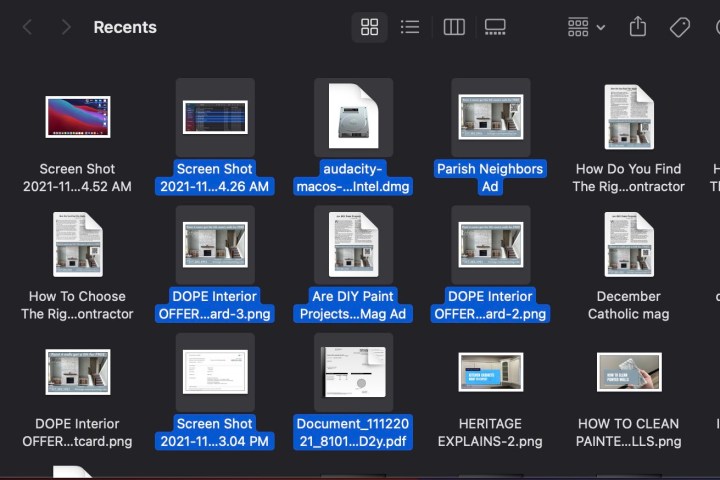
Нажать и перетащить
Если вы хотите быстро получить большую группу файлов, вы всегда можете щелкнуть пустое место и перетащить. Это создаст поле, размер которого можно будет изменять при перетаскивании. Просто наведите его на нужные файлы, и они будут выбраны автоматически.
Отсюда вы можете нажать на группу, а затем перетащить ее в другую папку или массово удалить. Что бы вы ни хотели делать.
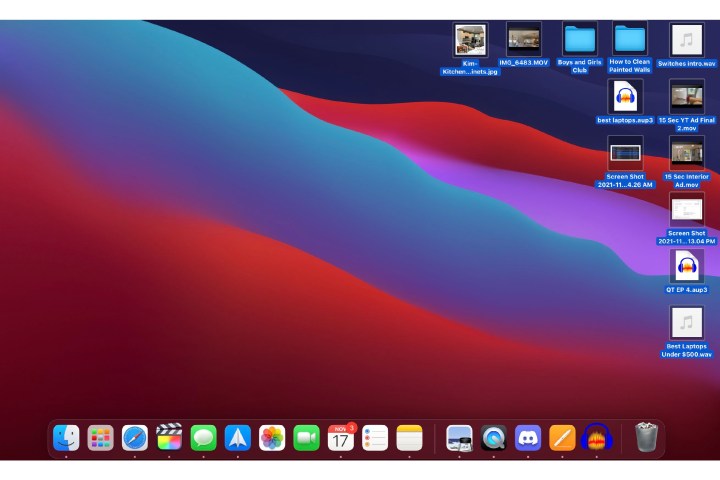
Выбрать все на Mac
Если вы хотите быстро получить все файлы на рабочем столе или в Finder, лучший способ — просто нажать Cmd + A. Это выберет все в этом разделе, будь то два файла или двести. Это отлично подходит для быстрого перемещения вещей или массового удаления элементов.
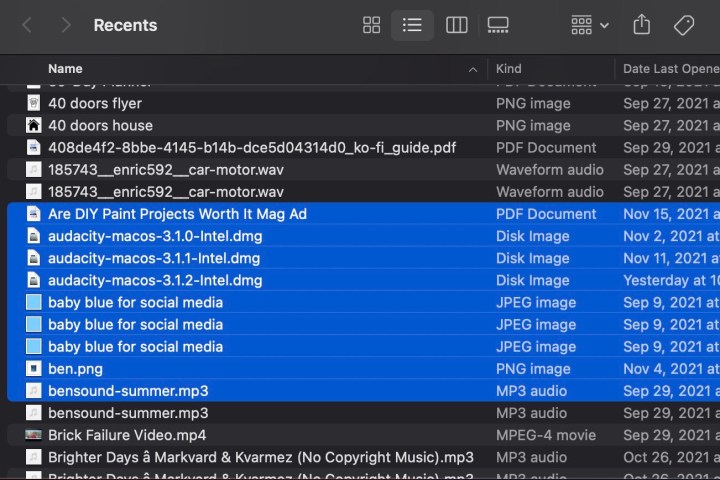
В общем и целом
Если вы хотите выбрать несколько файлов, расположенных сверху вниз, вы можете легко выбрать нужные, щелкнув первый, затем, удерживая Shift, щелкнув последний. Это выберет эти файлы и все, что между ними.
Дополнительные советы по использованию Mac можно найти в нашем руководстве по советам и рекомендациям . Вы также можете прочитать наш обзор новейшего MacBook Pro и наше сравнение MacBook Pro M2 и модели M3 .