Как выбрать один и тот же цвет в Photoshop
В Photoshop есть множество инструментов, позволяющих выбрать один и тот же цвет. Хотя некоторые из них являются очевидным выбором для выполнения работы, другие по-прежнему хороши (или даже лучше) для выбора цветов, но изначально были разработаны для других целей.
В этом уроке мы покажем вам несколько способов выбрать один и тот же цвет в Photoshop.
Зачем выбирать один и тот же цвет в Photoshop?

Это важный вопрос, который следует задать себе перед тем, как использовать Photoshop для выбора цвета. В конце концов, то, как вы решите выбрать тот же цвет, будет определять, как ваше изображение будет выглядеть в конце редактирования.
Кроме того, ваш выбор инструментов выбора цвета может потребовать дополнительной работы в Photoshop в зависимости от вашего предполагаемого назначения. Например, если вы выбираете тот же цвет в Photoshop, чтобы просто изменить его на другой цвет, вы можете выбрать определенные инструменты для этой задачи.
С другой стороны, если вы выбираете в Photoshop только тот же цвет, чтобы полностью удалить его из изображения, для этого есть более быстрые и эффективные инструменты.
Начиная
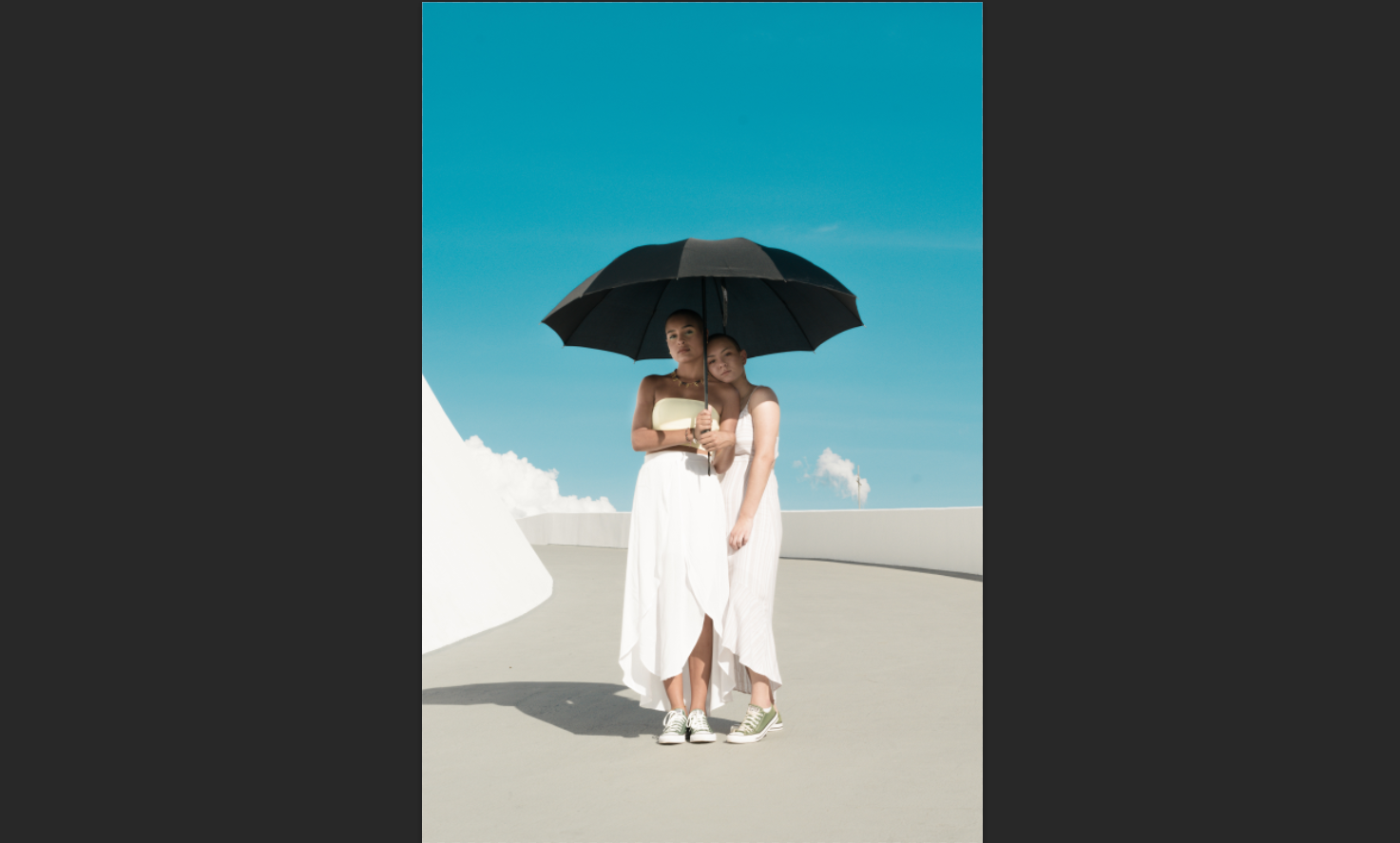
Мы используем изображение выше для всех наших примеров, потому что есть один основной цвет, который мы хотим удалить из него: голубой.
Чтобы немного усложнить ситуацию, в миксе также есть синий или, по крайней мере, какой-то эффект градиента или силуэта, который местами приводит к синему. Но подходы, которые мы примем, будут точно такими же, как и при выборе одного сплошного цвета.
Вы можете загрузить это изображение с сайта Pexels, чтобы следить за ним.
Давайте начнем!
Использование инструмента "Цветовой диапазон" для выбора цвета в Photoshop
Начнем с самого очевидного выбора. Инструмент « Цветовой диапазон» в Photoshop – один из нескольких инструментов выделения в меню « Выделение» . Мы будем использовать его, чтобы просто удалить весь голубой и голубой цвет с фона.
- Как только изображение загружено в Photoshop, перейдите в Select > Color Range .
- В меню « Диапазон цветов» убедитесь, что в раскрывающемся меню указано « Образцы цветов» . Установите ползунок Fuzziness на 0 и установите Range на 100 процентов . Щелкните, чтобы выбрать параметр « Инвертировать» и установите для параметра « Предварительный просмотр выделения значение Нет» .
- Щелкните значок + Пипетка , который представляет инструмент « Добавить в образец» . Удерживая нажатой левую кнопку мыши, обведите весь голубой цвет на изображении. Вы также можете просто щелкнуть по областям, которые вы пропустили. Все, что окрашено в черный цвет – ваш выбор.
- Затем давайте уберем все черные точки со всего, что не является голубым или синим на изображении. Для этого выберите значок « Пипетка» , который представляет собой инструмент « Вычесть из образца» .
- Как и раньше, щелкните левой кнопкой мыши и удерживайте, отслеживая указатель мыши там, где вы видите черный цвет, который не является частью неба. Кроме того, не забудьте щелкнуть внутри зонтика и по нашим предметам. Вы хотите, чтобы этот выбор был полностью белым , как показано. Затем нажмите ОК .
- Ваш выбор будет выделен. Затем перейдите в Select > Select and Mask .
- В нижней части меню « Свойства» измените « Вывод на» на « Новый слой с маской» . Затем нажмите ОК .
Голубой и синий цвета полностью удалены с изображения.

Вы также можете использовать ползунки « Нечеткость» и « Диапазон» в тандеме с примерами инструментов для выбора цвета (ов), но для этого примера было проще использовать более практичный подход.
Как использовать слегка скрытый инструмент удаления фона
Для этого конкретного изображения удалить весь голубой и синий цвет очень просто при использовании инструмента « Удалить фон» , который находится в меню « Свойства» . Чтобы этот инструмент был доступен, вам понадобится дублирующий слой.
Вот как это работает:
- Загрузив изображение в Photoshop, нажмите Ctrl + J, чтобы продублировать слой.
- Перейдите в Window > Properties .
- В разделе « Быстрые действия» нажмите « Удалить фон» .
- Снимите выделение с фонового слоя (нижний слой), щелкнув значок глаза, чтобы отображалось только выделение.
- Переключайте клавишу X, пока белый цвет не станет цветом переднего плана. Затем нажмите B для инструмента « Кисть» .
- Выбрав маску слоя на дублирующем слое (верхний слой), нарисуйте белым все, кроме неба. Убедитесь, что Opacity и Flow установлены на 100 процентов и выбрана круглая кисть .
При рисовании кистью помните следующие советы:
- Параметры кисти расположены в верхней строке меню в Photoshop.
- Используйте клавиши скобок [], чтобы увеличить или уменьшить кисть для лучшего контроля.
- Если вы рисуете небо, переключите клавишу X, чтобы передний план стал черным , и просто сотрите небо.
- Используйте Ctrl + + и Ctrl + – для увеличения и уменьшения масштаба.
В результате мы получим тот же результат, что и предыдущий метод, с полностью удаленными голубыми и синими оттенками неба.
Использование инструмента выбора неба в Photoshop для выбора цвета
Одним из самых быстрых способов выбора одного цвета в Photoshop, по крайней мере, для изображения с голубым небом, является инструмент « Выбор неба» .
Вот как это работает.
- Загрузив изображение в Photoshop, перейдите в Select > Sky .
- Поскольку мы хотим сохранить все, кроме неба, перейдите в Select > Inverse .
- Перейдите в Select > Select and Mask .
- Выберите среднюю кисть, инструмент « Уточнить край» и закрасьте красным цветом область рядом с шеей объекта (слева). Также закрасьте облако красным цветом, чтобы выделить его.
- Измените Output To на Новый слой с маской слоя и нажмите OK .
Конечный результат – два слоя с полностью удаленным небом. Если требуются доработки, вы можете нажать на маску слоя и закрасить черным или белым цветом, чтобы заполнить детали.

В дополнение к инструменту выбора неба в Photoshop есть инструмент замены неба, который позволяет заменить существующее небо на другое.
Использование инструмента Magic Background Eraser Tool для выбора того же цвета
Технически этот метод не столько выделяет, сколько просто стирает голубой и синий цвета. Вы можете смеяться над тем, насколько до сих пор этот инструмент до смешного прост и эффективен по сравнению с другими методами.
Помните, что это деструктивный рабочий процесс редактирования. Поэтому, в зависимости от того, как вы собираетесь использовать изображение, вы можете сначала продублировать слой, нажав Ctrl + J, чтобы сохранить исходный слой.
- Загрузив изображение в Photoshop, щелкните меню инструмента « Ластик» или нажмите E, чтобы открыть стандартный инструмент « Ластик» . Выберите Magic Eraser Tool.
- Щелкните все области неба на изображении, пока большая часть цвета не исчезнет. Не волнуйтесь, если вы не можете выделить все небо. Мы обратимся к этому позже.
- В меню инструмента « Ластик» выберите инструмент « Ластик» .
- Просто закрасьте остальную часть неба, чтобы сделать выделение полностью прозрачным.
Полученное изображение должно выглядеть точно так же (или очень похоже) на остальные примеры, которые мы рассмотрели до сих пор.
Другие инструменты в Photoshop для выделения всех цветов одного цвета
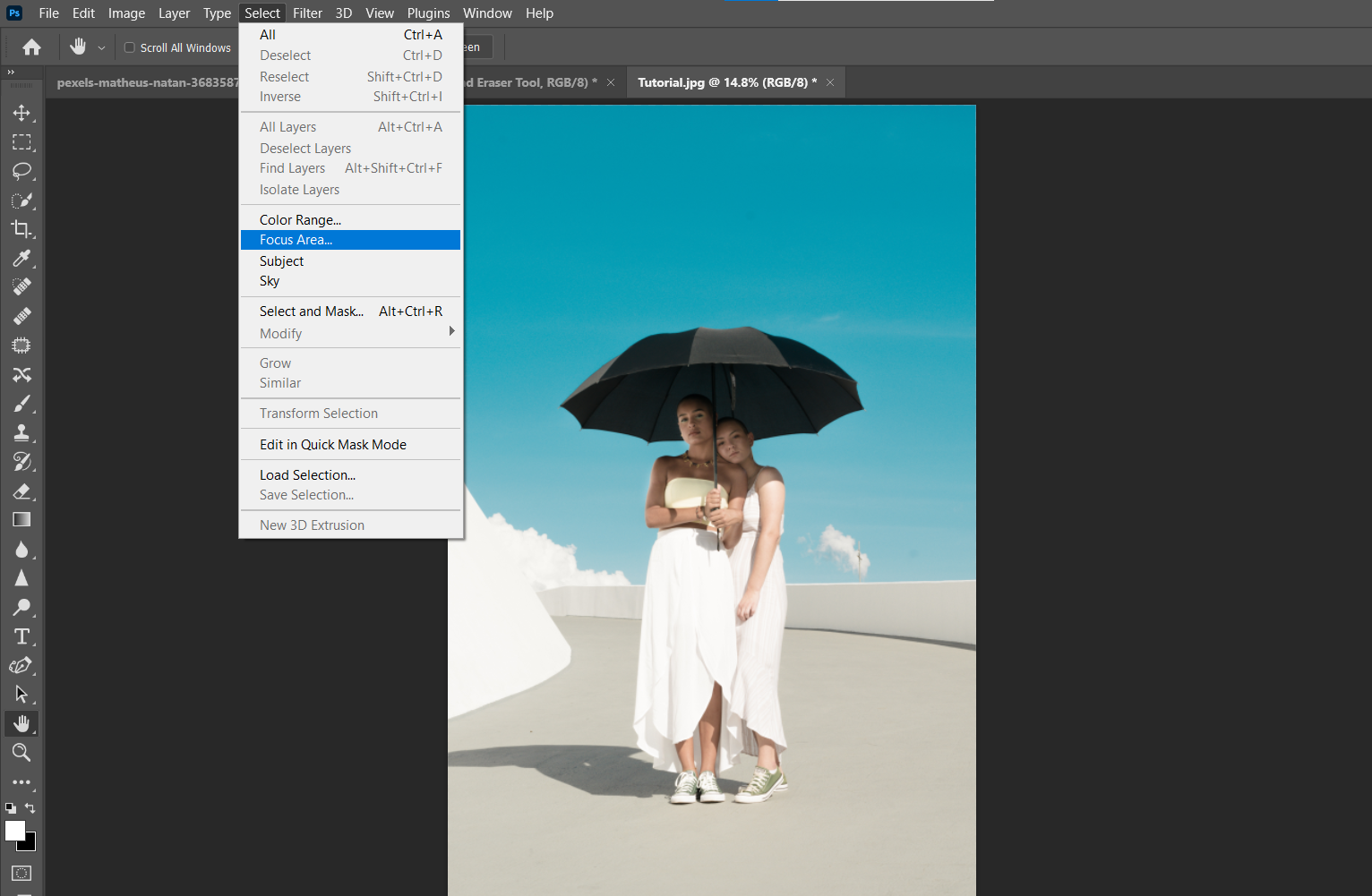
Хотите верьте, хотите нет, но мы могли бы продолжить эти уроки. Но все следующие инструменты используют аналогичные методы, которые мы уже продемонстрировали здесь, в основном с использованием масок слоев и инструмента « Кисть» для очистки.
Другие инструменты для выбора того же цвета в Photoshop включают инструмент « Яркость», инструмент « Область фокусировки» и инструмент «Выбор темы» .
Все эти инструменты выбирают один и тот же цвет в Photoshop и различаются только количеством шагов, которые они делают. Тем не менее, мы все же показали вам лучшие способы выполнения работы для нашего примера изображения.
В Photoshop есть несколько способов сделать что-то

Решение, какие инструменты и методы использовать при выборе одного и того же цвета в Photoshop, не должно быть сложной задачей. Часто все сводится к тому, что вы можете сделать за минимальное количество времени.
Чем больше вы используете и экспериментируете с инструментами Photoshop, тем больше вероятность, что вы обнаружите альтернативные варианты их использования. Вы даже можете открыть свой собственный уникальный способ выбора одного и того же цвета в Photoshop, когда столкнетесь с новыми проблемами.