Как выполнить двойную загрузку Ubuntu и Windows 11
Вы используете Windows 11 на своем компьютере или ноутбуке? Хотели бы вы установить вместе с ним Ubuntu? Если да, то это руководство для вас! Следуйте инструкциям по двойной загрузке Ubuntu и Windows 11.
Примечание: у вас должен быть компьютер, отвечающий системным требованиям как Windows 11, так и Ubuntu Linux для их двойной загрузки. Для получения наилучших результатов проверяйте информационные страницы системы на Microsoft.com и Ubuntu.com .
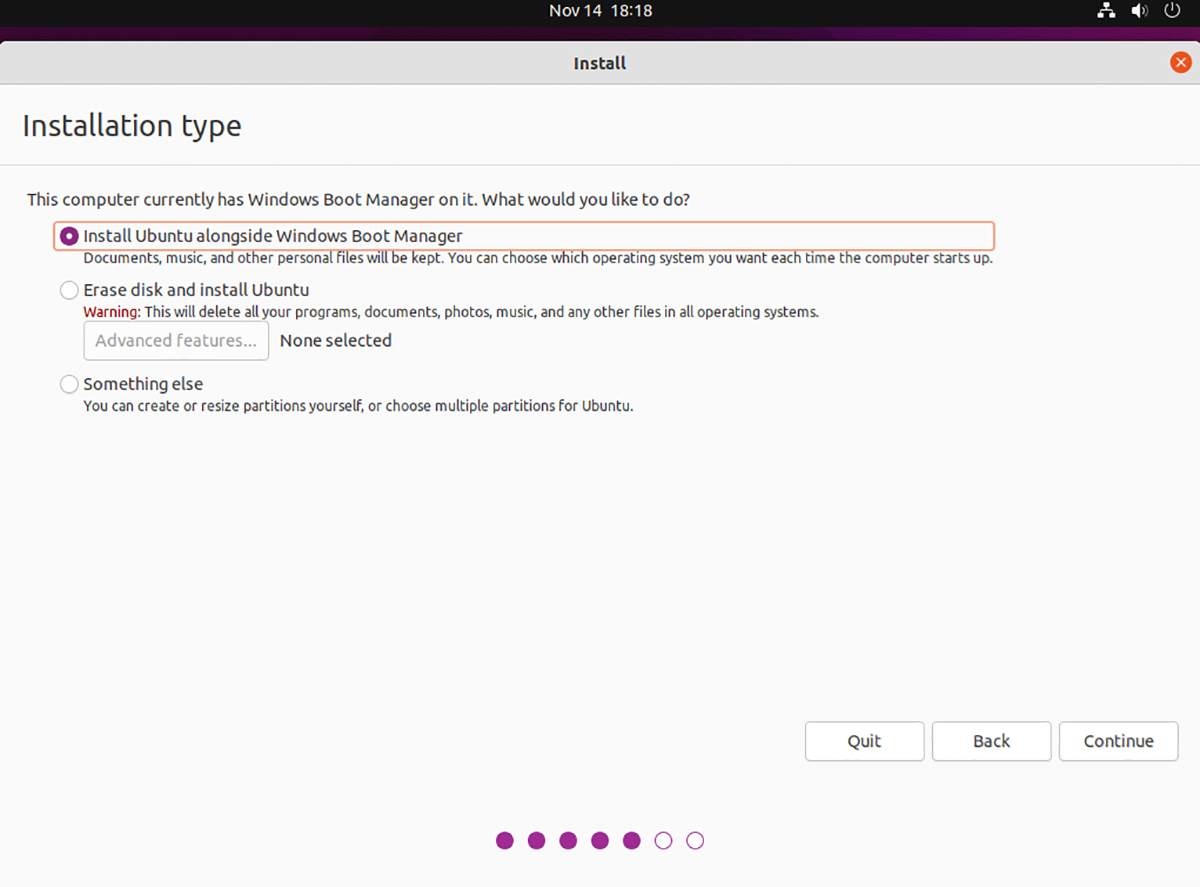
Скачивание последней версии Ubuntu
Если вы планируете использовать двойную загрузку Ubuntu с текущей установкой Windows 11, вам понадобится последняя версия Ubuntu ISO. Вот как вы можете скачать его на свой компьютер.
Сначала перейдите на Ubuntu.com/desktop . На рабочем столе найдите зеленую кнопку «Загрузить Ubuntu» и выберите ее с помощью мыши. После этого загрузите либо Ubuntu 20.04.3 LTS, либо последнюю версию Ubuntu.
После загрузки последней версии ISO-файла Ubuntu на свой компьютер вы сможете перейти к следующему этапу процесса.
Создание загрузочного USB-накопителя Ubuntu
Для двойной загрузки Ubuntu с Windows 11 загруженный вами ISO-образ должен быть записан на USB-накопитель. В Windows 11 есть много способов сделать это, но, безусловно, лучший способ сделать это – Etcher.
Почему Etcher? Во-первых, он кроссплатформенный и работает в Windows, Mac OS и Linux. Во-вторых, это простая в использовании программа, которая поможет вам быстро настроить Ubuntu на USB.
Для начала загрузите последнюю версию приложения Etcher на свой компьютер. Затем установите его и откройте. После открытия подключите USB-накопитель и следуйте пошаговым инструкциям ниже.
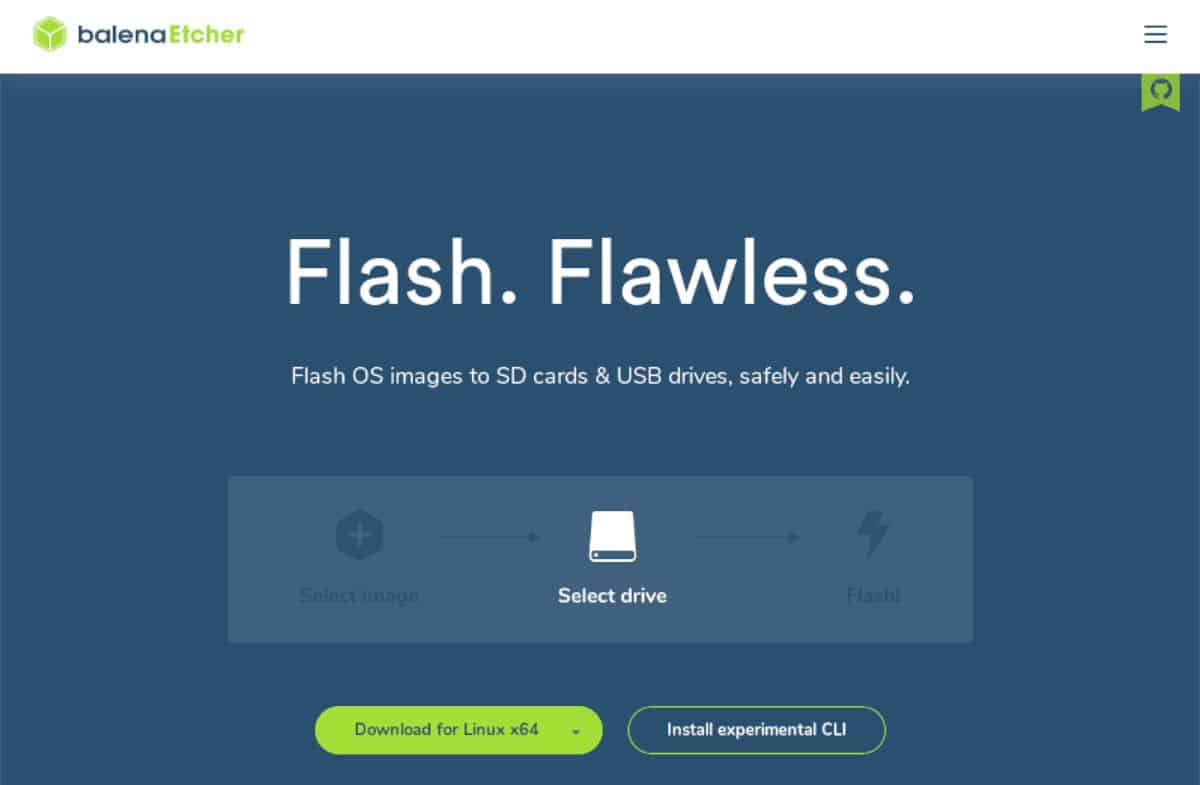
Шаг 1: Найдите мышью кнопку «Flash из файла». Затем найдите файл ISO Ubuntu на своем компьютере.
Шаг 2: Найдите кнопку «Выбрать цель» внутри Etcher и щелкните по ней мышью. Затем выберите USB-накопитель в качестве целевого устройства Etcher.
Шаг 3. Найдите "Flash!" кнопку и щелкните по ней мышью. Когда вы нажмете эту кнопку, Etcher начнет копирование ISO-файла Ubuntu на ваш USB-накопитель. Потерпи.
Когда процесс будет завершен, перезагрузите систему Windows 11. Затем загрузите BIOS своего компьютера и выберите USB-накопитель Ubuntu для загрузки.
Настройка двойной загрузки Ubuntu / Windows 11
Теперь, когда Ubuntu установлен на USB-накопитель, вы готовы установить его вместе с Windows 11. Для начала нажмите кнопку «Установить Ubuntu» внутри установщика Ubuntu. Затем следуйте пошаговым инструкциям ниже.
Шаг 1. В установщике Ubuntu выберите раскладку клавиатуры (если программа установки еще не определила вашу автоматически). По завершении нажмите кнопку внизу, чтобы продолжить.
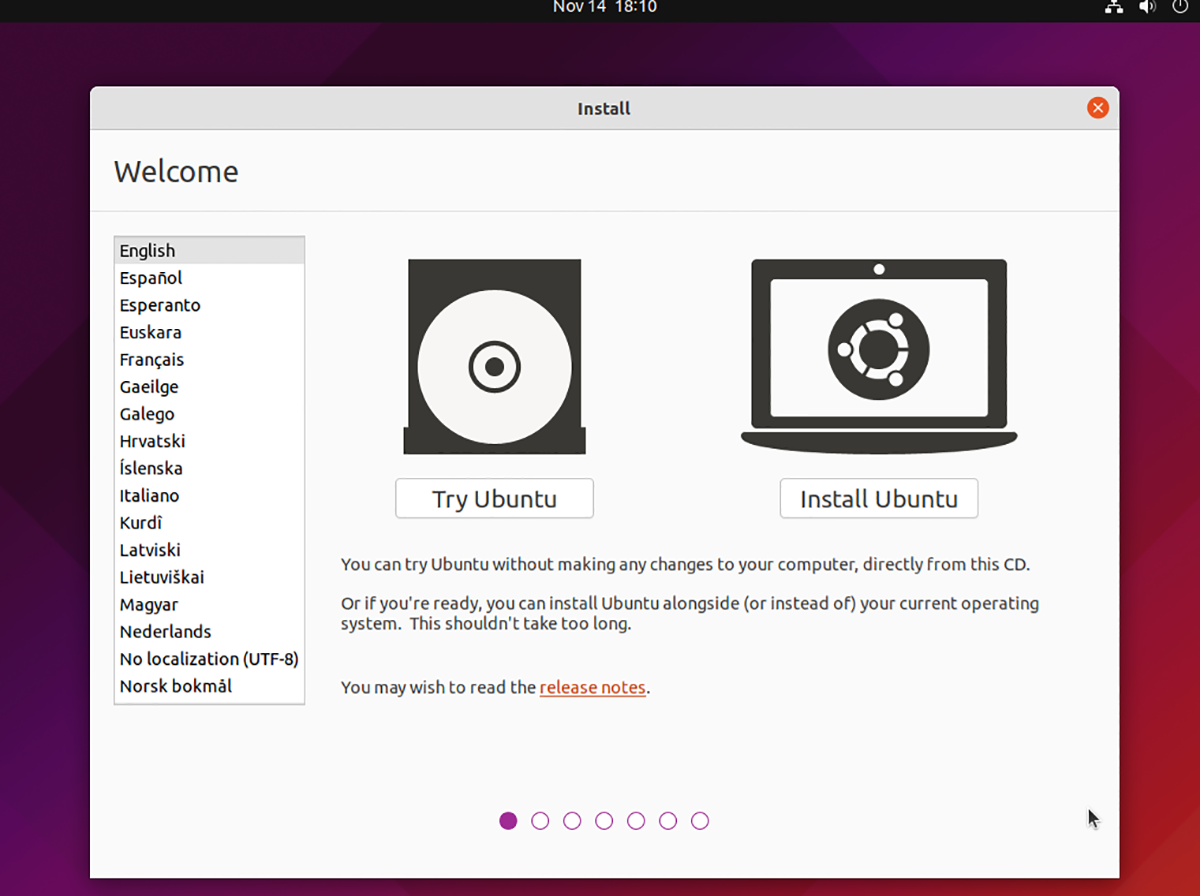
Шаг 2: После выбора макета Ubuntu представит вам страницу «Обновления и другое программное обеспечение». Выберите «Обычная» установка и «Установить стороннее программное обеспечение, графику, оборудование Wi-Fi и дополнительные форматы мультимедиа».
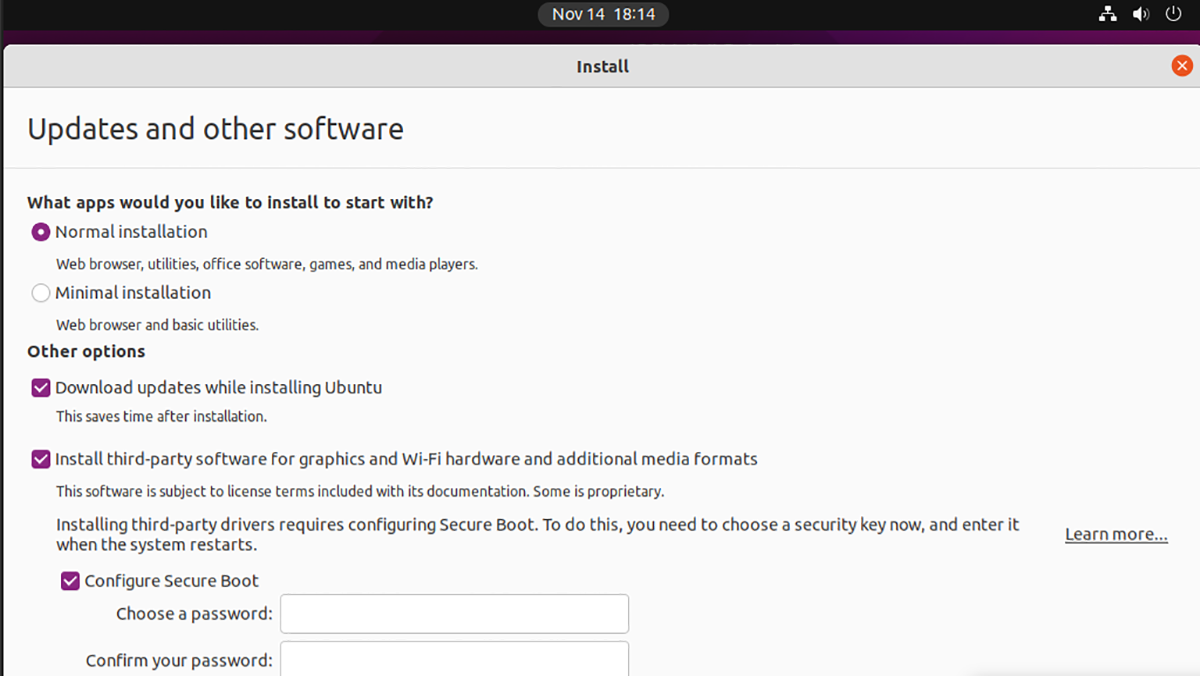
После выбора этих двух полей отметьте кнопку «Настроить безопасную загрузку». Затем введите пароль безопасной загрузки для Ubuntu. По завершении нажмите «Продолжить», чтобы перейти к следующему этапу процесса.
Шаг 3. На странице «Тип установки» Ubuntu покажет вам, что на вашем компьютере уже есть «Диспетчер загрузки Windows» (он же Windows 11). Выберите «Установить Ubuntu вместе с диспетчером загрузки Windows», чтобы настроить двойную загрузку. .
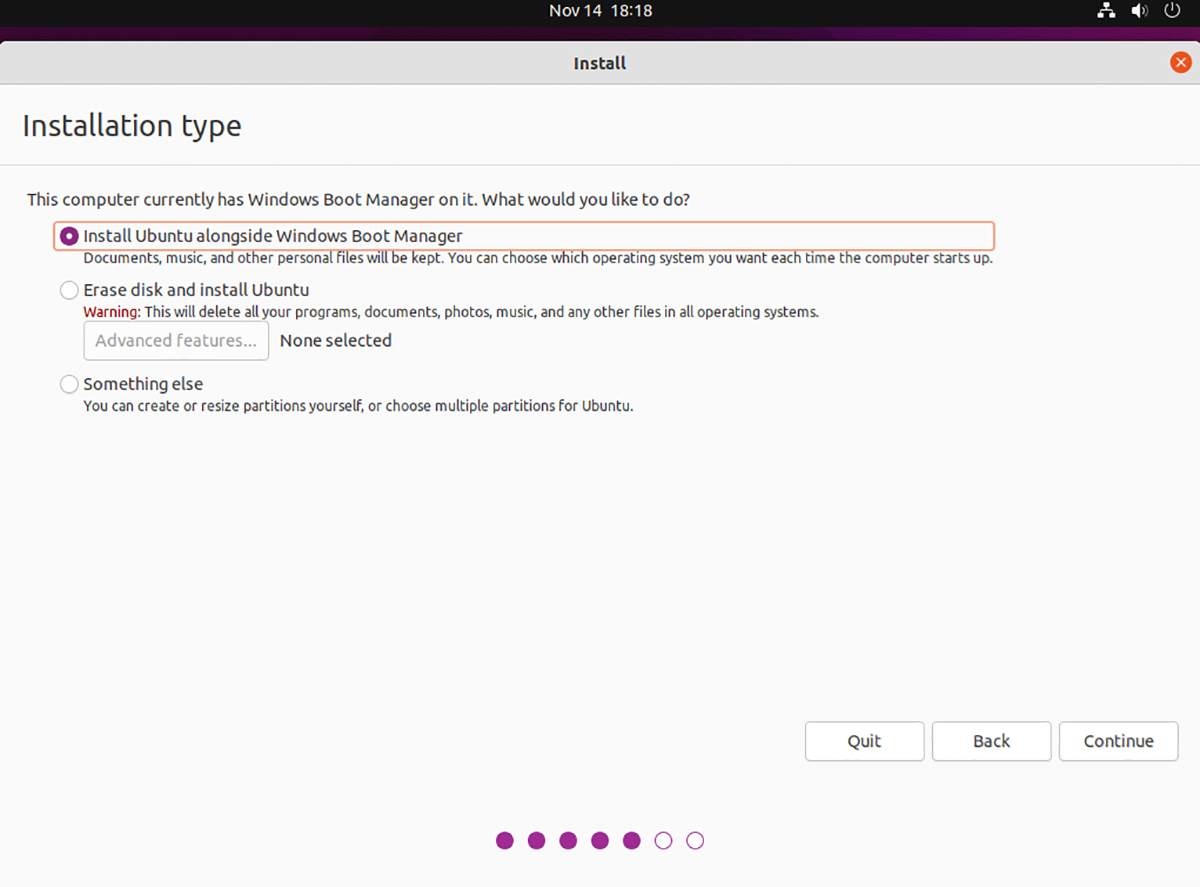
Примечание: Ubuntu может не обнаружить Windows 11 в установщике, если Windows 11 не была выключена безопасно. Снова загрузитесь в Windows 11, затем безопасно завершите работу, прежде чем пытаться загрузить установщик Ubuntu USB.
Шаг 4: После выбора типа установки Ubuntu попросит вас выбрать, как следует разделить жесткий диск. Используя ползунок, определите, какого размера вы хотите, чтобы Ubuntu и Windows 10 были на диске.
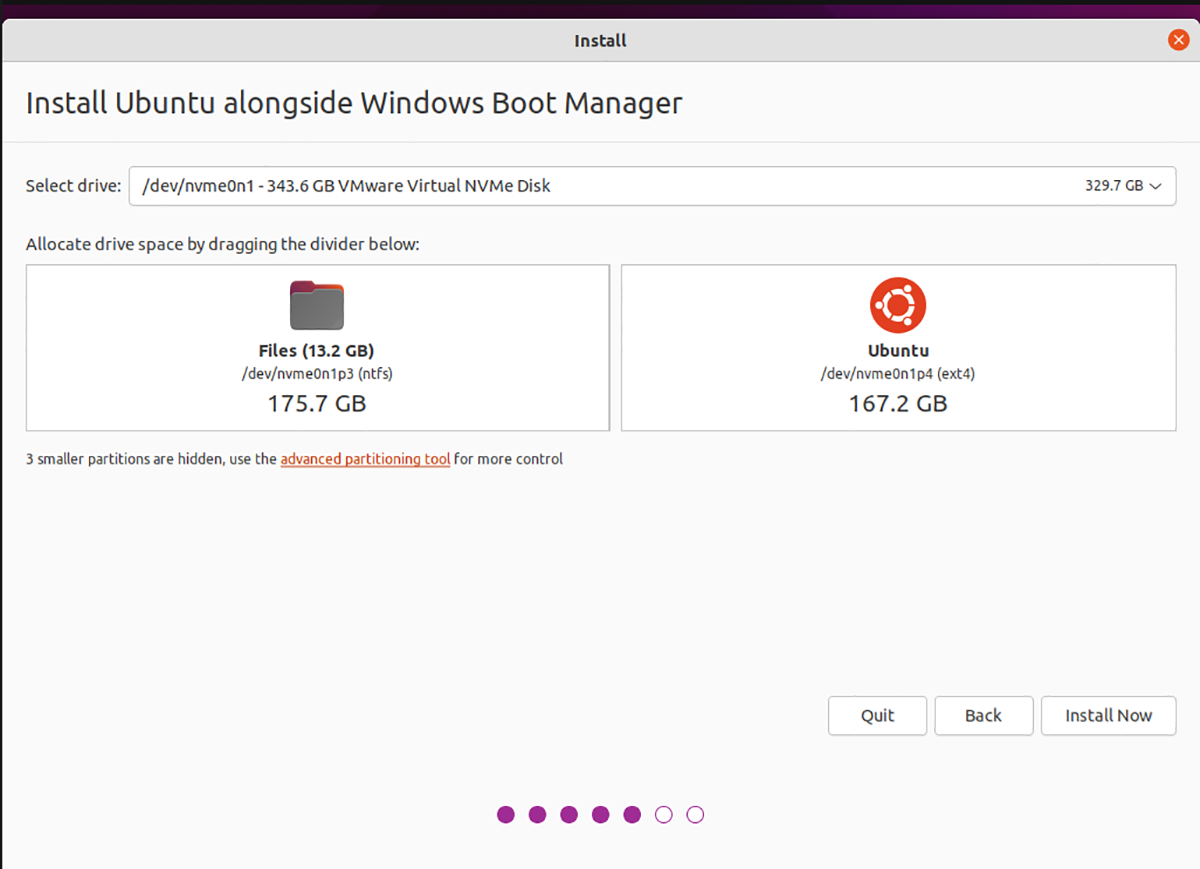
Нажмите кнопку «Установить сейчас», чтобы продолжить.
Шаг 5: После настройки двойной загрузки вы должны выбрать свой часовой пояс. Найдите на глобальной карте место вашего проживания и щелкните мышью. Когда вы установите часовой пояс, нажмите кнопку «Продолжить» и продолжайте движение.
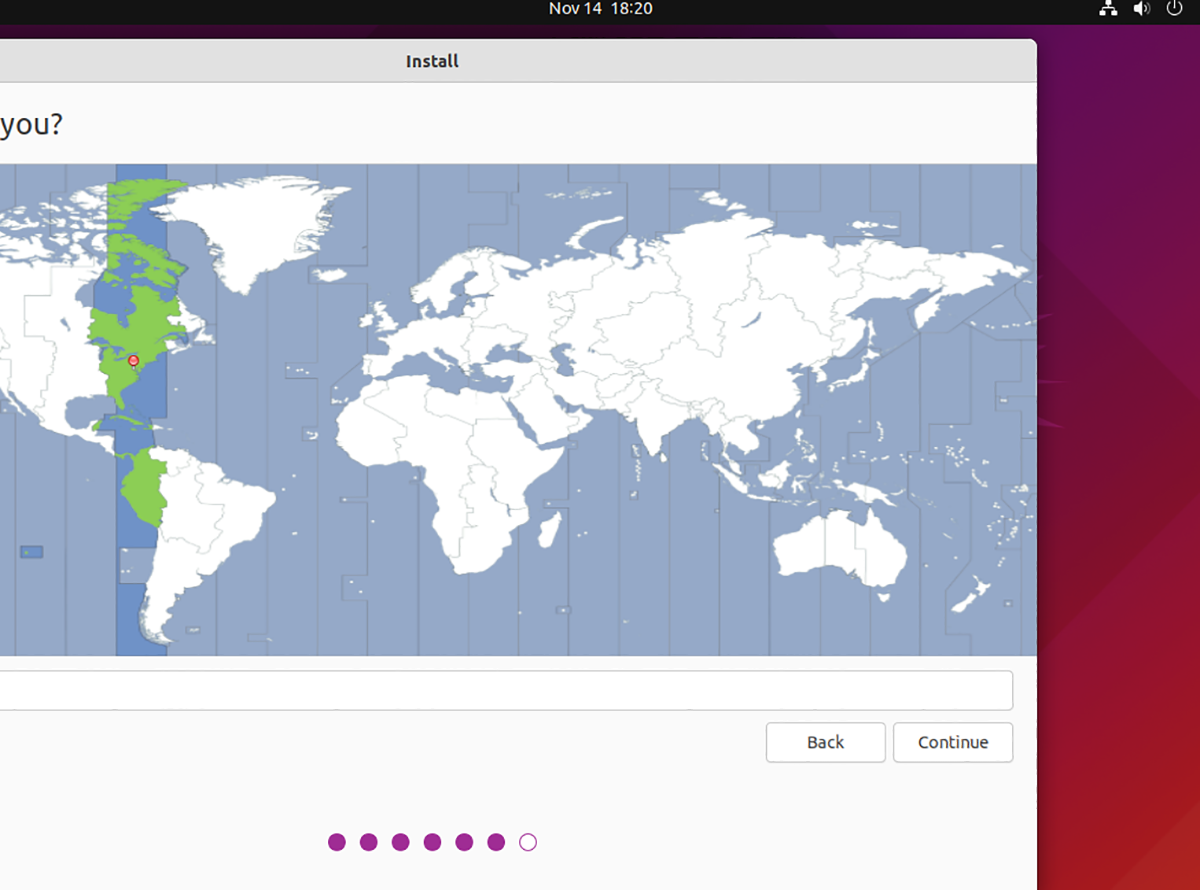
Шаг 6: Установив часовой пояс в Ubuntu, пора настроить ваше имя пользователя, имя хоста и пароль. С помощью клавиатуры задайте свое имя пользователя, пароль и имя вашего компьютера.
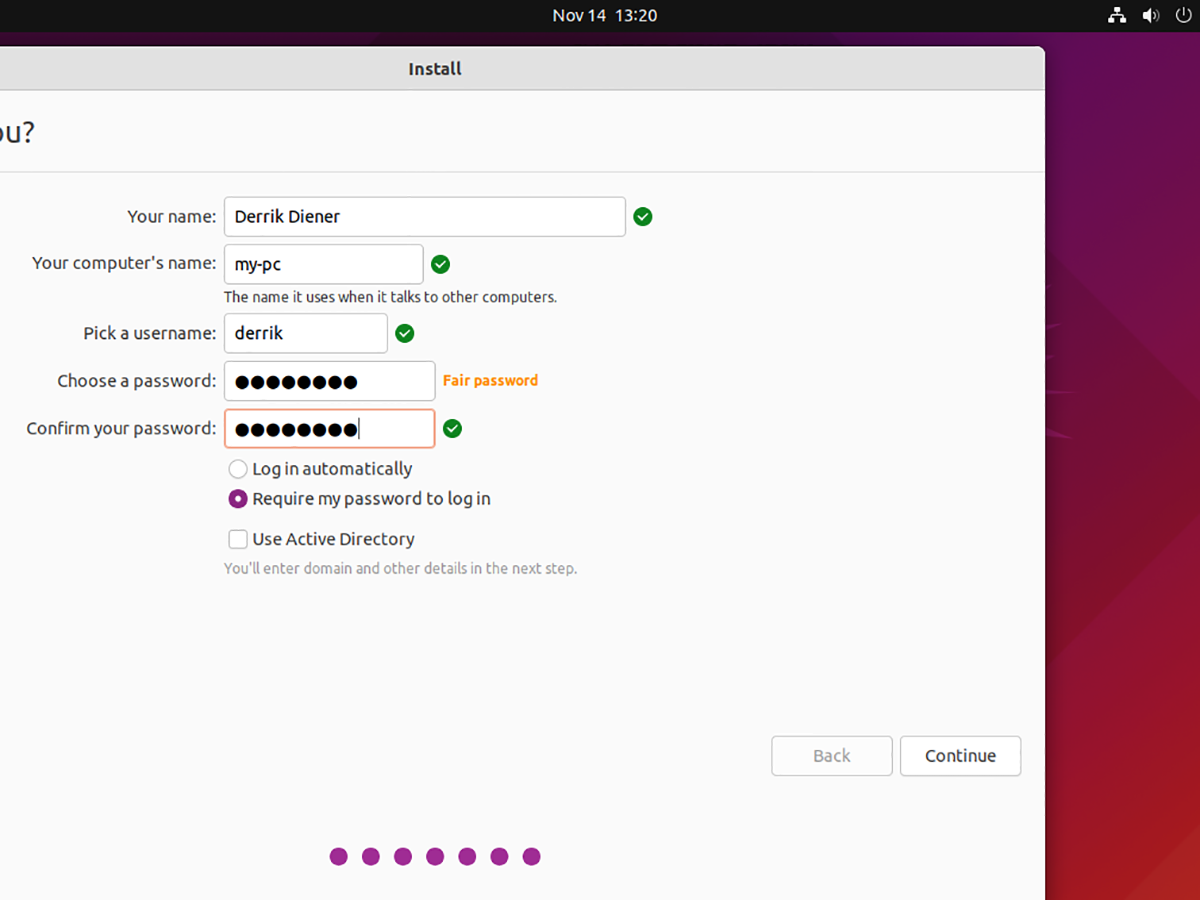
Нажмите кнопку «Входить автоматически», если вы хотите, чтобы Ubuntu запускалась автоматически без пароля.
Шаг 7: Когда вы установили пароль, ваша работа сделана. Отсюда расслабьтесь и позвольте Ubuntu установить на ваш компьютер. Этот процесс занимает около 20 минут (или больше, в зависимости от скорости диска).
Когда установка будет завершена, перезагрузите компьютер и отключите USB-накопитель. Ubuntu теперь устанавливается вместе с Windows 11.
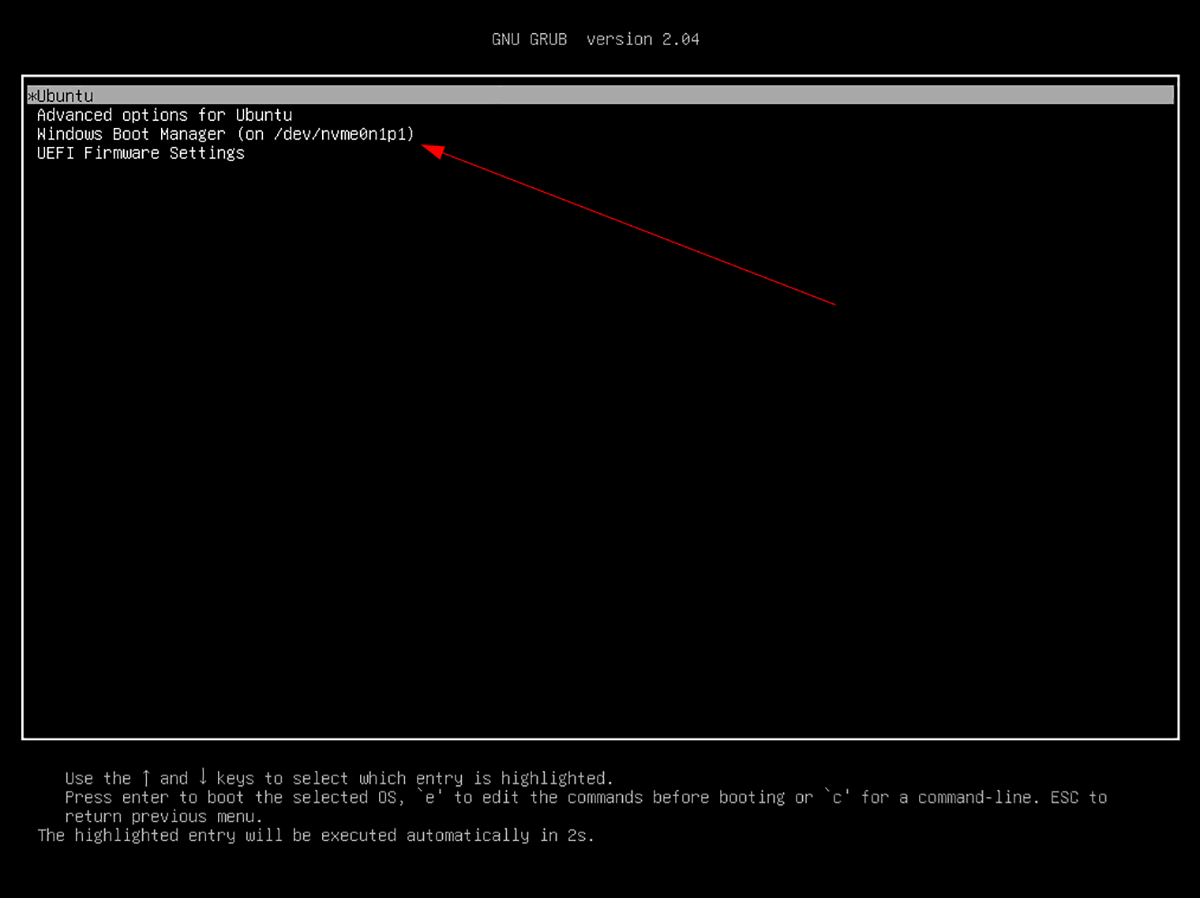
Зарегистрируйте Ubuntu в BIOS
Поскольку вы используете двойную загрузку Windows 11 с Ubuntu, ваша система имеет настройку безопасной загрузки. Вы должны зарегистрировать свою установку Ubuntu в режиме безопасной загрузки, если ваш компьютер не предлагает вам автоматически.
Для получения дополнительной информации о том, как зарегистрировать Ubuntu в BIOS, обратитесь к руководству вашего компьютера.
Сообщение Как выполнить двойную загрузку Ubuntu и Windows 11 впервые появилось на AddictiveTips .