Как выполнить двойную загрузку Windows 11 с Windows 10
В системе с двойной загрузкой вы можете установить Windows 11 на ПК с Windows 10. Это позволяет вам протестировать новое предложение от Microsoft, не удаляя существующую операционную систему.
Настроить систему с двойной загрузкой Windows достаточно просто. Все, что вам нужно, – это система, совместимая с Windows 11, образ ISO, достаточно места для хранения и несколько минут вашего времени. Звучит отлично? Давайте рассмотрим два способа двойной загрузки Windows 11 с Windows 10.
Предварительные условия для двойной загрузки Windows 11 с Windows 10
Вам нужно проделать небольшую подготовительную работу, прежде чем вы сможете выполнить двойную загрузку Windows 11. Прежде всего, и никого не удивит, у вас должен быть компьютер, на котором можно запустить Windows 11. Это легче сказать, чем сделать, потому что система требования для запуска Windows 11 несколько выше, чем люди ожидали.
Если ваш компьютер может работать под управлением Windows 11, загрузите ISO-образ Windows 11 и создайте загрузочную флешку . Если у вас нет флеш-накопителя, вы можете вместо этого смонтировать файлы ISO-образа.
Где мне установить Windows 11 на мой компьютер с Windows 10?
Вы можете сжать существующий том и создать новый раздел на диске для установки Windows 11. Мы проведем вас через шаги, необходимые для сжатия, форматирования и создания нового раздела.
Метод 1: двойная загрузка Windows 10 и Windows 11 изнутри
Вы можете установить Windows 11, запустив файл setup.exe прямо из исходной папки Windows. Это полезно, если у вас нет загрузочной флешки. Этот метод состоит из нескольких шагов, поэтому следуйте тому, что необходимо в вашем случае.
Шаг 1. Уменьшите объем или раздел
Сначала мы сожмем текущий раздел, чтобы сделать другой достаточно большим для установки Windows 11. Для этого нажмите Win + R, чтобы открыть «Выполнить». Затем введите diskmgmt.msc и нажмите OK, чтобы открыть инструмент управления дисками.

В разделе «Диск» щелкните правой кнопкой мыши любой том, на котором достаточно свободного места, и выберите « Сжать том».

В появившемся диалоговом окне введите объем сокращаемого пространства в МБ и нажмите « Сжать» . Например, если на вашем текущем томе доступно 153122 МБ (150 ГБ), введите 70000 в поле «Сжать». Текущий том уменьшится до 80 ГБ, а оставшиеся 70 ГБ будут отображаться как нераспределенное пространство.
Шаг 2: Создайте новый том
Чтобы создать новый том, щелкните правой кнопкой мыши незанятое пространство и выберите « Новый простой том» .

В окне мастера создания простого тома нажмите кнопку Далее. Затем введите размер нового тома и нажмите « Далее» . Убедитесь, что у вас достаточно места для установки Windows 11.
Выберите параметр « Назначить следующую букву диска» и нажмите « Далее» .
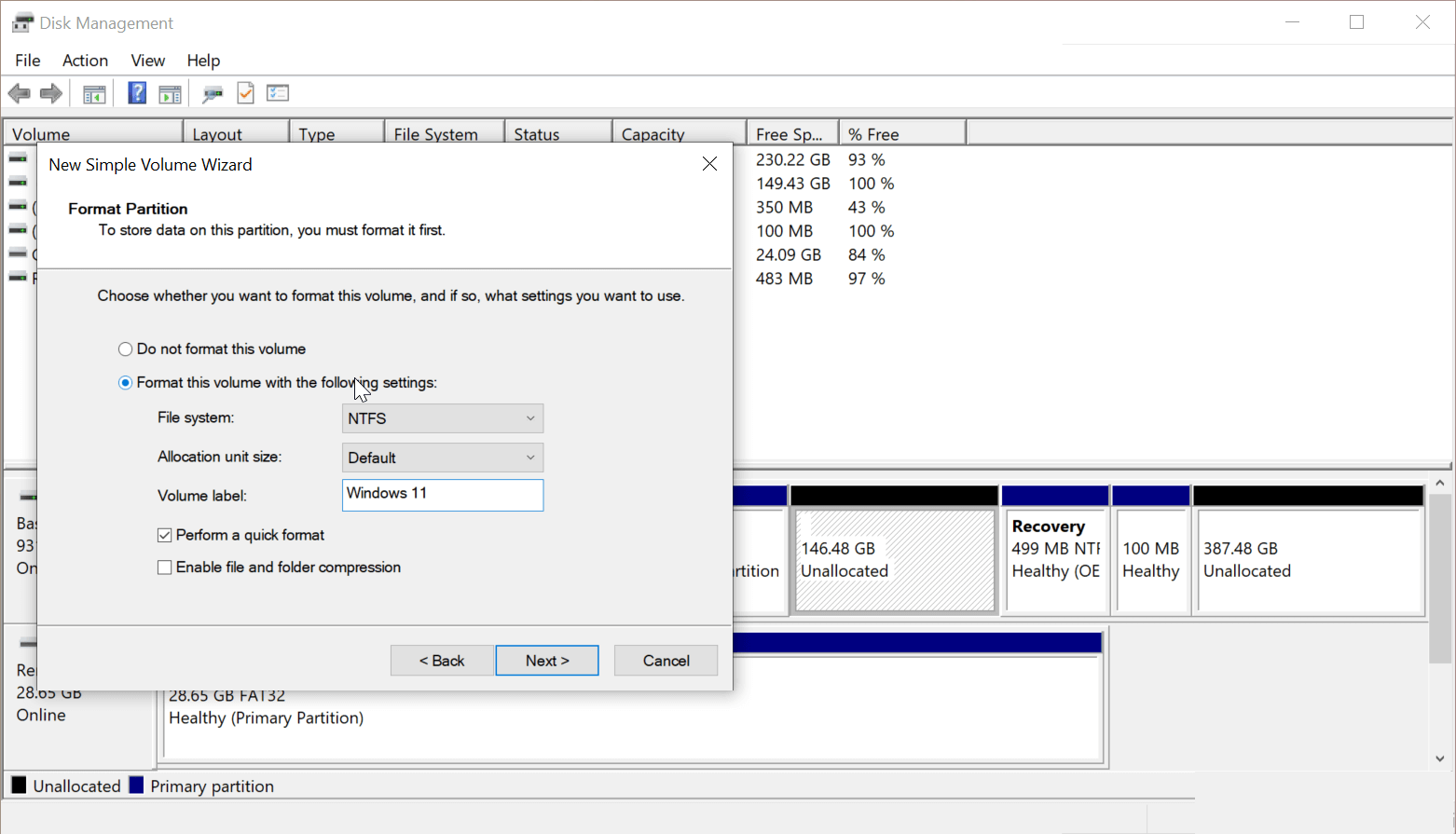
Затем выберите Форматировать этот том со следующими настройками и выберите следующее:
- Файловая система – NTFS
- Размер единицы распределения – по умолчанию
- Этикетка тома – Windows 11 .
Маркировка вашего тома облегчит распознавание диска во время установки. Также отметьте опцию Выполнить быстрое форматирование . Наконец, нажмите « Готово», чтобы создать новый раздел.
Шаг 3. Установите Windows 11 с Windows 10
Подключите загрузочную флешку Windows 11 к компьютеру. Если у вас нет загрузочной флешки, смонтируйте ISO-образ Windows 11.
Для этого щелкните правой кнопкой мыши ISO-образ и выберите « Подключить» . После того, как вы подключите образ, он появится как новый диск в разделе « Этот компьютер».
Затем откройте загрузочную флешку или смонтированный ISO в проводнике. Затем откройте папку « Источники » и запустите файл setup.exe . Нажмите Да, когда будет предложено UAC (Контроль учетных записей пользователей).

На экране установки Windows выберите Нет, спасибо, чтобы продолжить. Затем примите соответствующие уведомления и условия лицензии и нажмите « Далее» .
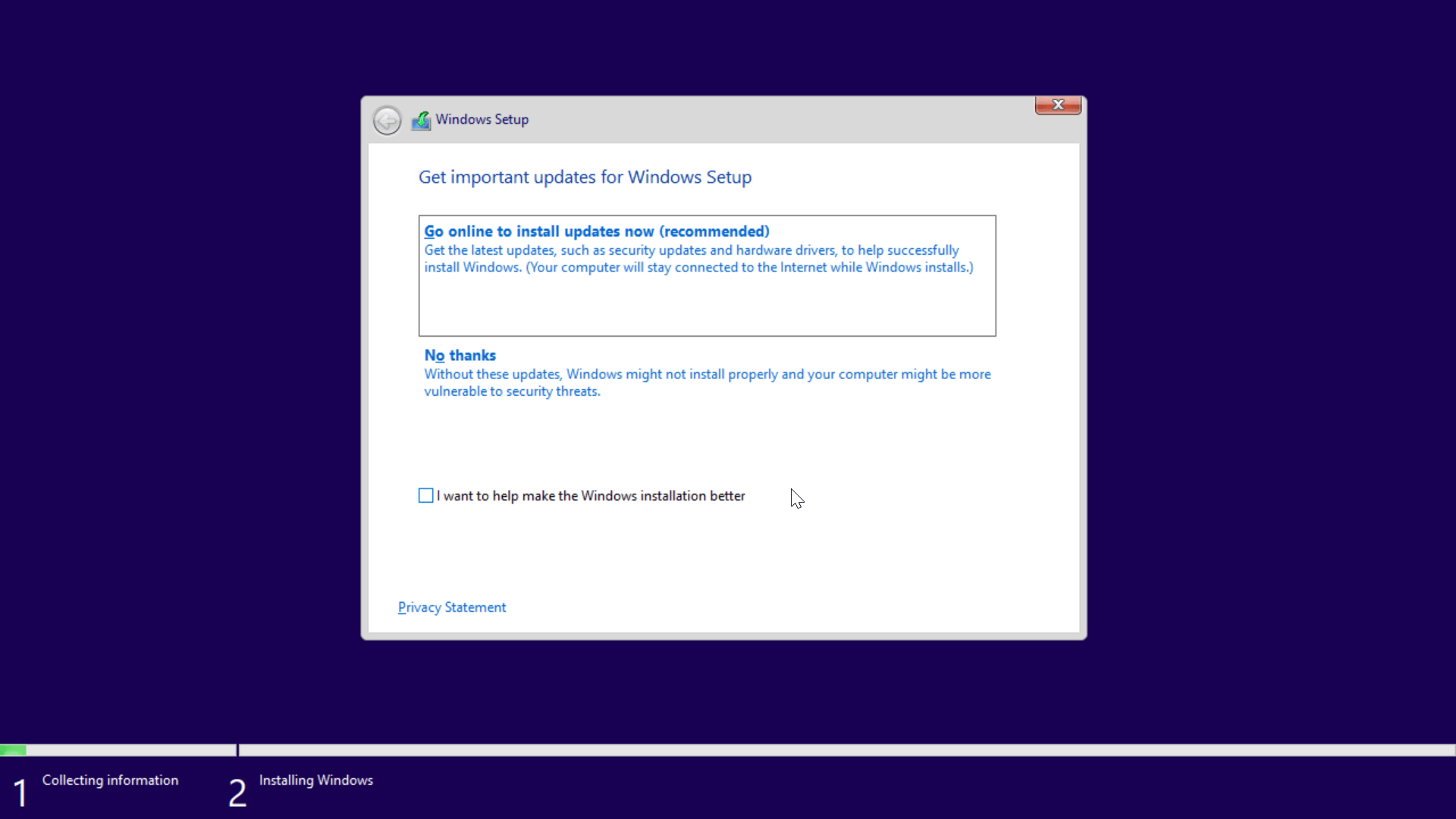
Выберите вариант Выборочная: установка только Windows (дополнительно) . На экране « Куда вы хотите установить Windows» выберите свой том Windows 11 и нажмите « Далее» .
Вот и все. Теперь начнется установка Windows 11. На традиционном жестком диске процесс может занять некоторое время, а иногда и больше.
Во время установки ваш компьютер перезагрузится и отобразит диспетчер загрузки Windows. Здесь выберите первый вариант установки Windows 10/11, чтобы продолжить установку. Если вы используете просочившуюся версию Windows 11, вы можете увидеть Windows 10 вместо Windows 11.
После завершения установки перезагрузите компьютер, и вы увидите опцию двойной загрузки в диспетчере загрузки.
Метод 2: двойная загрузка Windows 11 с Windows 10 с использованием загрузочного диска при загрузке
При желании вы также можете установить Windows 11 при загрузке с загрузочного диска. Вот как это сделать.
Сначала выполните шаг 1 метода 1, чтобы сжать том на диске, чтобы освободить нераспределенное пространство. Когда у вас будет достаточно свободного места для установки Windows 11, продолжайте установку.
- Выключите компьютер и подключите загрузочную флешку.
- При перезагрузке ПК начните нажимать F12, чтобы получить доступ к меню загрузки.
- Выберите загрузочный диск Windows 11 в качестве загрузочного устройства в диспетчере загрузки.
- В окне « Настройка» выберите свой язык и другие параметры и нажмите « ОК» .
- Затем нажмите « Установить сейчас» и примите условия лицензии.
- Выберите вариант Custom: Install Windows only .
- На экране « Куда вы хотите установить Windows» выберите « Незанятое пространство» и нажмите « Далее» .
Windows 11 начнет установку на выбранный вами раздел. Завершите настройку, чтобы завершить установку. После установки ваше устройство автоматически установит Windows 11 в качестве ОС по умолчанию.
Как выбрать ОС по умолчанию для загрузки между Windows 10 и 11?
Вы можете изменить ОС по умолчанию для загрузки в системе с двойной загрузкой в разделе « Запуск и восстановление» . Вот как это сделать.

- Нажмите Win + I, чтобы открыть Настройки .
- Перейдите в раздел «Система» и откройте вкладку « О программе » на левой панели.
- На правой панели нажмите « Дополнительные параметры системы» в разделе « Связанные параметры ».
- В разделе « Запуск и восстановление » нажмите « Настройки».
- Щелкните раскрывающийся список Операционная система по умолчанию и выберите предпочитаемую ОС.
- Установите Время для отображения списка операционных систем и Время для отображения параметров восстановления при необходимости на 30 секунд каждый.
- Нажмите ОК, чтобы сохранить изменения и перезагрузить компьютер.
Во время перезапуска ваша система предложит вам выбрать предпочитаемую ОС для загрузки. Если вы не выберете ни одного, автоматически загрузится операционная система по умолчанию. Если вы по-прежнему не видите параметры двойной загрузки во время перезапуска, попробуйте отключить быстрый запуск.
Как отключить быстрый запуск в Windows 10/11

Чтобы отключить быстрый запуск:
- Введите элемент управления в строку поиска Windows и откройте панель управления.
- Затем перейдите в Система и безопасность> Параметры питания> Выберите, что делают кнопки питания .
- Щелкните Изменить настройки, которые в настоящее время недоступны.
- Затем снимите флажок « Включить быстрый запуск» в разделе « Параметры завершения работы» и нажмите « Сохранить изменения».
Теперь вы можете загружать Windows 11 с двойной загрузкой с Windows 10
Двойная загрузка полезна, если вы хотите опробовать Windows 11, не беспокоясь о ее стабильности и производительности. Однако двойная загрузка не лишена недостатков. Существуют риски и проблемы, которые могут повлиять на производительность вашей системы. Знание потенциальных проблем с двойной загрузкой, которые могут возникнуть, может помочь вам решить их на раннем этапе.