Как выполнить чистую загрузку в Windows 10
Возможно, на вашем компьютере с Windows установлено множество сторонних приложений. Не волнуйтесь, большинство людей думают.
От выполнения базовых задач, таких как просмотр веб-страниц, до написания сложных строк кода, люди предпочитают использовать приложения, альтернативные тем, которые встроены в Windows. Хотя эти приложения облегчают нашу жизнь, они иногда мешают работе системы. Они могут варьироваться от незначительных сбоев до критических ошибок и BSOD.
Здесь на сцену выходит чистая загрузка.
Что такое чистая загрузка Windows?
Чистая загрузка Windows 10 позволяет пользователям исключить сторонние приложения как причину ошибки. Это делается путем простой загрузки устройства с отключенными всеми сторонними приложениями. И хотя название звучит так, будто это встроенная функция Windows, это не так. Вам нужно вручную выполнить чистую загрузку вашего компьютера.
Преимущества чистой загрузки не ограничиваются только диагностикой ошибок. Известно, что это помогает, когда обновления Windows не устанавливаются должным образом . Это также особенно полезно, когда ваша ОС кажется вялой, и вы хотите проверить, что может быть причиной проблемы.
Как очистить загрузку и исправить ошибки
Чистая загрузка – это относительно простой процесс, если пользователи попробовали его несколько раз.
Прежде чем перечислять шаги, пользователи должны знать, что для некоторых действий требуются права администратора. Ваш компьютер также может работать не так, как вы привыкли, но не нужно его беспокоить. Это происходит потому, что иногда пользователи даже не подозревают, что некоторые второстепенные задачи выполняются сторонним программным обеспечением.
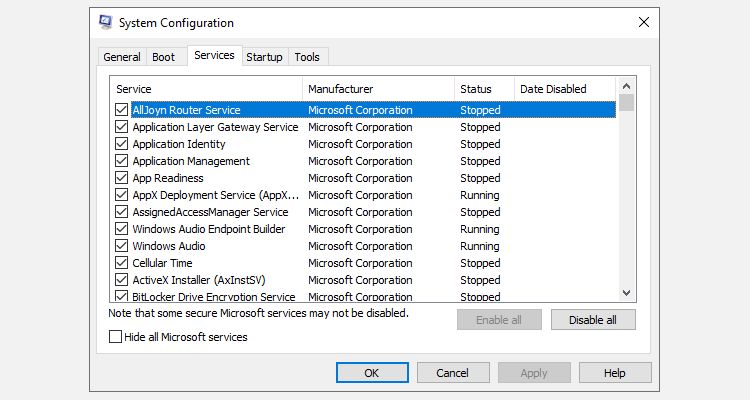
Вот шаги, как очистить загрузочную Windows 10:
- В строке поиска меню Пуск введите sysconfig и щелкните Конфигурация системы .
- В окне « Конфигурация системы» перейдите на вкладку « Службы ».
- Установите флажок Скрыть все службы Microsoft .
- Отметьте все службы в списке и нажмите Отключить все, расположенные в правом нижнем углу, затем сохраните и выйдите.
- Теперь откройте диспетчер задач . Вы можете сделать это, щелкнув правой кнопкой мыши на панели задач и выбрав Диспетчер задач или используя Ctrl + Alt + Delete .
- В окне диспетчера задач перейдите на вкладку « Автозагрузка ».
- Выберите все службы по очереди и нажмите Отключить .
- Закройте диспетчер задач и перезагрузите компьютер.

Исправление ошибок с помощью чистой загрузки
После выполнения действий, перечисленных выше, ваш компьютер загрузится в чистом состоянии. Первое, что должны сделать пользователи, это подождать и проверить, появляется ли снова та же ошибка. Иногда источником ошибки могут быть системные файлы Windows, и в этом случае ошибка появится, но это может занять больше времени, чем при обычной загрузке.
Если ошибка не появляется, пора сузить круг подозреваемых. Это несколько утомительная задача, но, к сожалению, лучший способ ее решить. Чтобы сузить список, сделайте следующее:
- В состоянии чистой загрузки откройте конфигурацию системы .
- На вкладке « Службы » выберите верхнюю половину списка и нажмите « Включить» . Убедитесь, что установлен флажок Скрыть все службы Microsoft .
- Теперь откройте диспетчер задач и перейдите на вкладку « Автозагрузка ».
- Точно так же включите верхнюю половину служб и перезагрузите компьютер.
После перезагрузки, если ошибка не появляется, вы можете исключить выбранное программное обеспечение и службы из списка виновных. Вам придется повторять эти шаги, пока вы не найдете программу или службу, ответственную за это, и не удалите ее.
Чистая загрузка Windows 10 для выявления ошибок
Пришло время стандартно перезагрузить Windows 10. Просто откройте Системную конфигурацию и Диспетчер задач и включите все службы и программы. Рекомендуется, чтобы пользователи выполняли чистую загрузку, прежде чем прибегать к более сложным исправлениям, когда Windows дает сбой или отображает BSOD.