Как двусторонняя печать на Mac
Мы живем во все более безбумажном мире. Это здорово для окружающей среды, поскольку отказ от распечатки документов определенно спасает деревья.
Однако иногда печати невозможно избежать. Или вы можете просто почитать что-нибудь на листе бумаги. Для этого нужно принести в жертву несколько деревьев. Но вы можете, по крайней мере, сохранить больше, распечатав на обеих сторонах страницы.
Двустороннюю печать на Mac довольно просто, если вы знаете, где искать. Мы здесь, чтобы помочь с этим и по пути спасти нескольких наших зеленых друзей.
Как двусторонняя печать на Mac
Для двусторонней печати (также известной как двусторонняя печать) вам понадобится отличный принтер, который работает с вашим Mac, и что-то для печати.
То, что вы распечатываете, может быть документом Word или Pages, а также рецептом или статьей из вашего интернет-браузера. Фактическое содержание того, что вы печатаете, не имеет значения. Важно то, из какого приложения вы печатаете.
Это связано с тем, что меню «Печать» в разных приложениях немного отличается. Поэтому место, где вы включаете двустороннюю печать, зависит от макета меню «Печать», на которое вы смотрите.
Обычно вы можете получить доступ к меню «Печать», нажав клавиши Cmd + P на клавиатуре Mac. В противном случае вы можете щелкнуть Файл> Печать в большинстве приложений.
Двусторонняя печать со страниц
Находясь в меню «Печать», вы чаще всего ищете флажок с надписью « Двусторонний» . Щелкните, чтобы включить это поле, и нажмите кнопку « Печать» . Ваш принтер должен печатать все, что вы печатаете, на обеих сторонах бумаги!
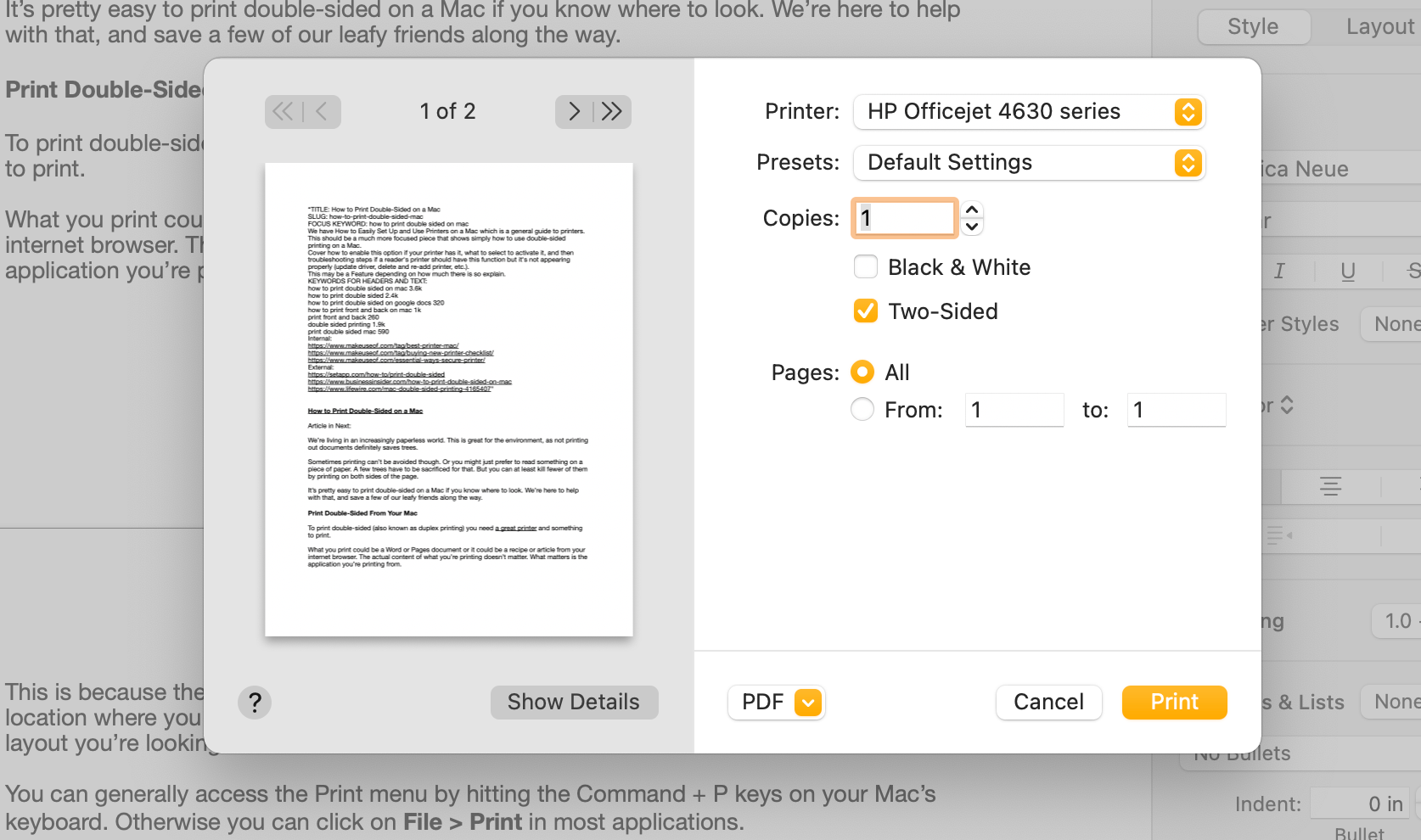
Вышеупомянутый формат меню «Печать» обычно встречается при печати из приложений для Mac. Такое приложение, как «Предварительный просмотр», может иметь некоторые дополнительные параметры в главном меню «Печать», но для двусторонней печати вам просто нужно найти флажок «Двусторонняя».
Двусторонняя печать из Google Chrome
В таком приложении, как Google Chrome, это выглядит иначе. Для двусторонней печати из Google Chrome на Mac или аналогичного формата меню «Печать» откройте меню «Печать» и щелкните стрелку вниз рядом с « Дополнительные настройки» .
Прокрутите вниз и убедитесь, что установлен флажок « Двусторонняя» и « Двусторонняя печать» . Появится раскрывающееся меню с вопросом, в какую сторону вы хотите переворачивать отпечаток – по длинному или короткому краю.
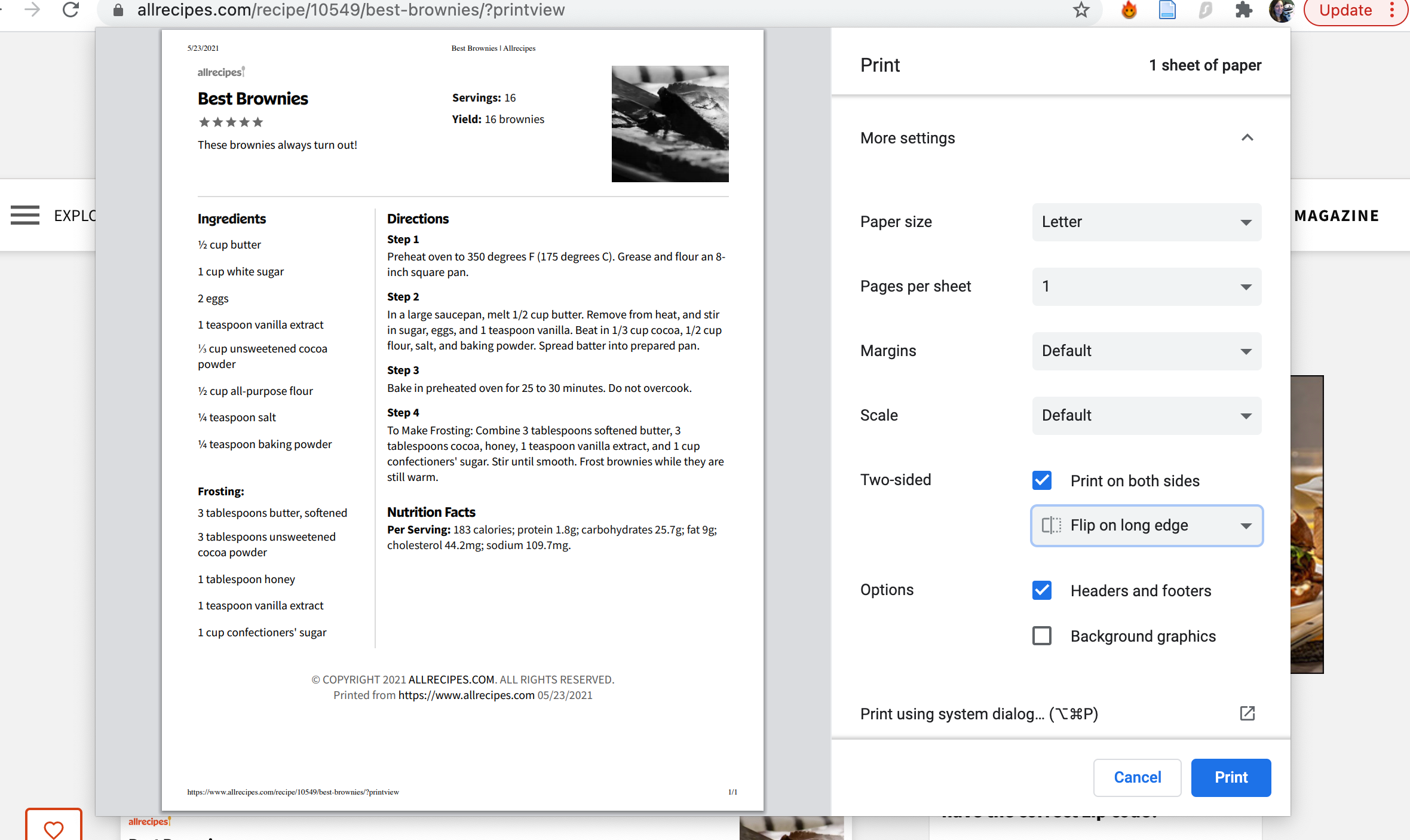
Чтобы читать распечатку как книгу, установите в этом раскрывающемся списке значение « Перевернуть по длинному краю» . Чтобы читать распечатку, как блокнот стенографистки со спиральным верхом, установите в раскрывающемся списке значение « Перевернуть по короткому краю» .
Нажмите кнопку « Печать» , и ваш принтер должен начать двустороннюю печать.
Двусторонняя печать из Microsoft Office
Двусторонняя печать из приложений Microsoft Office на Mac столь же проста. Это займет всего несколько дополнительных щелчков мышью.
В меню «Печать» измените третье раскрывающееся меню с « Копии и страницы» на « Макет» .
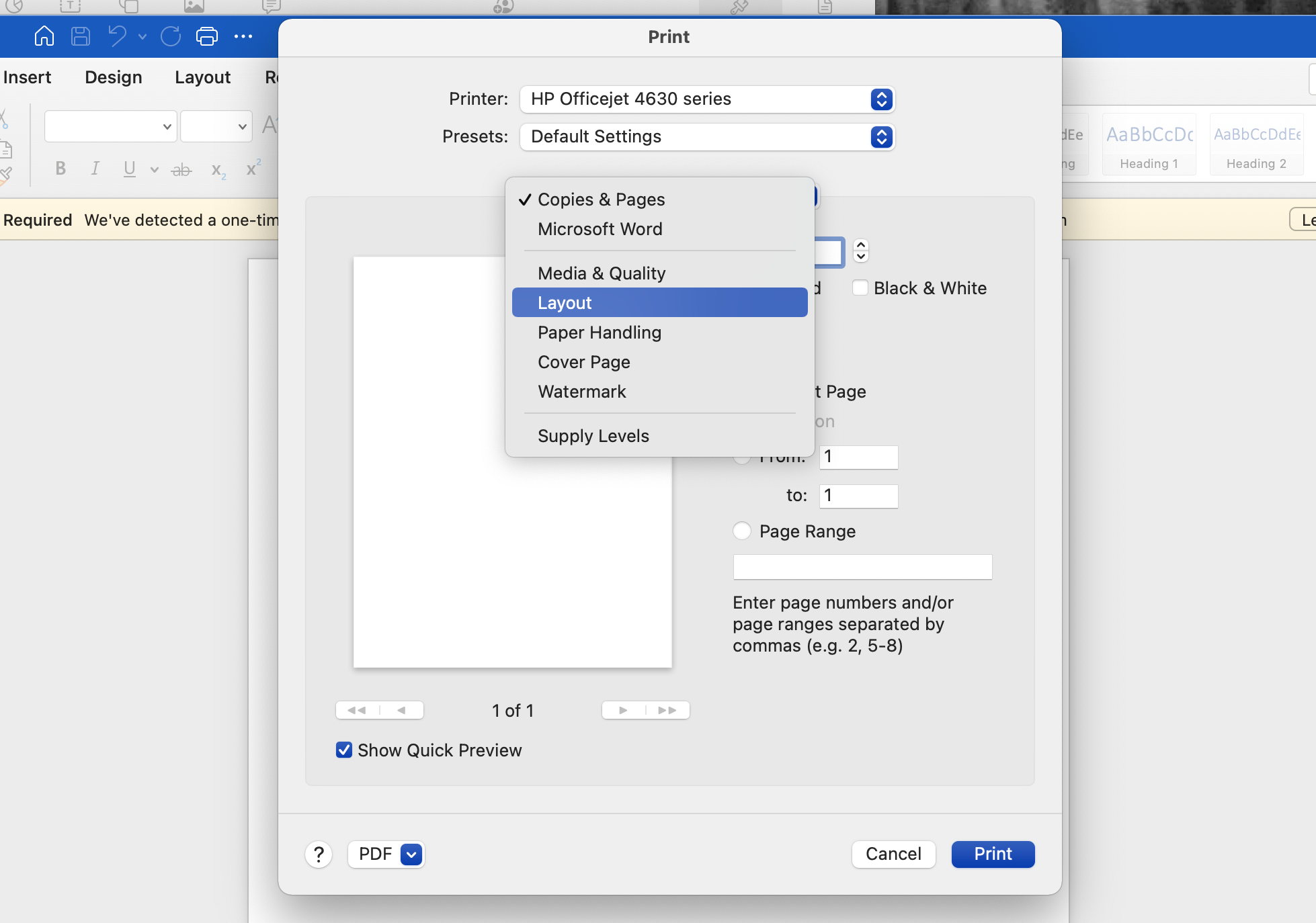
Щелкните раскрывающееся меню рядом с надписью «Двусторонняя» и выберите « Переплет по длинному краю», чтобы получить двустороннюю распечатку в виде книги.
Вы также можете выбрать переплет по короткой кромке для распечатки в виде блокнота со спиральным верхом. Буклет будет печатать две страницы рядом на одном листе бумаги в альбомной ориентации. Следующие после этого страницы будут на том же листе бумаги, повернутым коротким краем.
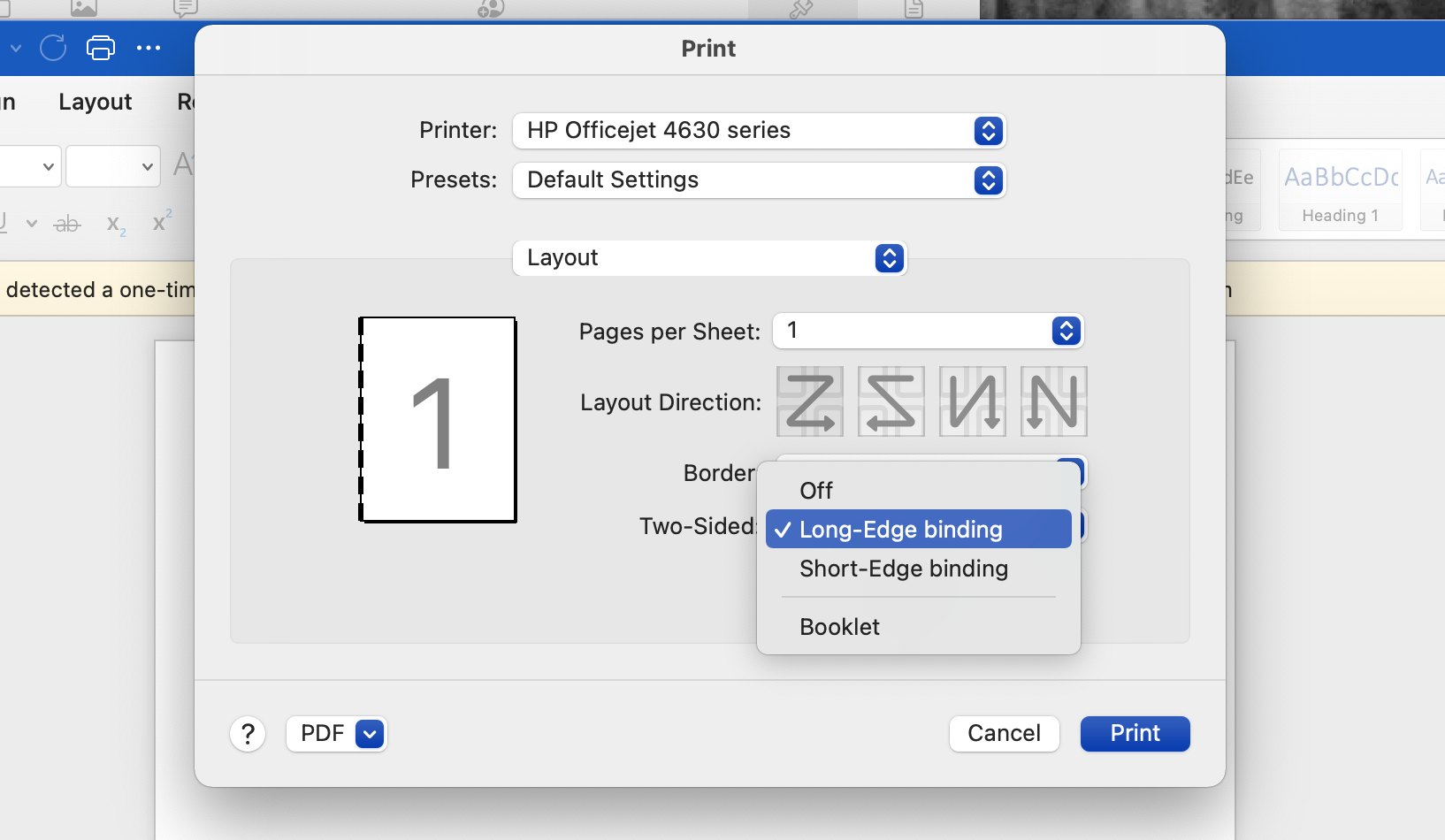
Вы можете также включить в меню Выкл , чтобы отключить двухстороннюю печать. Точно так же, как вы можете снять флажок «Двусторонняя» в других настройках меню «Печать».
Если у вас возникли проблемы или вы не видите двусторонний вариант
Если вы выполняете описанные выше действия, а ваш принтер по-прежнему не выполняет двустороннюю печать с вашего Mac, или если вы не можете воссоздать свой успех с помощью двусторонней печати, обновите драйверы принтера, чтобы убедиться, что они включены. самые последние версии. Возможно возникла ошибка, которую исправит обновление.
Как обновить драйверы вашего принтера
Чтобы обновить драйверы принтера, перейдите в « Системные настройки» на вашем Mac и нажмите « Обновление программного обеспечения» . Установите любое программное обеспечение, связанное с производителем вашего принтера.
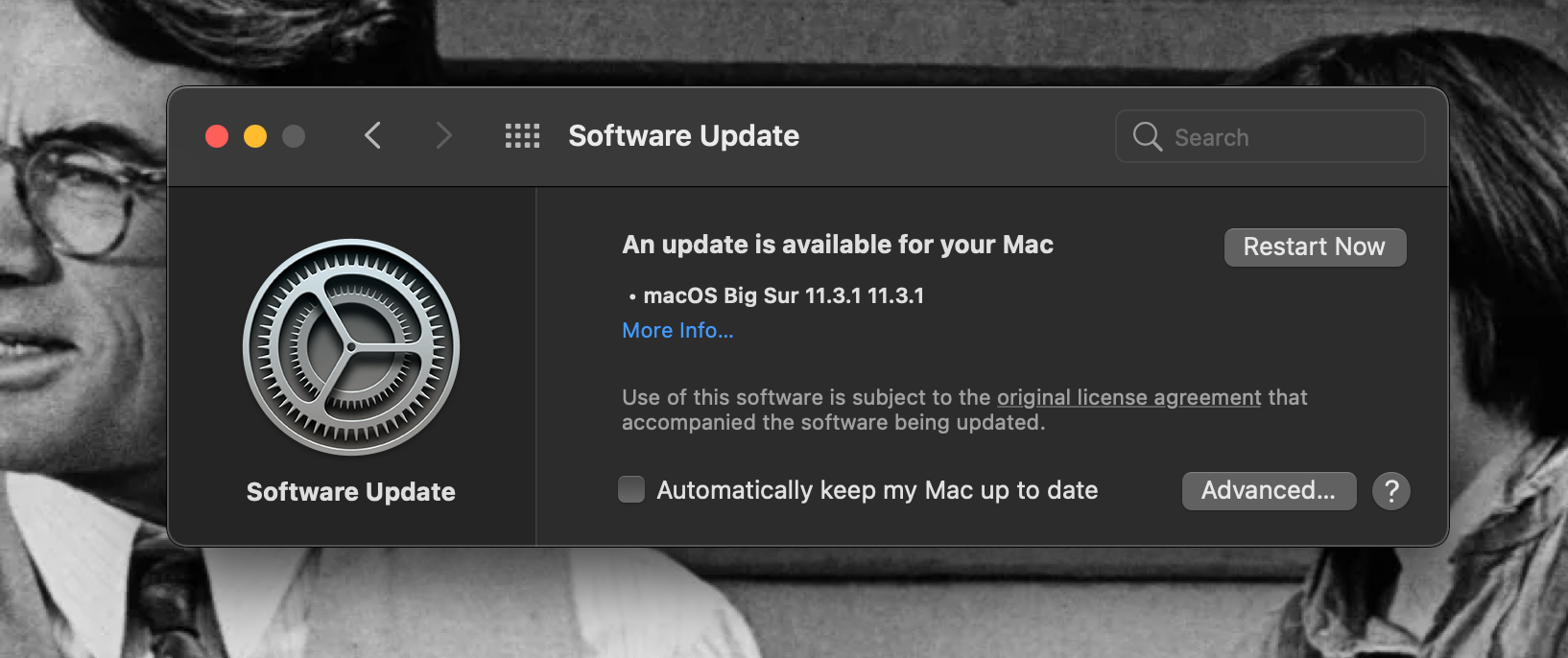
Вы также можете попробовать поискать в Google марку и модель вашего принтера, чтобы загрузить последнюю версию драйвера с веб-сайта производителя.
Удалите и повторно установите принтер
Еще одна вещь, которую стоит попробовать, – это удалить принтер из памяти вашего Mac, а затем снова добавить его. Чтобы удалить принтер, перейдите в Системные настройки> Принтеры и сканеры .
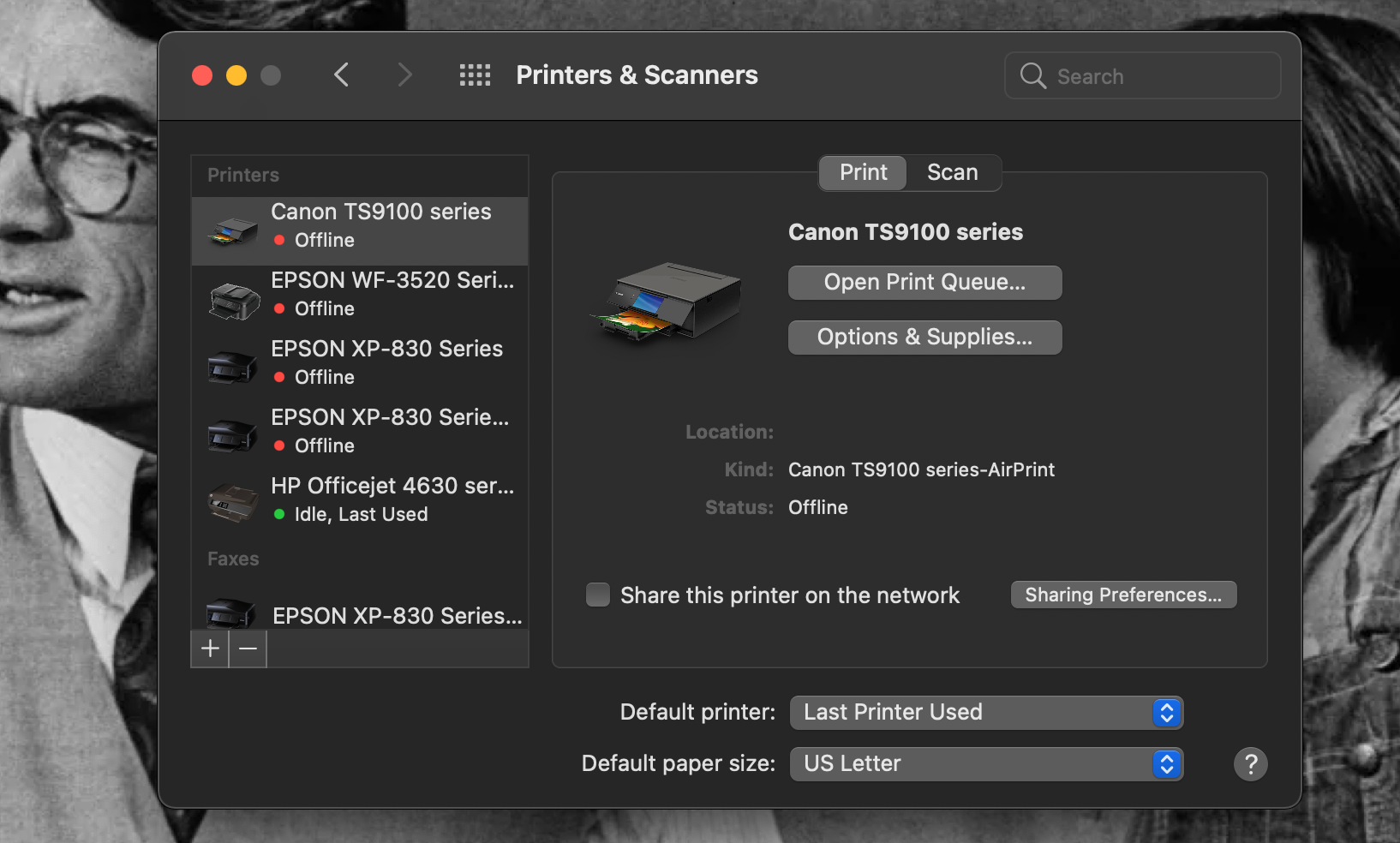
Щелкните принтер, с которым у вас возникли проблемы, и нажмите кнопку « минус» ( – ).
Чтобы повторно добавить принтер, нажмите кнопку « плюс» ( + ), затем щелкните имя вашего принтера и выберите его из появившегося списка локальной сети. Возможно, вам придется нажать кнопку « Добавить принтер или сканер» во всплывающем окне, прежде чем вы получите этот список.
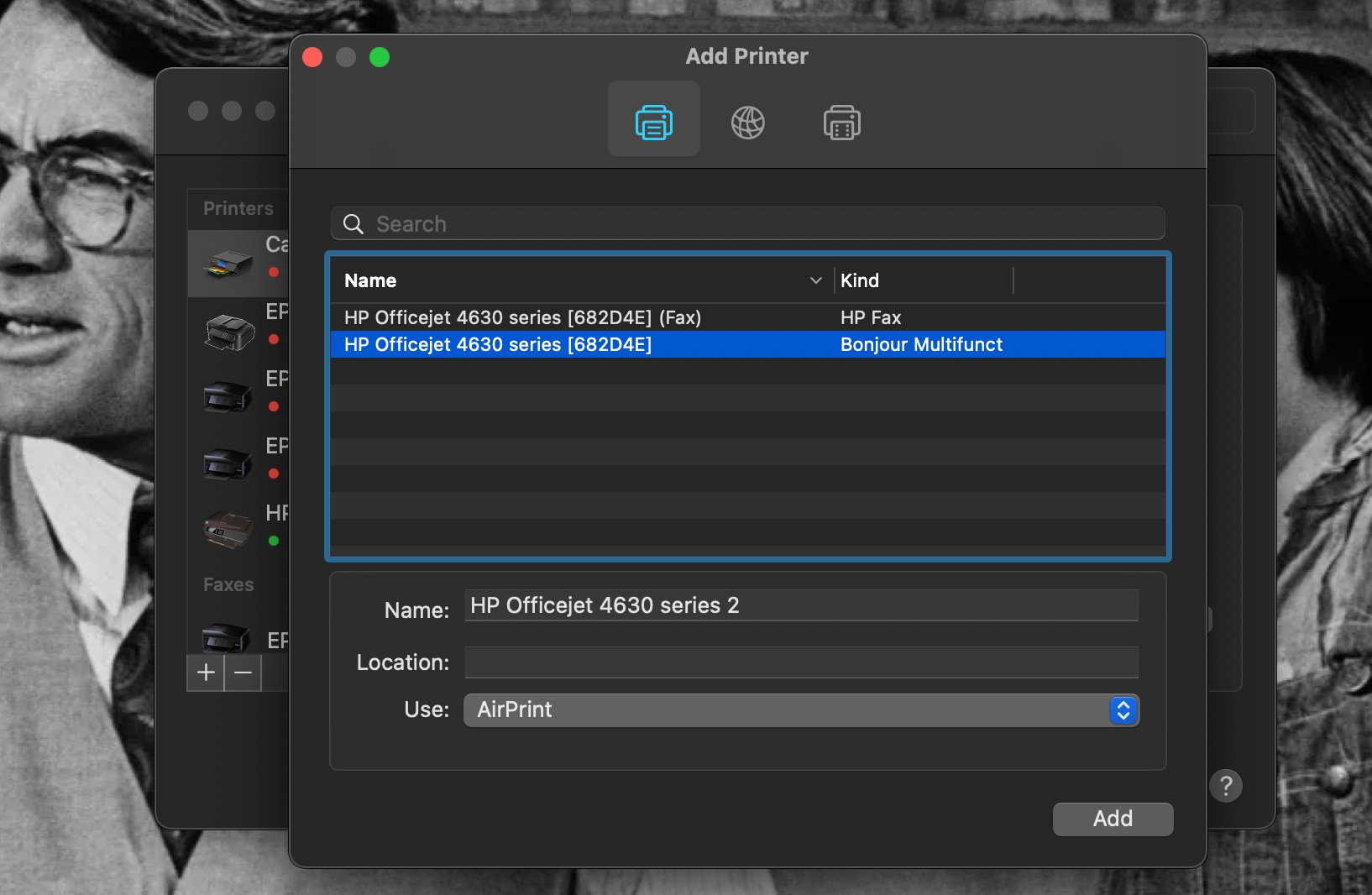
Настройте параметры вашего принтера
После того, как вы нажали на имя своего принтера, выберите вариант в раскрывающемся меню « Использовать» . AirPrint будет вариантом, если ваш принтер поддерживает его – это программное обеспечение от Apple, которое позволяет вам использовать принтер по беспроводной сети без загрузки драйвера.
Если вы хотите загрузить соответствующий драйвер для своего принтера, щелкните « Выбрать программное обеспечение» в раскрывающемся списке «Использование». Если вы загрузили драйвер отдельно и установили его на свой Mac, выберите « Другое» и перейдите к нужному файлу.
Когда вы сделали свой выбор в меню «Использовать», нажмите кнопку « Добавить» в правом нижнем углу. Затем попробуйте снова выполнить двустороннюю печать и посмотрите, решена ли проблема.
Возможно, вы не сможете найти флажок «Двусторонняя печать» или параметры выбора привязки в меню «Печать» ни в одном приложении на вашем Mac, независимо от ваших драйверов. Если это так, очень вероятно, что ваш принтер не может выполнять двустороннюю печать.
Двусторонняя печать вручную
Хотя это очень распространенная функция в современных принтерах, двусторонняя печать встречается не на всех моделях принтеров.
Вы можете обойти это до некоторой степени, распечатав только нечетные страницы документа, а затем загрузив эти страницы обратно в принтер, чтобы вы могли распечатать четные страницы на обратной стороне. Вы также можете распечатать одну страницу, а затем перевернуть эту бумагу в принтере для печати на обратной стороне.
Этот метод может занять много времени и требует знания того, как подавать бумагу в принтер в правильном направлении. Это вариант, но он не очень эффективен и далек от нашего предпочтительного метода.
Поэтому, если вы ищете принтер, мы настоятельно рекомендуем убедиться, что двусторонняя печать является вариантом наряду с другими важными функциями принтера, которые мы ищем .
Двусторонняя печать на Mac – это просто
Печать на обеих сторонах листа бумаги экономит бумагу и деревья. Мы надеемся, что приведенное выше руководство поможет вам успешно выполнять двустороннюю печать с вашего Mac, а также поможет вам еще больше полюбить ваш принтер в будущем.