Как делать полностраничные снимки экрана в Microsoft Edge
Снимок экрана веб-страницы может быть полезен во многих ситуациях. Более того, если вы сделаете снимок экрана на всю страницу, вы сможете поделиться рецептами, руководствами и руководствами по устранению неполадок.
Microsoft Edge позволяет делать полностраничные скриншоты веб-страниц. Читайте дальше, чтобы узнать, как это сделать.
Делайте полностраничные снимки экрана с помощью инструмента веб-захвата
Вы можете использовать инструмент веб-захвата браузера Microsoft Edge, чтобы делать скриншоты веб-сайтов. Инструмент предлагает выбор между свободным выбором или захватом всей страницы. Рекомендуется обновить браузер Edge, если вы еще не сделали этого в последнее время.
Откройте браузер Edge, выберите Меню (…) > Справка и отзывы > О Microsoft Edge и позвольте ему загрузить и установить последнее обновление.
После этого вы можете использовать браузер Edge, чтобы сделать снимок экрана полной страницы любого веб-сайта. Вот как это сделать.
- Откройте веб-страницу, которую вы хотите захватить, и прокрутите вниз до конца страницы, чтобы убедиться, что все изображения загружены.
- Щелкните меню (…) > Веб-захват в правом верхнем углу.
- Щелкните параметр « Полная страница», чтобы сделать снимок экрана во всю страницу.
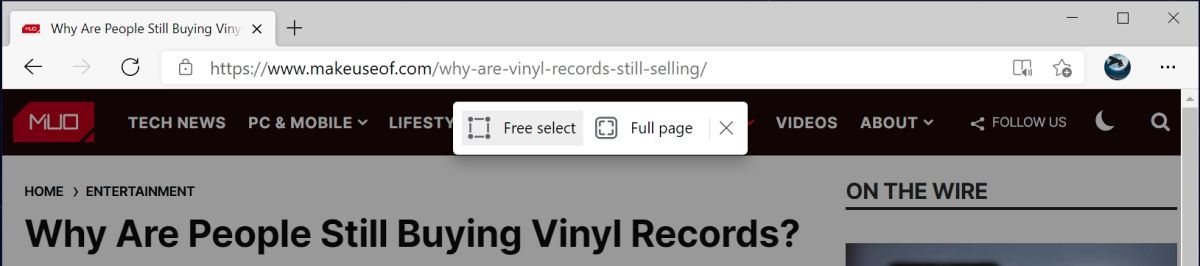
Вы также можете нажать Ctrl + Shift + S, чтобы быстро вызвать инструмент веб-захвата.
Это окно полного снимка экрана складывается поверх веб-страницы. Вы можете прокручивать его по мере необходимости, чтобы проверить, все ли изображения и текст являются частью снимка экрана.
Нажмите кнопку сохранения в форме дискеты, чтобы выбрать место для снимка экрана. По умолчанию все снимки экрана сохраняются в формате JPEG, поэтому Edge не разбивает изображение на страницы, как при сохранении веб-страницы в формате PDF.
Кроме того, вы можете копировать изображения и делиться ими с приложениями для обмена сообщениями, электронными письмами, документами и т. Д.
Закрепить кнопку инструмента веб-захвата на панели инструментов в Microsoft Edge
Отслеживать еще одно сочетание клавиш или открывать страницу настроек Edge каждый раз, когда вы хотите запустить инструмент веб-захвата, может быть обременительным.
Чтобы упростить запуск инструмента, вы можете закрепить его на панели инструментов Edge, чтобы открыть его одним щелчком мыши.
Переключатель отображения веб-захвата на панели инструментов скрыт в настройках меню Edge. В Microsoft Edge перейдите в Меню (…) > Настройки > Внешний вид и включите параметр Показать кнопку веб-захвата .
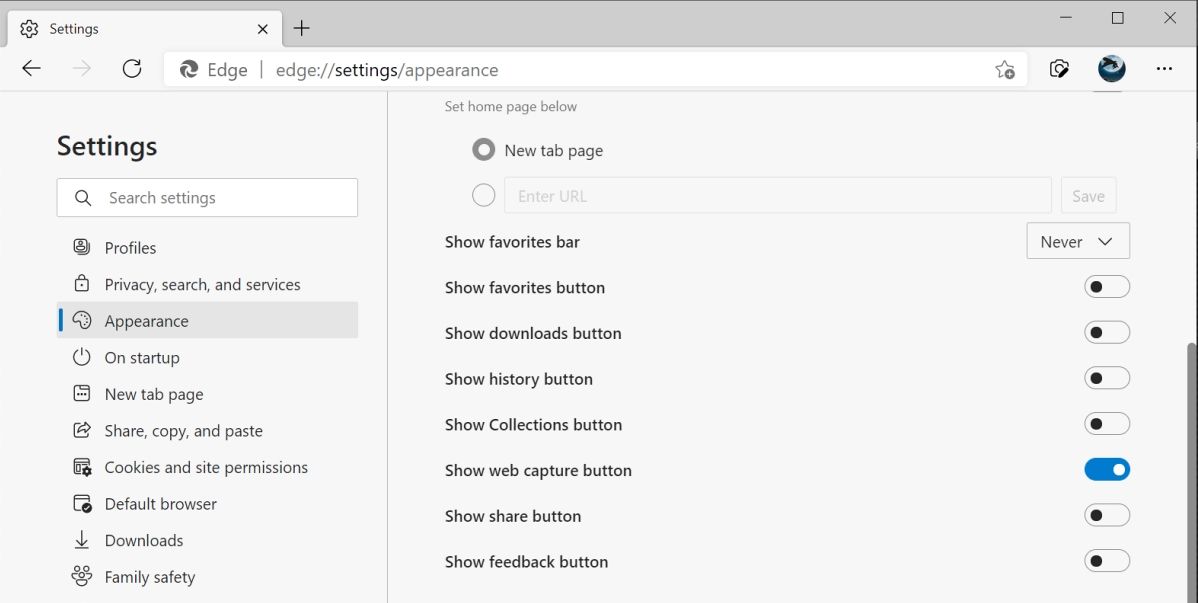
Вы можете найти кнопку инструмента веб-захвата на панели инструментов, где находятся расширения.
Добавление комментариев к полноэкранным снимкам экрана с помощью инструмента веб-захвата
Сделав снимок экрана, вы можете добавить примечания к текстам или важным областям экрана. Веб-захват предлагает перо, которым вы можете писать на снимке экрана, и ластик для удаления штрихов.
Щелкните стрелку вниз рядом с кнопкой « Рисование» , чтобы выбрать цвет и отрегулируйте ползунок, чтобы изменить толщину штриха.
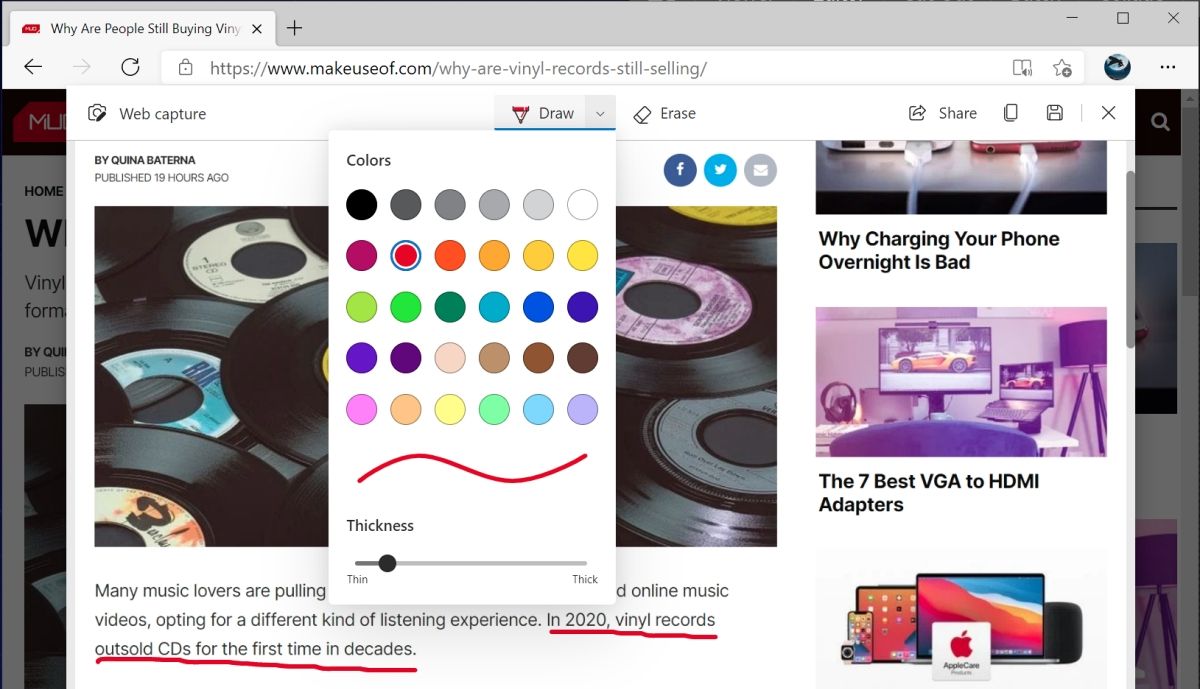
Параметр « Стереть» удаляет весь сток, а не его часть. Вы можете обратиться к нашему руководству по аннотированию изображений, веб-сайтов и PDF-файлов, чтобы отредактировать снимок экрана дальше.
Теперь вы можете быстро делать полностраничные снимки экрана
Инструмент веб-захвата Microsoft Edge достаточно хорош, чтобы делать полностраничные снимки экрана и быстро делиться ими по электронной почте или в приложениях для обмена сообщениями. Скриншоты в формате JPEG легко хранить, а параметры аннотации довольно простые.
Однако инструмент веб-захвата не позволяет изменять или обрезать пустые области снимка экрана. Кроме того, опция «Добавить примечания» доступна только для опции «Свободный выбор».
Если вам нужно более сложное редактирование, вы можете использовать приложения и инструменты Windows Screenshot. Один из них поможет вам обрезать снимок экрана до определенного размера и выделить текст на сайте.