Как делиться файлами и папками из iCloud
Все мы знаем, что iCloud – незаменимая утилита для резервного копирования данных и хранения всех видов мультимедиа – от фотографий до музыки и файлов – на всех ваших устройствах Apple. Но знаете ли вы, что с помощью iCloud можно легко обмениваться файлами с другими людьми?
Благодаря функциям обмена файлами iCloud пользователи Apple могут быстро и легко обмениваться файлами и папками с другими пользователями iCloud.
Требования для совместного использования iCloud
Помимо собственной учетной записи iCloud, ваше устройство должно соответствовать системным требованиям, указанным ниже, чтобы эта функция работала:
- Mac: macOS Catalina (10.15.4) или новее.
- iPhone или iPad: iOS 13.4 или новее
- Windows: iCloud для Windows под управлением Windows версии 11.1 или более поздней.
Как поделиться файлами или папками iCloud
Чтобы поделиться отдельным элементом или всей папкой из вашей учетной записи iCloud, войдите в iCloud со своего устройства или перейдите на iCloud.com в своем веб-браузере, чтобы найти то, чем вы хотите поделиться. Найдя его, следуйте приведенным ниже инструкциям для своего устройства.
На Mac
- Выберите файл или папку, затем нажмите кнопку « Поделиться» из набора панелей инструментов в окне. Или щелкните элемент, удерживая клавишу Control, и выберите « Поделиться»> «Поделиться файлом» .
- Вы можете отправить свое приглашение по почте , сообщениям , AirDrop или поделиться им вручную с помощью опции « Копировать ссылку» .
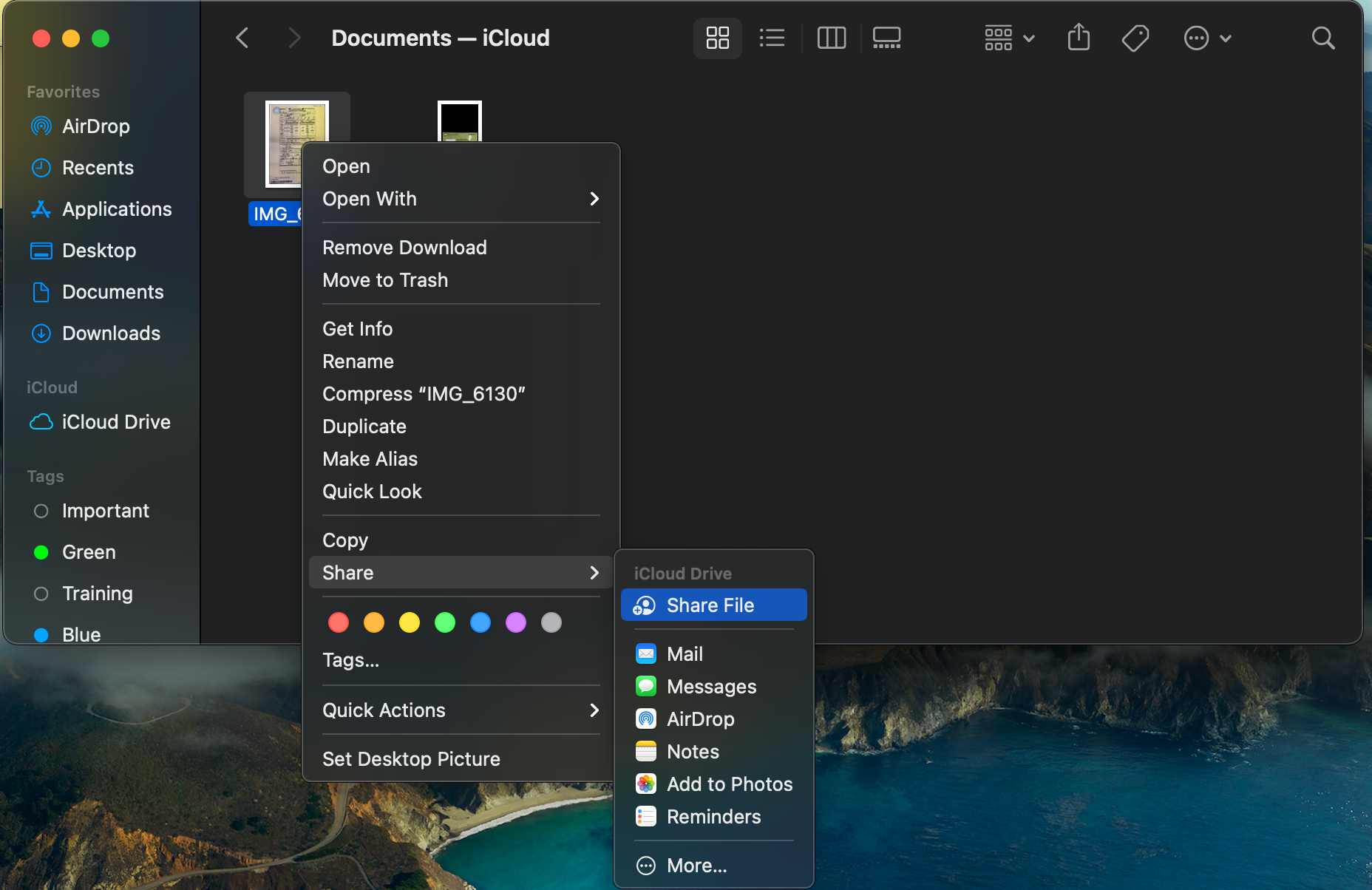
На iPhone или iPad:
- Нажмите и удерживайте файл, пока не появится всплывающее меню. Выберите « Поделиться»> «Поделиться файлом в iCloud» .
- Вы можете выбрать отправку файла через Сообщения , Почту и платформы обмена сообщениями, такие как Messenger , Skype , Viber и Slack .
В веб-браузере:
- Выберите файл, затем нажмите кнопку « Поделиться файлом» на веб-странице.
- Выберите отправку приглашения по почте или с помощью опции « Копировать ссылку» .
Если вы решите использовать опцию « Копировать ссылку» , при нажатии на нее появится текстовое поле. Введите адреса электронной почты людей, с которыми вы хотите поделиться им. Выбор электронной почты перенаправит вас на почту ; аналогично, при выборе « Сообщения» также откроется окно « Сообщения», в котором вы сможете отправить ссылку в виде сообщения.
Если вы выбрали платформу обмена сообщениями, такую как Slack, вам сначала будет предложено ввести адрес электронной почты, прежде чем вы будете перенаправлены в окно выбранной платформы.
Измените настройки общего доступа iCloud
Прежде чем нажать « Поделиться» , убедитесь, что вы изменили настройки общего доступа, чтобы ограничить круг лиц, имеющих доступ к файлу или папке, а также то, что они могут с ними делать.
Вот ваши варианты:
- У кого есть доступ: выберите « Только люди, которых вы приглашаете» или « Все, у кого есть ссылка» . Если вы выберете первое, только приглашенные вами люди смогут открыть файл или папку. Выбор последнего позволяет другим пользователям получать доступ к файлу или папке, если у них есть ссылка.
- Разрешение: выберите « Просмотр», только если вы хотите предоставить доступ только для чтения. В противном случае выберите « Может вносить изменения», чтобы разрешить приглашенным изменять файлы или папки, которыми вы будете делиться.
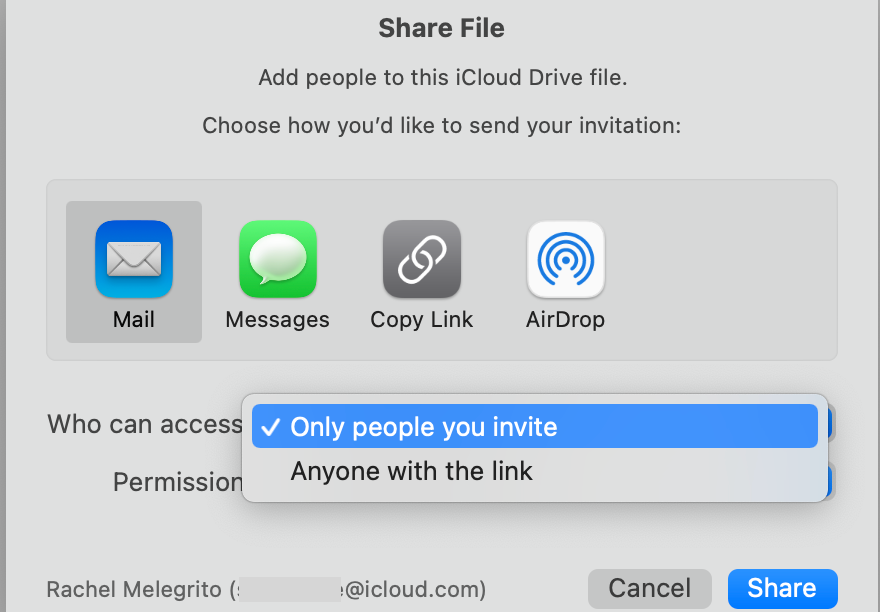
Легкий доступ к облачному хранилищу
Благодаря возможностям обмена файлами iCloud у вас есть не только легкий доступ к облачному хранилищу в любом месте, где есть подключение к Интернету, вы даже можете расширить этот доступ для своей семьи, друзей и коллег. Воспользуйтесь этой функцией, чтобы запомнить и повысить продуктивность – когда и где угодно.