Как добавить аудио или видео в Google Slides
Google Slides — отличный способ добавить стиля и яркости вашим повседневным презентациям на рабочем месте. Это также отличный инструмент для занятий в классе, который легко адаптировать для учащихся всех возрастов. Google Sheets, оснащенные графикой, инструментами анимации и другими захватывающими функциями, даже позволяют загружать собственные аудио и видео в слайд-шоу .
Если вы хотели приложить дополнительные усилия для своих презентаций в Google Таблицах, мы составили это руководство, чтобы научить вас, как использовать эти захватывающие аудиторию изображения и звуки.
Как добавить аудио в Google Slides
Чтобы вставить аудио в презентацию Google Slides, убедитесь, что он доступен на Google Диске с использованием той же учетной записи Google. Вы можете добавлять аудиофайлы MP3 и WAV в Google Slides.
Если у вас другой тип файла, узнайте, как конвертировать M4A в MP3 или FLAC в MP3 .
Шаг 1. Посетите Google Slides , войдите в систему и откройте презентацию, которую хотите использовать. Затем выберите слайд, на который вы хотите добавить аудио.
Шаг 2: Нажмите «Вставка» > «Аудио» в меню.
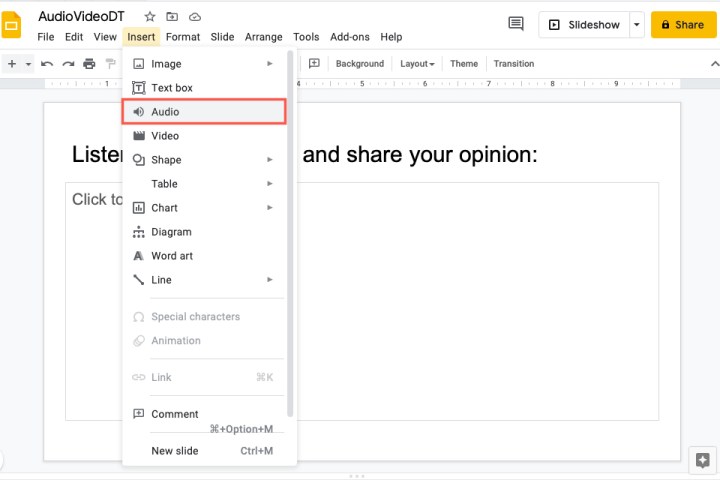
Шаг 3. В верхней части всплывающего окна выберите местоположение вашего файла на Google Диске: «Мой диск», «Поделились со мной» или «Недавние». Вы также можете использовать поле поиска, чтобы найти файл.
Когда вы увидите нужный аудиофайл, выберите его и нажмите кнопку «Выбрать» внизу.
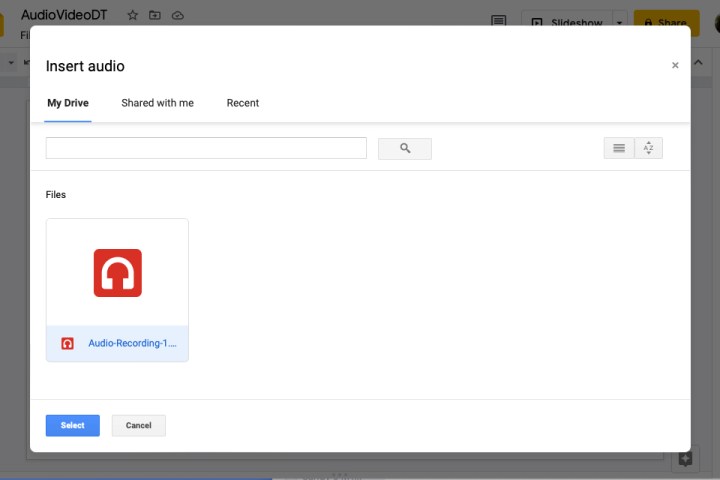
Шаг 4: Аудиофайл появится на вашем слайде. Вы можете выбрать и перетащить его в любое место на слайде.
Шаг 5. Вы также должны увидеть, что боковая панель «Параметры формата» откроется автоматически. В разделе «Воспроизведение аудио» настройте параметры воспроизведения.
Начать воспроизведение : вы можете выбрать «По щелчку» или «Автоматически» в зависимости от того, как вы хотите, чтобы звук начал воспроизводиться.
Опции : используйте ползунок, чтобы отрегулировать громкость звука. Затем установите флажки для дополнительных элементов, включая скрытие значка (только для автоматического воспроизведения), зацикливание звука и остановку воспроизведения при продвижении слайда.
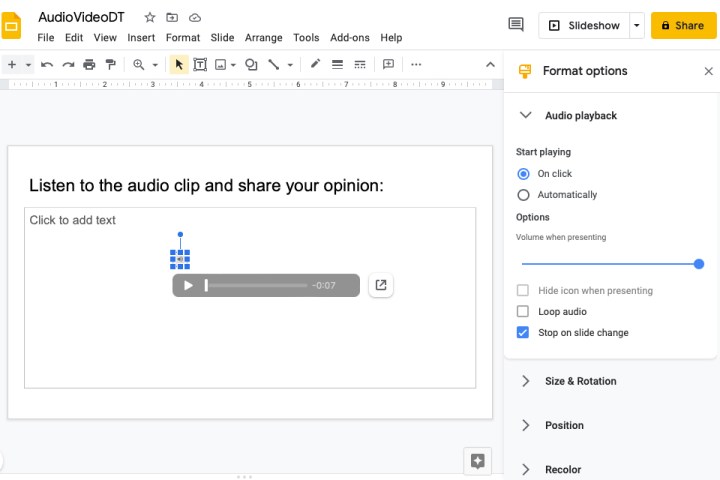
Шаг 6. Когда вы закончите настройку воспроизведения звука, вы можете закрыть боковую панель «Параметры формата». Чтобы снова открыть боковую панель позже, выполните одно из следующих действий.
- Щелкните правой кнопкой мыши значок аудио и выберите «Параметры формата» .
- Выберите значок аудио и нажмите «Параметры формата» на верхней панели инструментов.
- Выберите значок аудио и выберите в меню «Формат» > «Параметры формата» .
В отличие от Microsoft PowerPoint, который предлагает функцию аудиозаписи , Google Slides в настоящее время позволяет загружать только аудиофайлы. Итак, если вам интересно: «Можете ли вы сделать аудиозапись в Google Slides», ответ — да, если вы создадите аудиозапись вне приложения и загрузите ее, как описано выше.
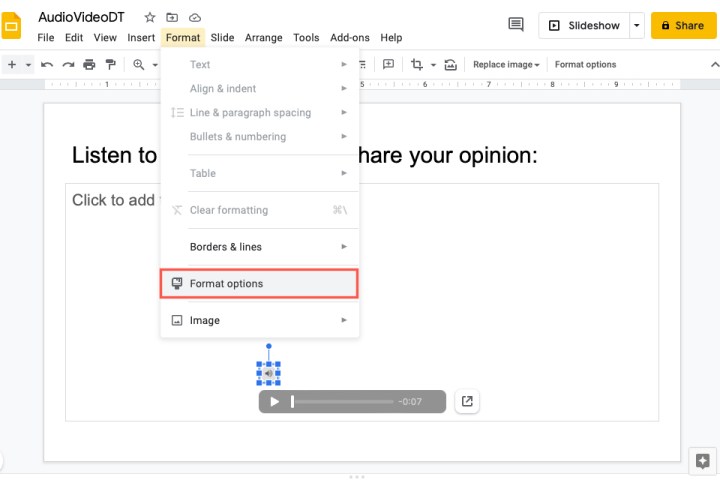
Как добавить видео в Google Slides
У вас есть несколько вариантов, если вы хотите добавить видео в Google Slides. Вы можете вставить видео с YouTube , добавить его по URL-адресу или загрузить с Google Диска.
Шаг 1. Посетите Google Slides , войдите в систему и перейдите к слайду презентации, куда вы хотите вставить видео.
Шаг 2: Нажмите «Вставить» > «Видео» в меню.

Шаг 3. В верхней части всплывающего окна выберите местоположение вашего видеофайла с помощью поиска на YouTube, по URL-адресу или Google Диска.
Когда вы увидите видео, которое хотите использовать, выберите его и нажмите кнопку «Выбрать» .
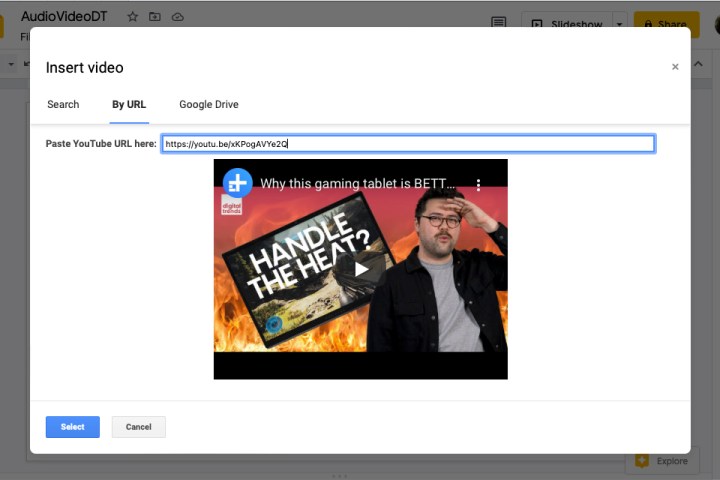
Шаг 4. Видео появится на слайде, и вы сможете перетащить его в любое место слайда. Вы также можете перетащить угол или край, чтобы изменить размер видео.
Шаг 5. Вы также должны увидеть открытую боковую панель «Параметры формата». В разделе «Воспроизведение видео» вы можете настроить параметры воспроизведения.
- Воспроизведение : в раскрывающемся списке вы можете выбрать «По щелчку», «Автоматически» или «Вручную», чтобы указать способ начала воспроизведения видео.
- Начало и конец : Если вы хотите воспроизвести только часть видео, вы можете настроить это двумя разными способами. Либо введите время начала и окончания в соответствующие поля, либо воспроизведите видео в режиме предварительного просмотра в верхней части боковой панели и нажмите «Использовать текущее время» под полями времени начала и окончания.
- Отключить звук : если видео содержит звук, который вы не хотите воспроизводить, установите флажок « Отключить звук» .
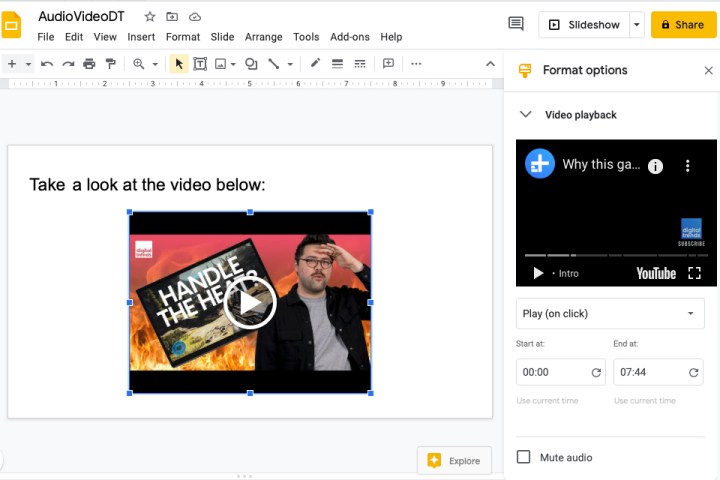
Шаг 6. Когда вы закончите настройку воспроизведения видео, закройте боковую панель «Параметры формата». Вы можете открыть его снова позже, выполнив одно из следующих действий.
- Щелкните видео правой кнопкой мыши и выберите «Параметры формата» .
- Выберите видео и нажмите «Параметры формата» на верхней панели инструментов.
- Выберите видео и перейдите в меню «Формат» > «Параметры формата» .
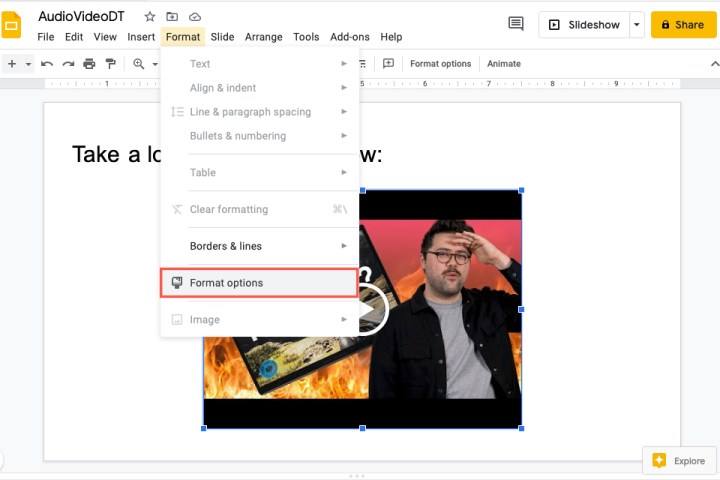
В отличие от документов в Документах Google , Google Slides позволяет добавлять в презентации аудио и видео. Итак, если это полезное дополнение к слайд-шоу, рассмотрите возможность вставки одного или обоих!