Как добавить или обновить оперативную память на вашем Mac
Если ваш Mac работает медленно, обновление ОЗУ – отличное решение. Замена старого жесткого диска на современный твердотельный накопитель является самым радикальным улучшением оборудования, однако обновление ОЗУ Mac позволяет запускать больше программ одновременно.
Однако то, что вы можете делать с оперативной памятью вашего Mac, зависит от вашей конкретной модели. Мы рассмотрим, какие модели Mac позволяют обновлять оперативную память, где купить оперативную память Mac и как на самом деле обновить оперативную память на вашем устройстве.
Могу ли я обновить оперативную память моей модели Mac?

К сожалению, большинство современных компьютеров Mac не позволяют обновлять оперативную память самостоятельно.
В последних моделях MacBook Pro и MacBook Air оперативная память припаяна к материнской плате. Некоторые новые iMac технически имеют оперативную память, обновляемую пользователем, но для этого требуется обширный демонтаж машины. Мы бы не рекомендовали пробовать это, если у вас нет большого опыта работы с электроникой и ваша машина уже не имеет гарантии.
Следующие ниже модели Mac имеют оперативную память, обновляемую пользователем:
- iMac (все модели до 2020 г., кроме следующих 21,5-дюймовых моделей: конец 2012 г., конец 2013 г., середина 2014 г., конец 2015 г., Retina 4K, конец 2015, 2017, Retina 4K 2017 и Retina 4K 2019)
- Mac Pro (все модели)
- Mac Mini (модели 2010-2012 гг.)
- MacBook (модели 2008-2011 гг.)
- MacBook Pro 13 дюймов (модели с 2009 г. по середину 2012 г.)
- MacBook Pro 15 дюймов (модели с 2008 г. по середину 2012 г.)
- MacBook Pro 17 дюймов (все модели)
Если у вас одна из следующих моделей Mac, вы не можете обновить оперативную память (в некоторых случаях, например, в Mac Mini 2018 года, это возможно, но довольно сложно):
- iMac Pro (все модели)
- M1 iMac (2021 г. и новее)
- Mac Mini (2014 г. и новее)
- MacBook Air (все модели)
- 12-дюймовый MacBook (все модели)
- MacBook Pro с дисплеем Retina (все модели)
- MacBook Pro с панелью Touch Bar (все модели)
- MacBook Pro 16 дюймов (все модели)
По сути, чем новее ваша модель Mac, тем меньше вероятность того, что вы сможете обновить оперативную память.
Как узнать, какая у вас модель Mac
Многие компьютеры Mac похожи друг на друга, поэтому вам следует проверить точную модель, которая у вас есть, прежде чем начинать покупать оперативную память.
macOS упрощает этот процесс. Щелкните меню Apple в верхнем левом углу экрана и выберите « Об этом Mac» . На открывшейся вкладке « Обзор » вы увидите имя вашего Mac в верхней части информации. Это будет что-то вроде MacBook Pro (15 дюймов, 2016 г.) . Эта страница также показывает, сколько памяти вы установили.
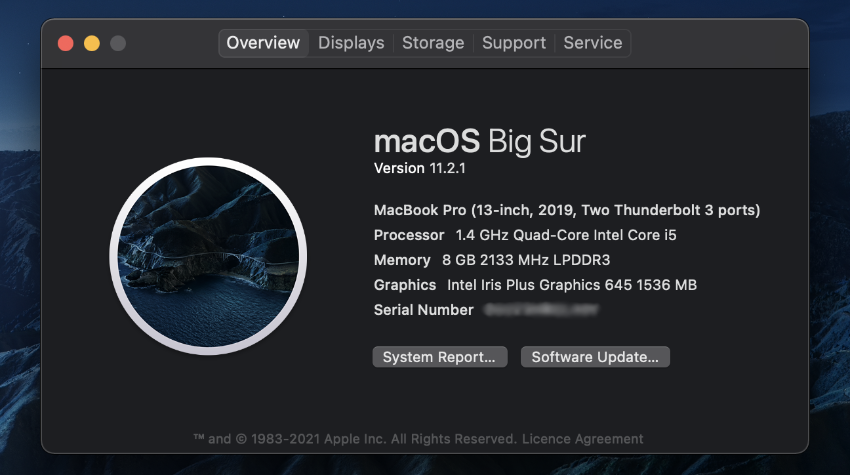
Чтобы избежать ошибок, вы также должны получить точный идентификатор модели вашего устройства. Для этого нажмите кнопку Системный отчет . Затем в разделе « Обзор оборудования » найдите поле « Идентификатор модели» . Это будет что-то вроде MacBook7, 1 .
Помните об этом, когда будете искать ОЗУ для покупки.
Как купить правильную оперативную память для вашего Mac
Из-за огромного количества доступных моделей Mac мы не можем дать точную информацию о правильной оперативной памяти для каждой машины. Однако вы найдете множество сайтов, которые упростят поиск подходящих модулей ОЗУ для вашей модели.
Первое, на чем вы должны остановиться, – это страница RAM Mac компании Other World Computing . Это позволяет вам выбрать модель вашего Mac, чтобы найти совместимую оперативную память. Вы увидите компьютеры Mac, в которых работает каждый тип оперативной памяти, а также простые видеоролики о том, как ее заменить. Компания даже предлагает обменять вашу старую оперативную память.
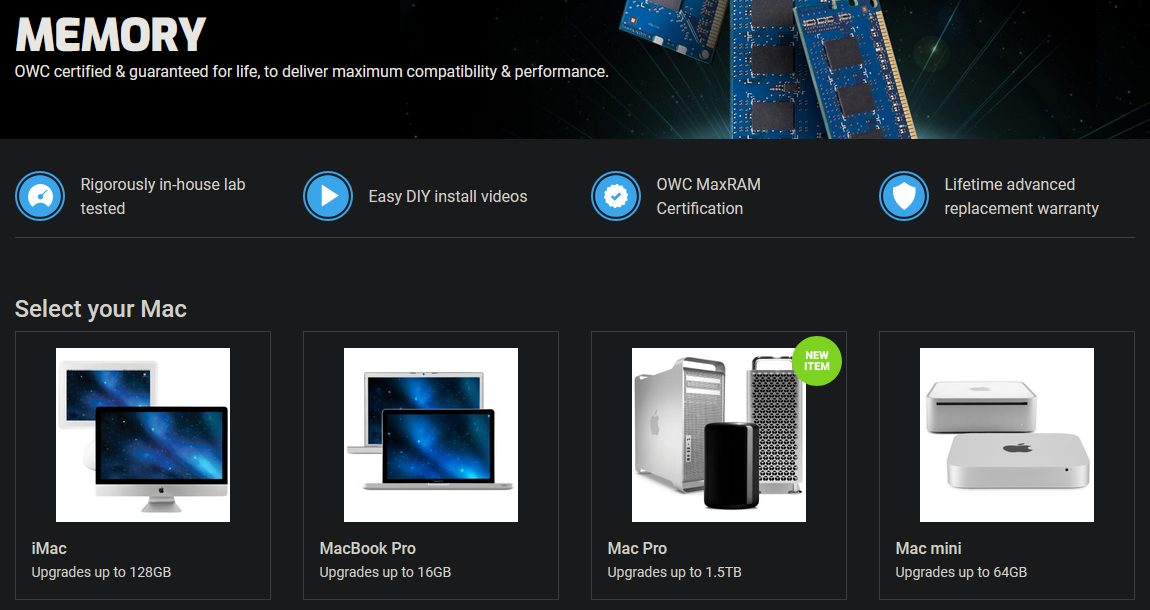
В качестве альтернативы взгляните на концентратор памяти Crucial . Здесь вы можете ввести информацию о вашем компьютере (найденную ранее) или загрузить сканер, который проверяет вас. Затем вы увидите страницу, содержащую твердотельные накопители и оперативную память, которые гарантированно будут работать на вашем компьютере.
Для получения более подробных руководств посетите страницу iFixIt по ремонту Mac . Здесь вы найдете подробные инструкции по обновлению ОЗУ.
Обеспечение совместимости ОЗУ Mac
При покупке оперативной памяти жизненно важна совместимость с вашей системой. Не каждый тип оперативной памяти будет работать на каждом компьютере Mac, поэтому важно убедиться, что вы покупаете подходящий компонент. В противном случае вы можете приложить все усилия, чтобы обновить ОЗУ, и в конечном итоге получите непригодный для использования компьютер.
Вот почему мы рекомендуем покупать в магазине, который специализируется на обновлении оперативной памяти Mac. Возможно, вы сможете сделать покупки вокруг и получить лучшую цену за оперативную память, найденную на вышеуказанных сайтах. Если вы это сделаете, убедитесь, что вы ищете по артикулу, чтобы не купить что-то немного другое.
Мы рекомендуем держаться подальше от дешевой оперативной памяти с небольшими или плохими отзывами. Несколько сэкономленных долларов не оправдывают риска того, что плохая оперативная память выйдет из строя.
Наконец, вам нужно будет купить необходимое количество оперативной памяти для вашей системы. Взгляните на страницу OWC MaxRAM, чтобы узнать, сколько оперативной памяти займет ваша конкретная машина. Во многих случаях это превышает «максимальное» значение, указанное Apple.
На этой странице также указано, сколько слотов памяти имеется на вашем компьютере; у большинства моделей MacBook есть два слота. Чтобы воспользоваться преимуществами двухканальной памяти, вы захотите купить две палки, которые в сумме составят желаемое. Например, если вы хотите обновить ОЗУ до 8 ГБ, купите пакет 4 ГБ x 2.
Сколько оперативной памяти вам следует купить, зависит от ваших потребностей. 8 ГБ – хороший базовый уровень, если вы не являетесь активным пользователем компьютера. Если вы часто работаете в многозадачном режиме и ваш компьютер поддерживает это, переход на 16 ГБ – хорошая идея.
Как обновить оперативную память на вашем Mac
Наконец, давайте рассмотрим общий процесс фактического обновления оперативной памяти на вашем компьютере. Как уже упоминалось, мы не можем просмотреть инструкции для каждой модели Mac. Проверьте ресурсы, упомянутые выше, для получения более конкретных инструкций.
Ниже мы дадим общий обзор того, как это выглядит на MacBook середины 2010 года. Хотя он может немного отличаться от вашего, основной процесс обновления ОЗУ MacBook такой же. У большинства моделей iMac есть удобное окошко для доступа к отсеку оперативной памяти, что делает его даже проще, чем на ноутбуке.
Во время работы остерегайтесь статических разрядов , которые могут повредить компоненты компьютера. Убедитесь, что вы заземлились на металлический предмет, прежде чем начать этот процесс, и работайте на поверхности, свободной от статического электричества. Не надевайте пушистые штаны и не волочите ноги по ковру во время работы, так как это приведет к накоплению статического электричества.
При обращении с оперативной памятью держите ее за стороны, чтобы не прикасаться к чувствительным частям. Не прикасайтесь к ОЗУ за золотые контакты.
Шаг 1. Снимите крышку MacBook

Сначала выключите компьютер, если это еще не сделано. Затем отключите Mac от источника питания и снимите все подключенные аксессуары. Переверните MacBook вверх дном, и вы увидите несколько винтов, которыми крепится нижняя крышка. Удалите их с помощью стандартной отвертки с крестообразным шлицем.
Будьте осторожны, чтобы не повредить винты при их извлечении. Вы можете иметь бумажное полотенце или что-то подобное, чтобы завинтить винты, так как они маленькие и их легко потерять.
Шаг 2: Удалите старую RAM

Как только крышка будет снята, вы сможете увидеть оперативную память. Это довольно очевидно, поскольку у MacBook не так много деталей, которые пользователь может удалить. На изображении выше ОЗУ – это небольшой зеленый компонент над диском Samsung.
В нашем MacBook в этом примере два небольших зажима по обе стороны от оперативной памяти удерживают его на месте. Осторожно надавите на них к внешней стороне RAM, и ручка подпрыгнет, позволяя вытащить ее.

Повторите процесс выталкивания зажимов, чтобы освободить и удалить вторую карту RAM, затем отложите старые компоненты в сторону.
Шаг 3: Установите новую оперативную память

Возьмите новую оперативную память и совместите выемку на соединительных контактах с выемкой в гнезде для оперативной памяти. Он будет идти только в одну сторону, поэтому найти подходящую вещь не составит труда.
Выровняв выемки под углом примерно 30 градусов и осторожно надавив на них, мягко надавите на RAM, и вы почувствуете, как она встала на место. Повторите это еще раз для второй палки, и все готово.
После того, как новая оперативная память будет надежно закреплена на месте, можно снова надеть крышку. Однако, пока ваш компьютер разобран, стоит потратить минуту на то, чтобы очистить всю видимую грязь. Используйте ватный тампон или немного сжатого воздуха, чтобы удалить скопившуюся пыль, особенно в вентиляторе.
Чтобы снова надеть крышку, просто выровняйте ее и закрутите винты.
Шаг 4. Убедитесь, что ваш Mac распознает оперативную память
После этого вы можете загрузить свой компьютер, чтобы убедиться, что он правильно распознает ОЗУ. В окне « Об этом Mac» , которое вы посетили ранее, вы должны увидеть новый объем оперативной памяти рядом с « Память» . Если вы хотите увидеть более подробную информацию, вы можете открыть Системный отчет и щелкнуть вкладку Память .
После этого попробуйте другие способы сделать свой старый Mac похожим на новый .
Обновление ОЗУ вашего Mac завершено
Теперь у вас есть все необходимое для завершения этого процесса. Если вы заинтересованы в обновлении оперативной памяти iMac или MacBook Pro, вы знаете, как найти нужную оперативную память для вашей системы и установить ее. Это относительно простое обновление компьютера, которое окажет большое влияние.
Прежде чем тратить деньги на новую оперативную память для старого компьютера, убедитесь, что не пора заменять Mac.