Как добавить и отредактировать текст в Adobe Photoshop
Типографика является неотъемлемой частью любого дизайна, и если вы используете Adobe Photoshop для своих творений, все начинается с текстового инструмента. Добавление, изменение и редактирование текста не может быть проще и может открыть мир великолепного дизайна для начинающего графического дизайнера.
Итак, в этой статье мы покажем вам, как добавлять и редактировать текст в Photoshop. Что проще, чем вы думаете.
Как добавить текст в Adobe Photoshop
- Нажмите кнопку инструмента Текст в меню или воспользуйтесь сочетанием клавиш T. Как только вы это сделаете, вы должны увидеть курсор.
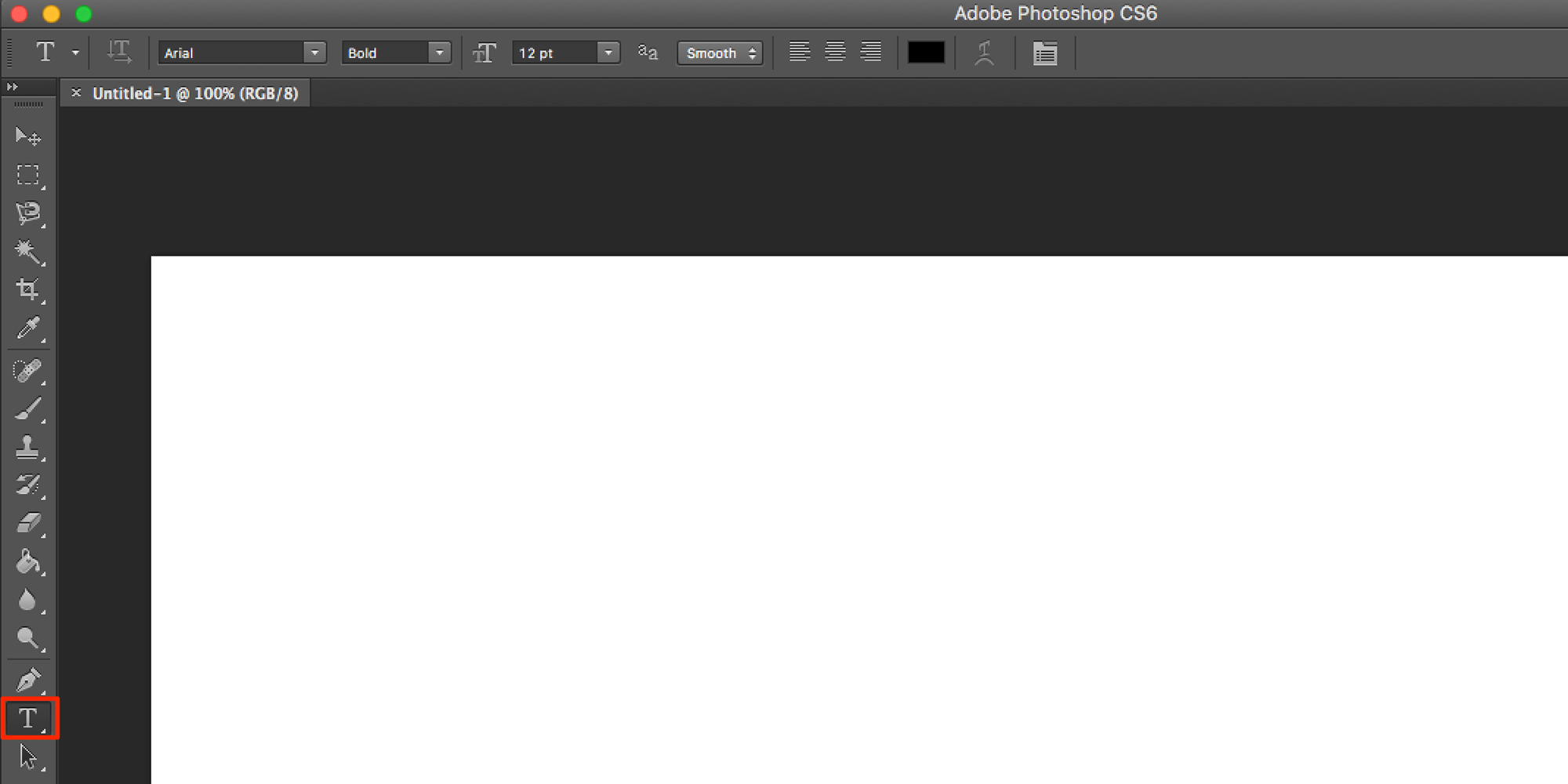
- Щелкните холст, на котором вы хотите разместить текст, и начните вводить текст.
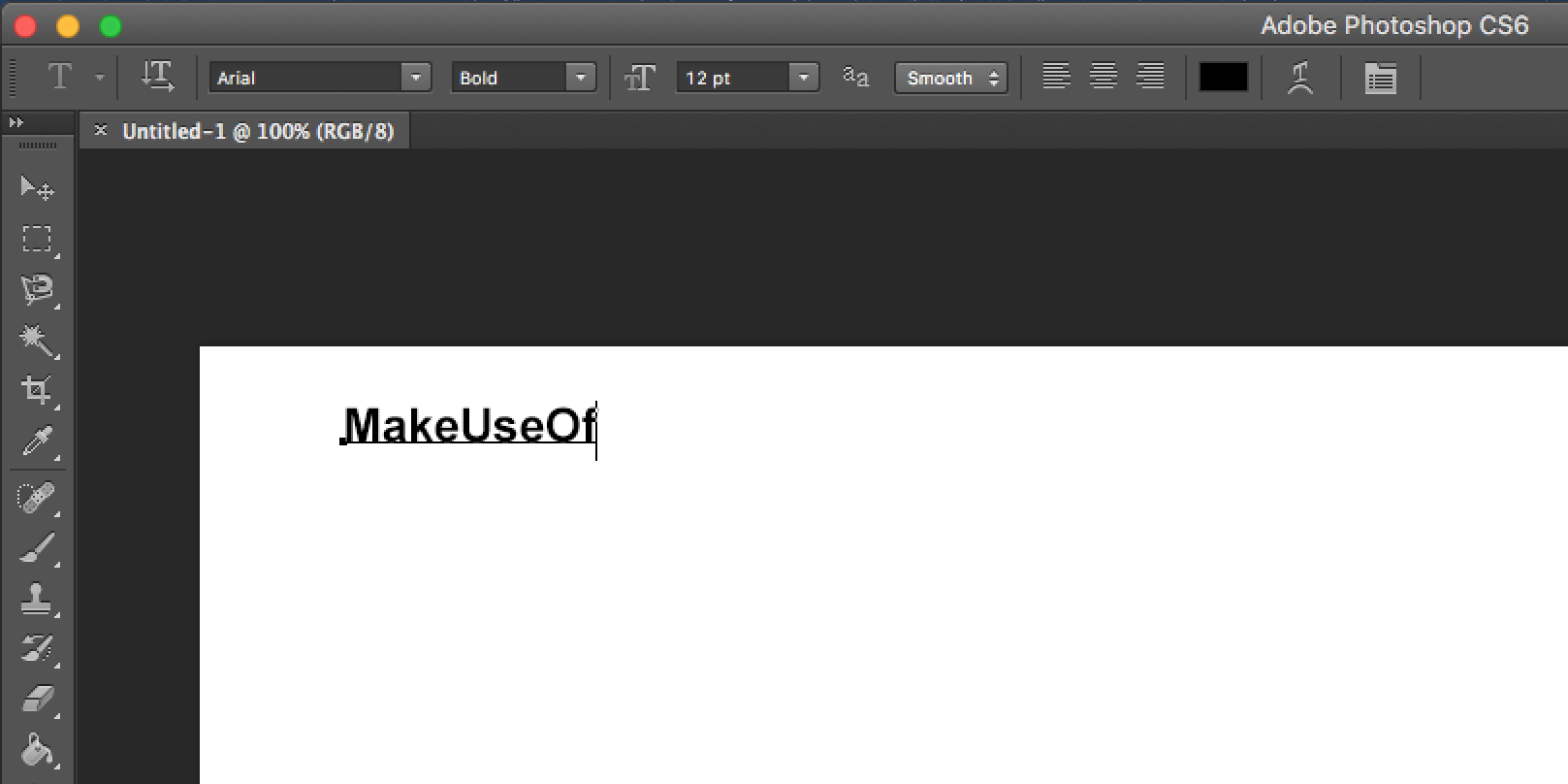
Как добавить абзацы в Adobe Photoshop
- Нажмите кнопку инструмента Текст в меню или воспользуйтесь сочетанием клавиш T. Как только вы это сделаете, вы должны увидеть курсор.
- Щелкните и перетащите на холст в том месте, где вы хотите разместить текст, и нарисуйте ограничительную рамку, чтобы ограничить размеры текста.
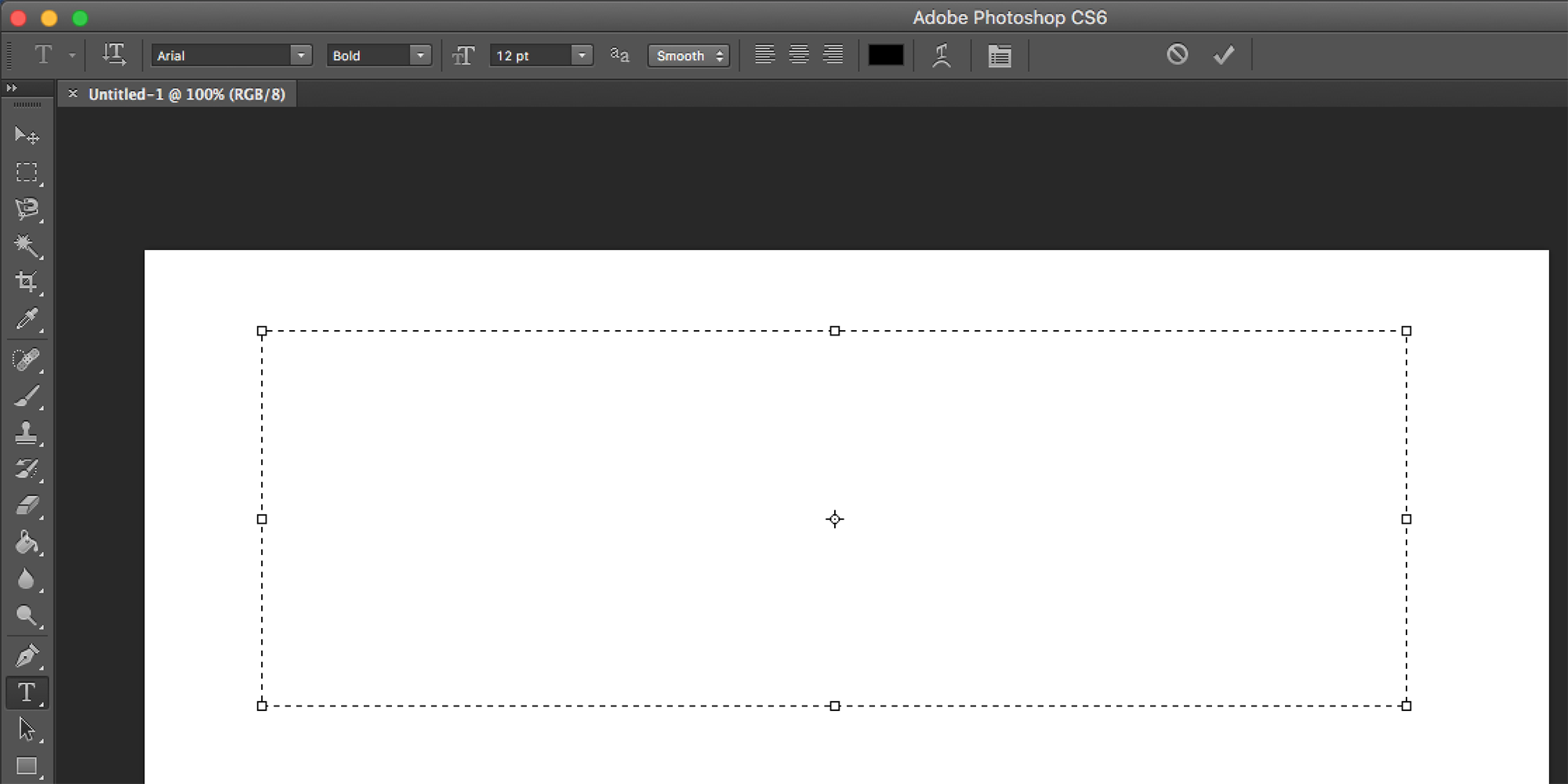
- Затем вы можете начать вводить текст в текстовое поле.
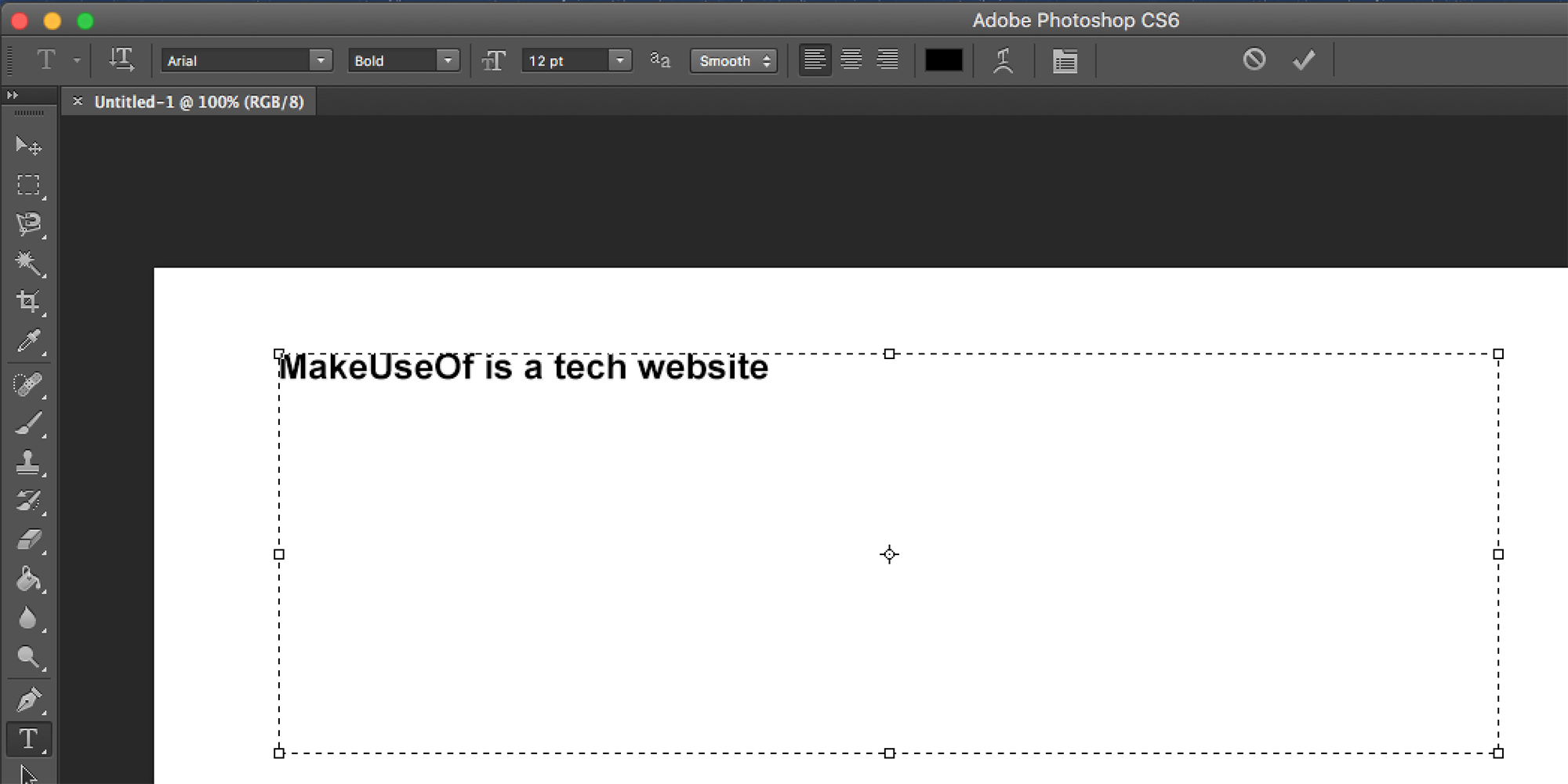
- Вы можете изменить размеры текстового поля, щелкнув и перетащив любую из узловых точек. Просто наведите на них курсор, и ваш курсор превратится в стрелки.
Как редактировать текст в Adobe Photoshop
После того, как вы вставили текст, вам нужно будет выбрать шрифт ( лучшие шрифты Photoshop, которые вы можете использовать ), который подходит вашему дизайну.
Не снимая выделения с текстового инструмента, вы можете выбрать все ключевые функции, включая шрифт, вес и размер, с помощью меню в верхней части экрана. Используйте раскрывающиеся меню, чтобы сделать свой выбор. Вы также можете выбрать выравнивание текста и цвет.
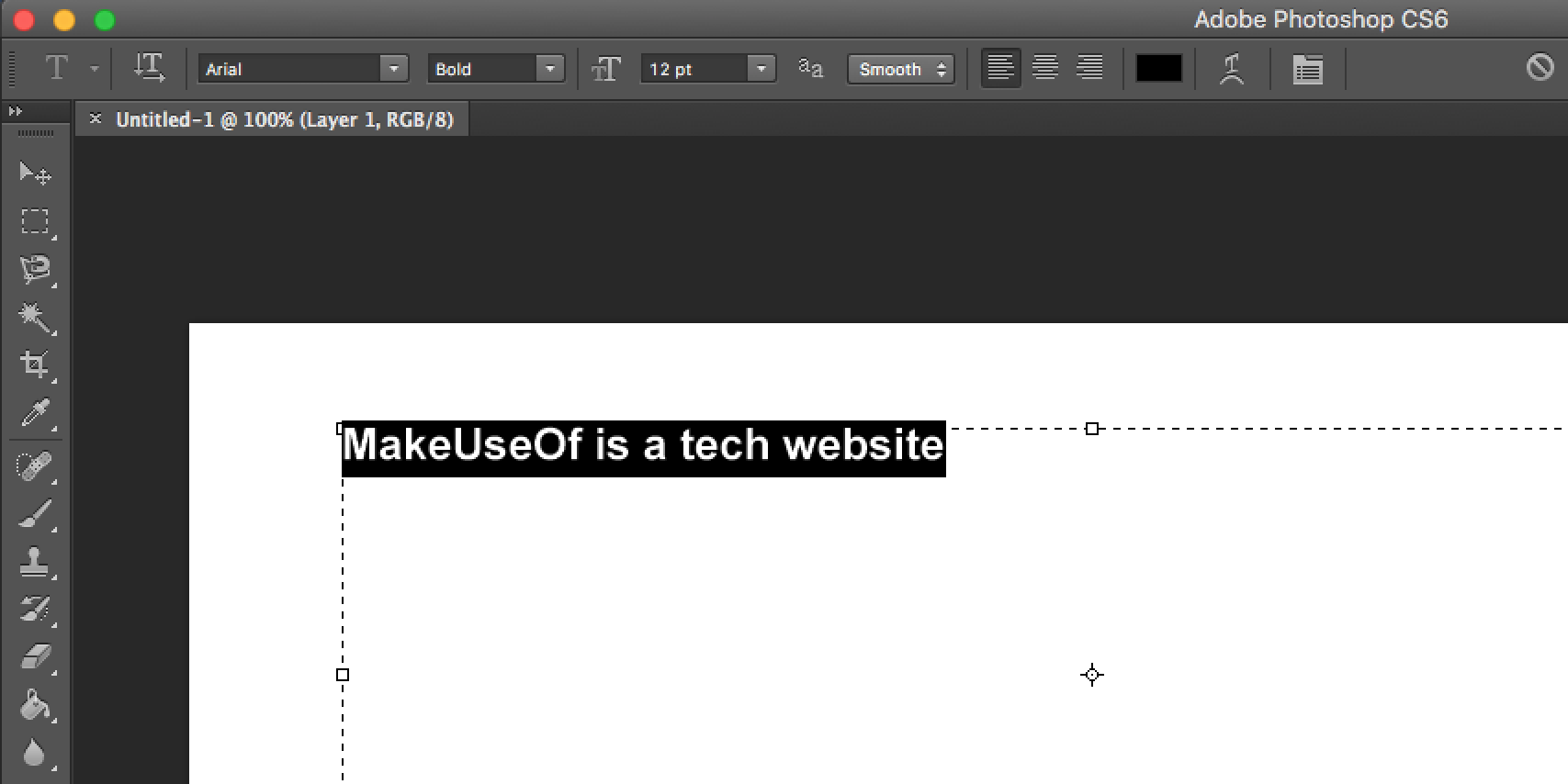
Другой способ получить доступ к этим настройкам, если вы используете Adobe Photoshop CC 2018, – через панель свойств:
- Перейдите в Window > Properties, чтобы открыть панель.
- Выберите слой текста, который хотите отредактировать.
- Выбрав слой, вы должны увидеть все те же настройки текста, перечисленные выше на панели свойств.
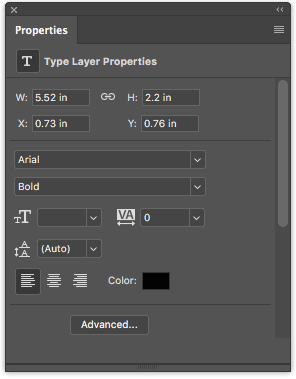
Для получения дополнительных функций и настроек откройте панель «Персонаж», выбрав « Окно» > « Персонаж» .
Здесь вы можете получить доступ к тем же настройкам, указанным выше, а также к некоторым другим. Вы можете изменить интерлиньяж (расстояние между строками текста) и кернинг (пространство между символами), переключить текст на заглавные или маленькие заглавные буквы одним нажатием кнопки и т. Д.
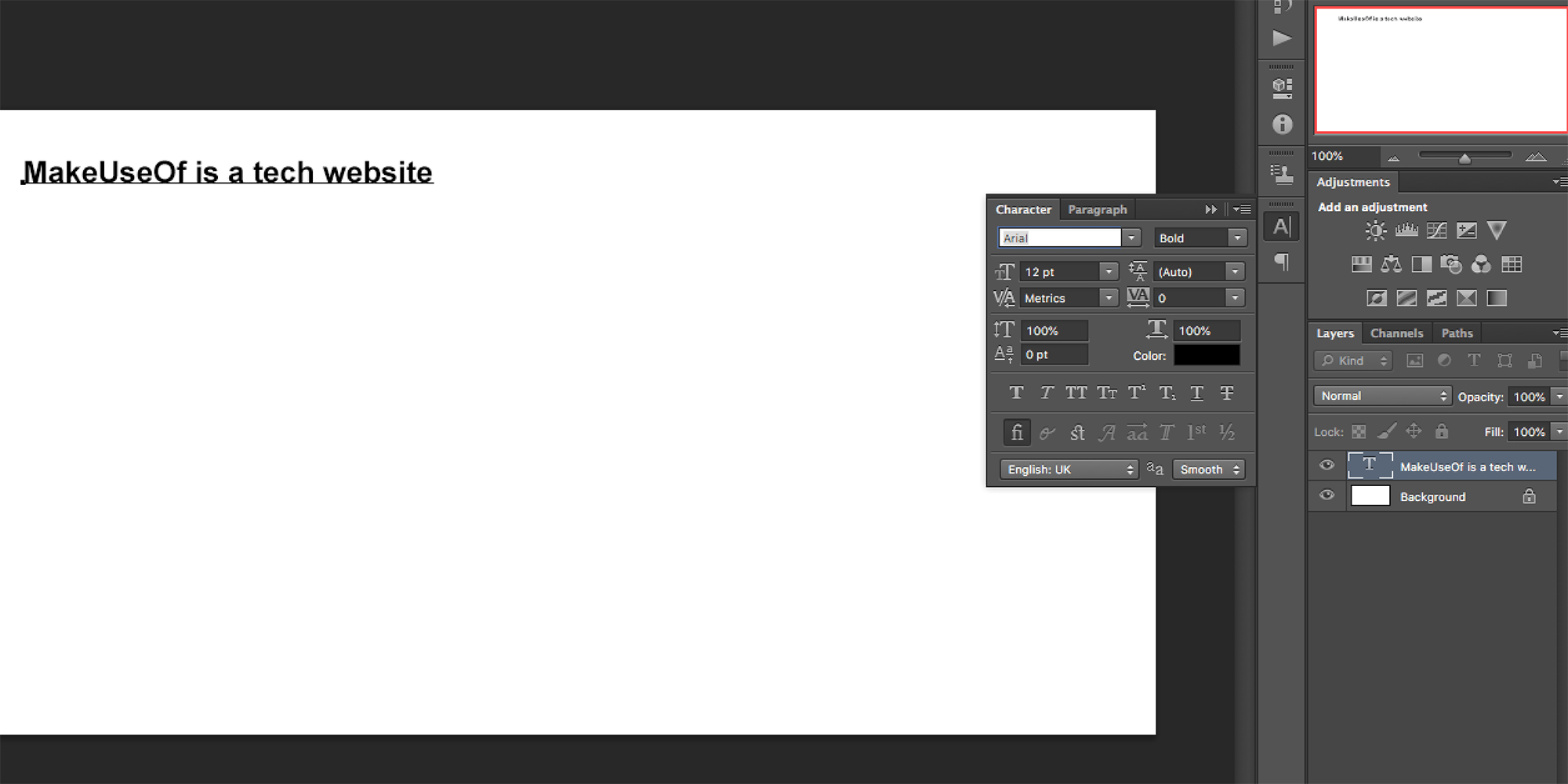
Если вы не можете редактировать текст в Photoshop, скорее всего, ваш слой заблокирован. Чтобы разблокировать слой, выберите его на панели « Слои» и щелкните значок замка. Затем вы можете редактировать текст в этом слое.
Как изменить и переместить текст в Adobe Photoshop
Есть два способа получить доступ к существующему тексту и изменить его. Для простого подхода сделайте следующее:
- Выберите инструмент « Текст» на панели « Инструменты» или с помощью сочетания клавиш T.
- Щелкните в любом месте прямо на тексте, который нужно отредактировать на холсте.
Второй метод требует, чтобы ваша панель слоев была открыта, но вам не нужно выбирать инструмент Текст:
- Откройте панель слоев, перейдя в Window > Layers .
- В списке слоев на панели « Слои» найдите текст, который нужно отредактировать, и дважды щелкните большую кнопку T. Это выделит весь текст в этом слое.
- Затем вы можете щелкнуть курсором в этом тексте, чтобы выбрать, удалить или добавить дополнительный текст.
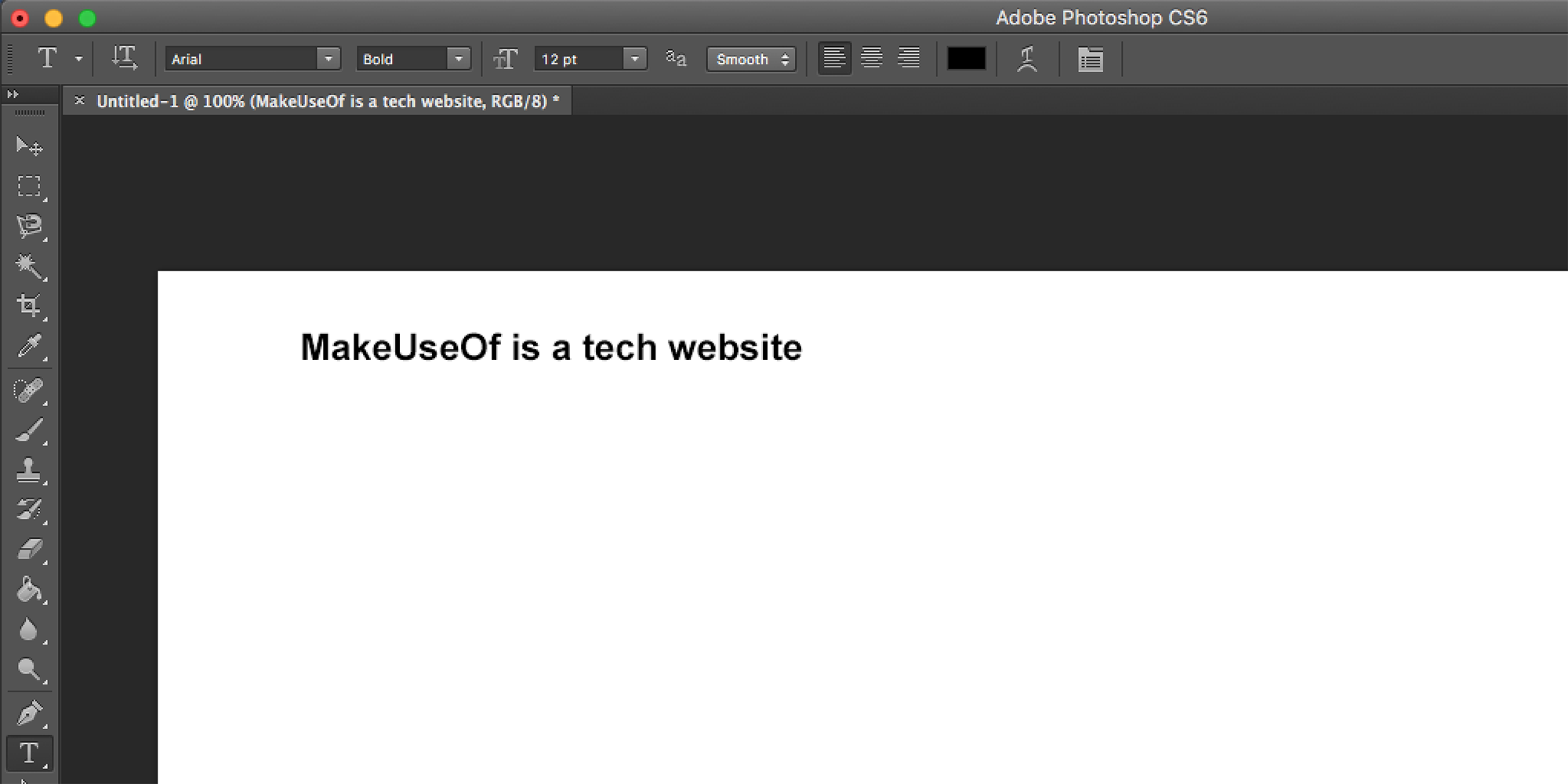
Чтобы переместить текст, сделайте следующее:
- Выберите инструмент « Перемещение» на панели « Инструменты» или воспользуйтесь сочетанием клавиш V.
- Щелкните прямо на тексте на холсте и перетащите его, чтобы переместить, не отпуская мышь.
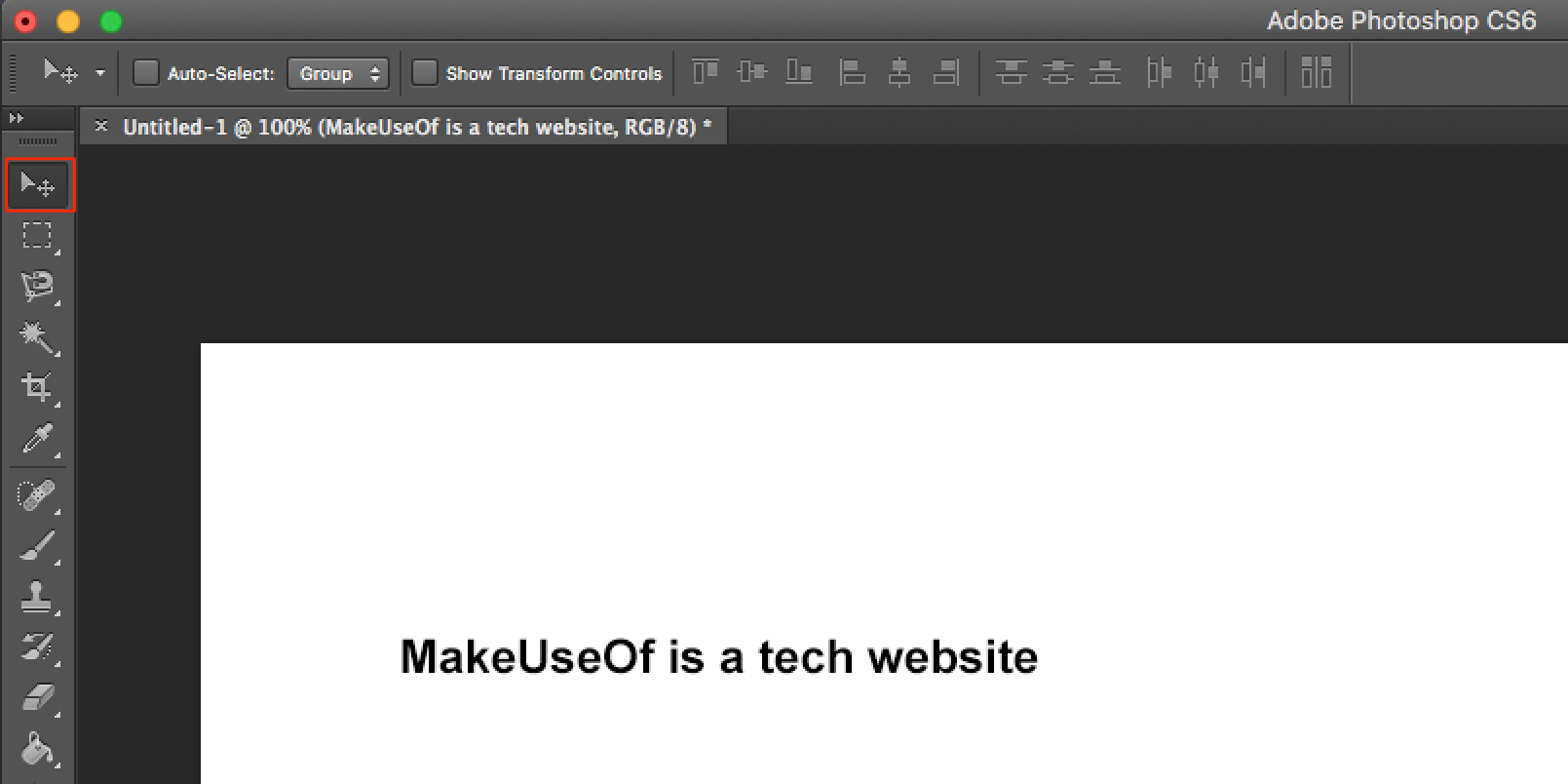
Смешивать текст с изображениями проще, чем вы думаете
Если вам нужно добавить текст к фотографиям в Photoshop, есть несколько способов сделать это, как показано выше. Добавление текста – это только начало стилизации текста, и вы можете добавить к своему тексту ряд эффектов и цветовых оттенков всего за несколько щелчков мышью.
Если Photoshop является вашим основным редактором изображений, стоит изучить некоторые из самых полезных советов и приемов Photoshop. Это должно позволить вам максимально использовать возможности Photoshop.