Как добавить номера страниц в Microsoft Word
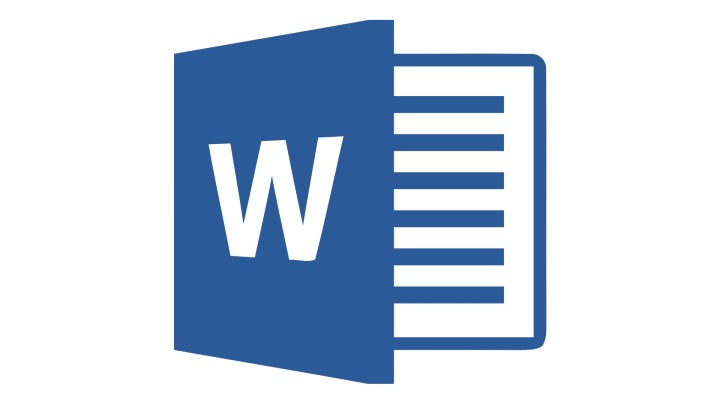
Добавление номеров страниц в документы Word — отличный способ лучше организовать их по мере их увеличения, особенно если вы все это распечатываете. Что, если вы выбросите все эти документы, и они вышли из строя?! Номера страниц вам в помощь.
Вот как добавить номера страниц в Word несколькими разными способами.
Ищете более общие советы о том, как максимально эффективно использовать Word? Ознакомьтесь с нашим руководством по Word для начинающих .
Добавление номеров страниц
Номера страниц можно добавлять в верхний колонтитул (сверху), нижний колонтитул (снизу), на поля и в некоторые другие места в зависимости от ваших предпочтений. У вас также есть возможность применять различные стили, а также возможность настроить внешний вид самого номера страницы.
Шаг 1. Выберите вкладку «Вставка» , расположенную в верхнем ряду рядом с «Главная» .
Шаг 2. Нажмите кнопку «Номер страницы» и выберите, где именно вы хотите, чтобы она отображалась в документе. Вы можете выбрать один из нескольких вариантов: наиболее распространенными являются верх страницы и низ страницы . Параметр «Поля страницы» разместит его на выбранной вами стороне, а «Текущая позиция» разместит его там, где находится указатель мыши.
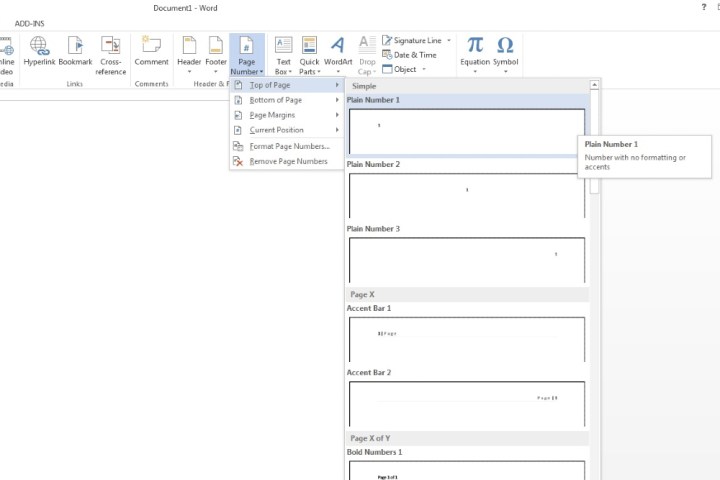
Шаг 3: После того, как вы выбрали расположение номера страницы, выберите стиль по своему вкусу. Теперь нажмите кнопку «Закрыть верхний и нижний колонтитулы» вверху или дважды щелкните в любом месте основной части документа Word.
Номер страницы теперь будет автоматически добавляться на каждую страницу вашего документа Microsoft Word.
Другие варианты настройки
Шаг 1. Форматирование номеров страниц: выберите вкладку «Вставка» , а затем кнопку «Номер страницы» . Однако вместо того, чтобы выбирать, куда вы хотите добавить цифры, выберите меню «Формат номера страницы» . Вам будут предложены различные варианты форматирования, включая числовой формат, номера глав, а также нумерацию страниц.
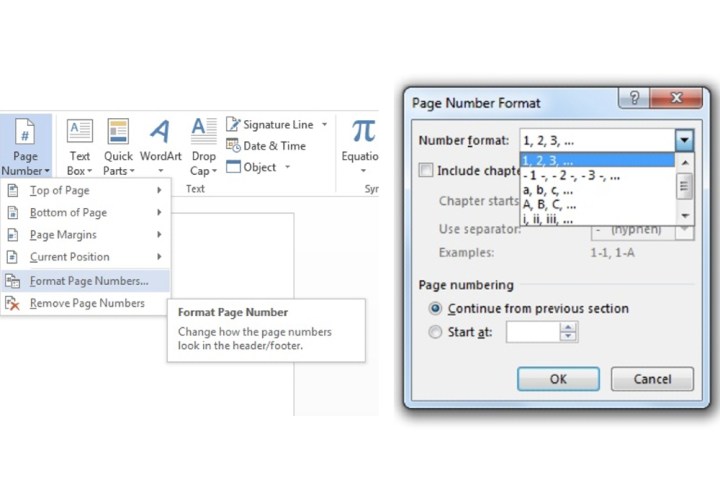
Шаг 2. Настройте внешний вид номеров страниц. Дважды щелкните место, куда был добавлен номер вашей страницы. Выделите номер страницы, дважды щелкнув по нему. Теперь перейдите на вкладку «Главная» , после чего вы сможете изменить шрифт, стиль, размер и цвет. Вы также можете применить другое позиционирование для номера страницы.
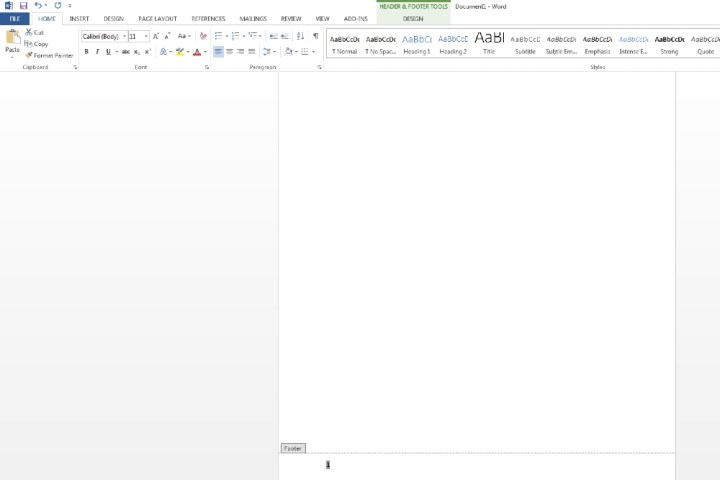
Шаг 3. Чтобы удалить номера страниц: выберите вкладку «Номер страницы» в разделе «Вставка» . Под полем «Форматировать номера страниц» выберите «Удалить номера страниц» .
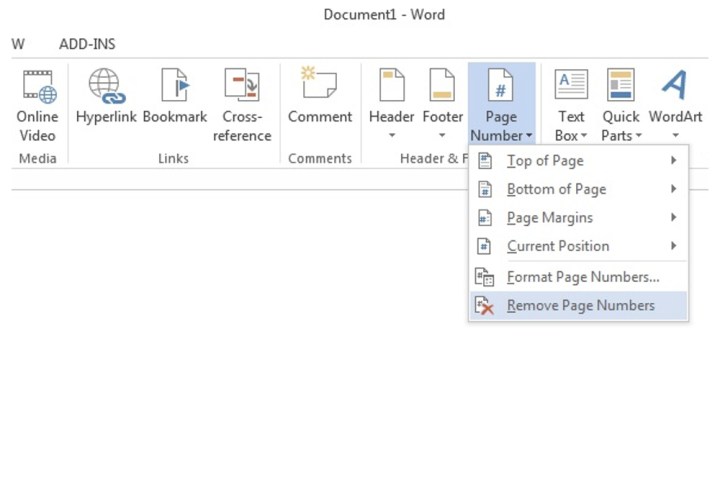
Начальные номера страниц со страницы 2.
Если на первой странице вашего документа есть указатель, вступительное изображение, обложка и т. д., возможно, вы захотите, чтобы номера страниц начинались не с первой страницы. Вот как это сделать.
Шаг 1. Дважды щелкните область, в которой вы поместили номер страницы (верхний или нижний колонтитул) на первой странице, или выберите «Вставка» > «Верхний или нижний колонтитул» > «Редактировать верхний или нижний колонтитул» или «Редактировать нижний колонтитул» . На вкладке «Дизайн» , которая теперь отображается в разделе «Инструменты верхнего и нижнего колонтитула» , нажмите кнопку «Другая первая страница» . Нажмите «Закрыть верхний и нижний колонтитулы» .
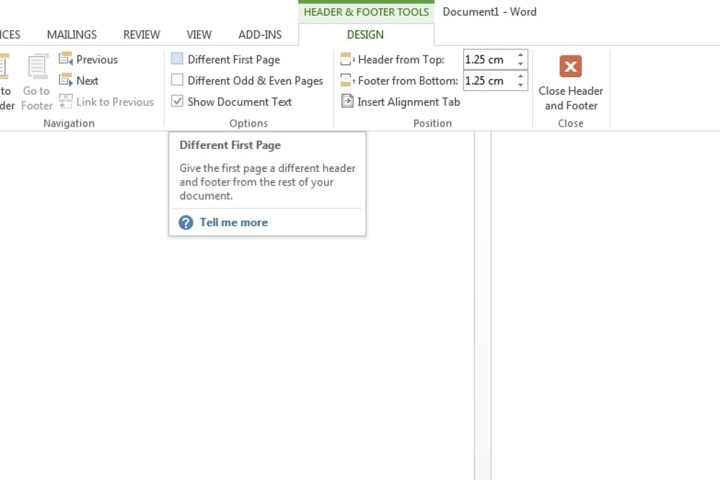
Шаг 2. Выберите вторую страницу, затем выберите вкладку «Вставка» , выберите «Номер страницы» и «Формат номеров страниц» . В поле «Начать с » введите 0. Нажмите «ОК» .
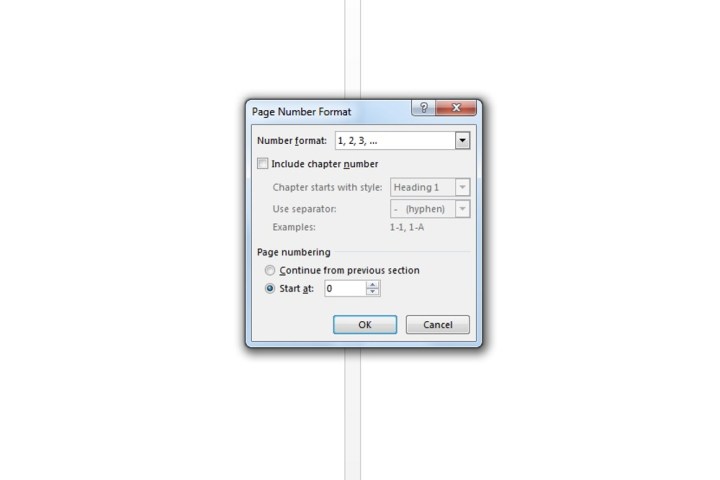
Шаг 3. Вкладка «Вставка» все еще должна быть открыта. Выберите меню «Номер страницы» . Наконец, выберите, где вы хотите разместить номер страницы и стиль.
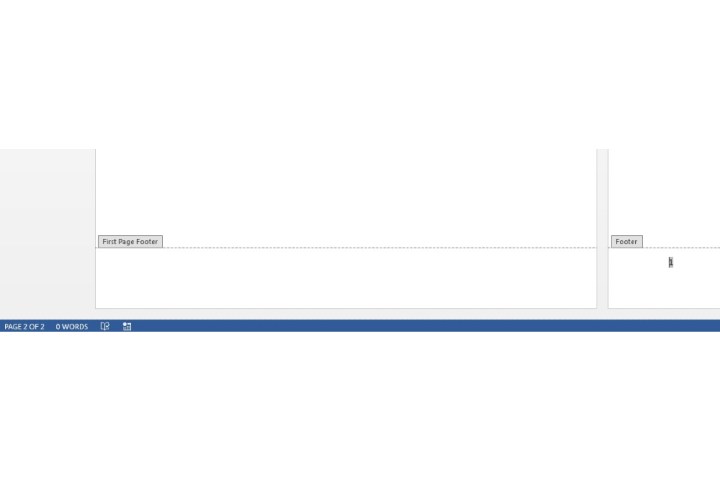
Начальные номера страниц на конкретной странице
Если вы не хотите, чтобы номер страницы начинался с первой страницы вашего документа, вы можете начать нумерацию страниц на определенной странице в Word, выполнив следующую процедуру.
Шаг 1. Если вы хотите, чтобы номер вашей страницы начинался, скажем, с четвертой страницы, щелкните или коснитесь любого места третьей страницы. Теперь выберите вкладку «Макет страницы» , выберите «Разрывы» и нажмите кнопку «Следующая страница» .

Шаг 2: Поле ввода должно автоматически переместиться на четвертую страницу. Если нет, выберите эту страницу вручную. Теперь перейдите на вкладку «Вставка» , нажмите «Номера страниц» и укажите место, где вы хотите ввести номер страницы.
Шаг 3: По умолчанию номер страницы теперь будет выделен. Поле «Ссылка на предыдущий» уже будет выбрано на верхней панели. Нажмите эту кнопку, чтобы отменить ее выбор.
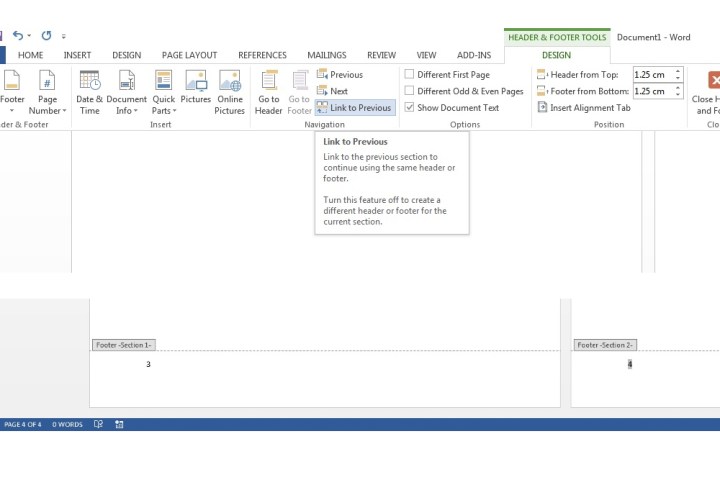
Шаг 4. Номер страницы по-прежнему будет выделен по умолчанию. Теперь перейдите в меню «Номер страницы» в разделе «Вставка» и выберите «Форматировать номера страниц» . В поле «Нумерация страниц» выберите «Начать с» . Это должно автоматически ввести «1» в поле. Если это не так, введите в него цифру «1» самостоятельно. Выберите ОК .
Теперь вы увидите, что страница, с которой вы выбрали начальную нумерацию страниц, будет иметь номер 1. В этом случае на четвертой странице будет установлен номер страницы 1. На 5-й странице теперь будет установлен номер страницы 2. и так далее и тому подобное.
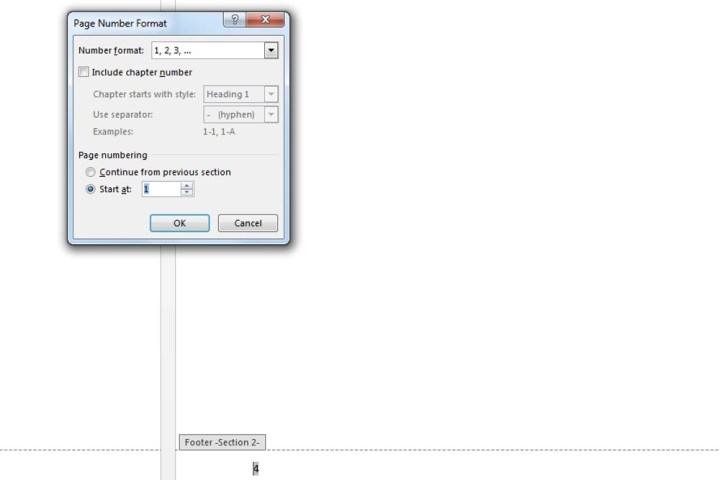
Шаг 5. Разделы нижнего колонтитула по-прежнему будут открыты для редактирования. На предыдущей странице выделите номер страницы (в этом случае третья страница будет иметь номер 3) и удалите ее, после чего все предыдущие номера страниц до этой конкретной страницы будут автоматически удалены.
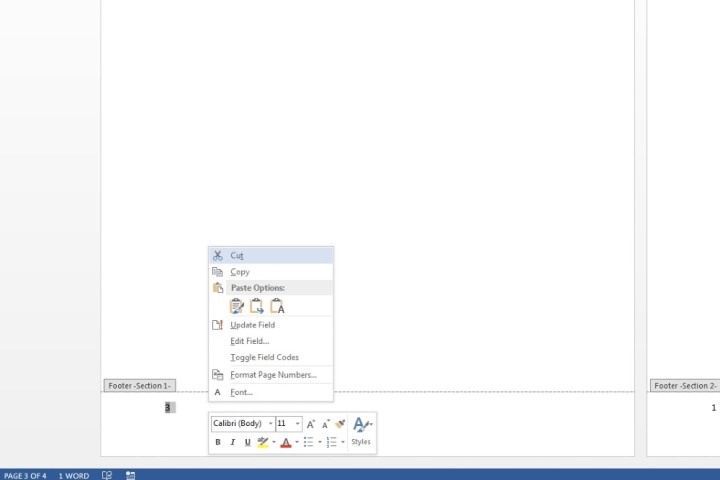
Как удалить номер страницы с определенной страницы?
Чтобы удалить номер конкретной страницы, выберите страницу, затем выберите «Вставка» > «Номер страницы» и выберите « Удалить номера страниц».
Если вы обнаружите, что опция «Удалить номера страниц» недоступна или выделена серым цветом, дважды щелкните или коснитесь верхнего или нижнего колонтитула номера, а затем повторите попытку.
Как показать общее количество страниц в Word?
Если вы хотите отобразить текущий номер страницы и общее количество страниц, вы можете сделать это при добавлении номеров страниц в документ. После выбора «Вставка» > «Номера страниц» и выбора местоположения вам будет предложено несколько вариантов стиля.
Найдите подзаголовок «Страница X из Y» и выберите желаемый стиль номера в этом подразделе. Затем он отобразит номер текущей страницы и общее количество страниц как «Страница X из Y».