Как добавить подпись в Gmail на компьютере и мобильном устройстве
Подписи электронной почты — отличный способ автоматически включать вашу контактную информацию в вашу электронную переписку. Если вы хотите добавить подпись к своим электронным письмам в Gmail, это достаточно легко сделать. Для этого вам просто нужно просмотреть настройки Gmail.
В этом руководстве мы покажем вам, как добавить подпись в Gmail независимо от того, используете ли вы версию Gmail для настольного компьютера или его мобильное приложение.
Как добавить подпись на рабочий стол
Шаг 1. Запустите свой любимый браузер и войдите в свою учетную запись Gmail , как обычно.
Шаг 2. Затем выберите значок шестеренки «Настройки» в правом верхнем углу экрана, а затем нажмите кнопку «Просмотреть все настройки» .
Шаг 3. На вкладке «Общие» прокрутите вниз, пока не увидите «Подпись» . Нажмите кнопку Создать новый .
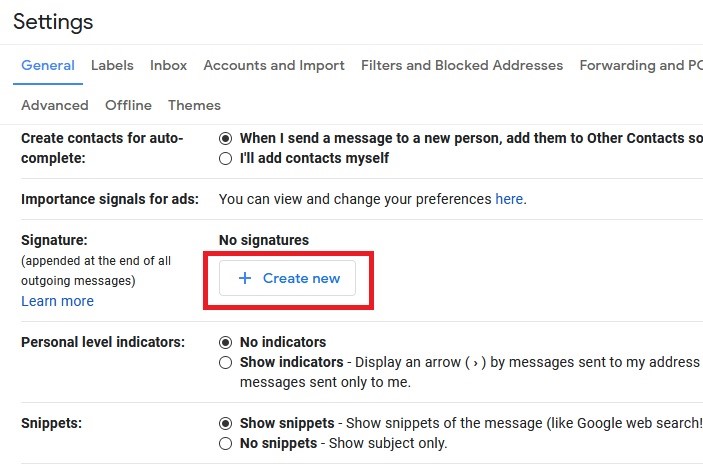
Шаг 4: В появившемся диалоговом окне введите имя для вашей новой подписи. Затем выберите «Создать» . Затем вы вернетесь на экран настроек , и рядом с именем вашей подписи появится новое текстовое поле. Введите желаемую подпись электронной почты в это текстовое поле.
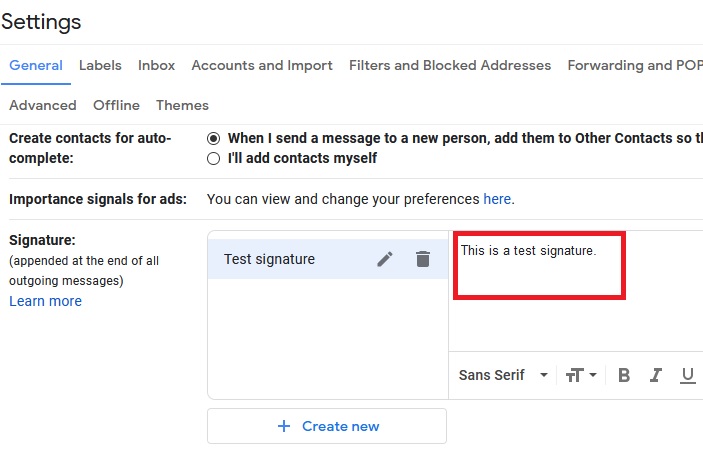
Необязательно: под полем подписи вы увидите флажок, который позволит вам добавить свою подпись перед цитируемым текстом в ответах по электронной почте. Это сделает вашу подпись более заметной в цепочках электронных писем. Его стоит включить, если вы используете свою электронную почту для профессиональной переписки или хотите, чтобы ваша подпись оставалась видимой в последующих сообщениях. Этот раздел под полем подписи также содержит два других параметра раскрывающегося меню, которые позволяют вам выбрать, будет ли ваша подпись отображаться в новых электронных письмах или в ответах и пересылаемых электронных письмах.
Шаг 5. После того, как вы будете довольны своей подписью, прокрутите страницу вниз и нажмите кнопку «Сохранить изменения» . Вот и все! Ваша подпись теперь будет отображаться во всех новых и исходящих сообщениях.
Если у вас есть адрес электронной почты от Yahoo, Outlook или другой службы электронной почты, вы также можете отправлять электронные письма через этот адрес, используя функцию Gmail «Отправить почту как» . Вы можете настроить эту функцию в настройках своей учетной записи , и как только вы это сделаете, вы сможете создать другую подпись для этого адреса электронной почты. Просто выберите раскрывающееся меню, которое появляется в разделе «Подпись» на вкладке «Общие » страницы настроек . Вы должны увидеть это меню под фразой Signature defaults . Выберите предпочитаемый адрес электронной почты из этого меню. Затем в раскрывающихся меню под этим меню выберите предпочтения для новых писем, ответов и пересылаемых писем. Закончив, прокрутите вниз и выберите Сохранить изменения .
Как добавить подпись на устройстве Android или iOS
Имейте в виду, что вы не сможете персонализировать это приложение на своем мобильном устройстве в той степени, в которой вы можете это сделать на своем компьютере. Кроме того, подпись, которую вы настроили в приложении, будет отображаться только при отправке сообщений электронной почты с этого же устройства, поэтому вам придется настраивать подпись на каждом устройстве отдельно.
Вот как настроить свою подпись с помощью приложения Gmail для смартфона.
Шаг 1. Загрузите приложение Gmail на свой телефон и запустите его, как обычно.
Шаг 2: Выберите три горизонтальные линии (также известные как гамбургер-меню) в верхнем левом углу.
Шаг 3: Выберите параметр «Настройки» на появившейся панели. Вам нужно будет прокрутить вниз, чтобы увидеть это.
Шаг 4. Выберите учетную запись, для которой вы хотите добавить подпись, выбрав запись. Примечание. Если у вас подключена только одна учетная запись электронной почты, это будет ваш единственный выбор.
Шаг 5. На устройстве iOS: выберите «Настройки подписи», затем выберите параметр, позволяющий включить мобильную подпись . Для устройств Android: выберите параметр «Мобильная подпись» (его можно найти в разделе «Общие» ).
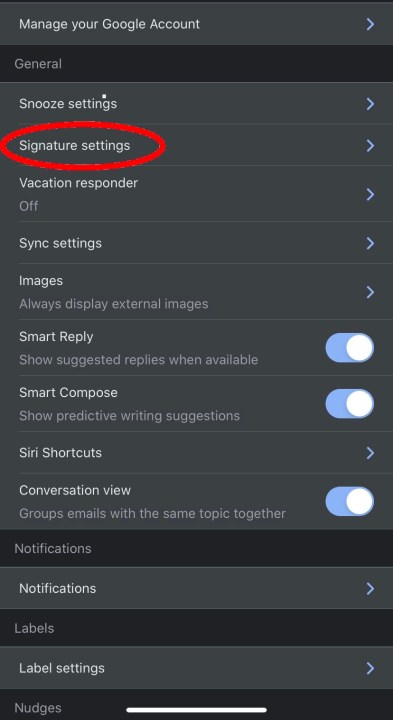
Шаг 6: Введите свою подпись так, как вы хотите.
Шаг 7. В iOS: когда вы закончите, выберите «Назад» , чтобы сохранить новую подпись. В Android: после того, как ваша подпись будет выглядеть правильно, выберите «ОК» , чтобы сохранить ваши обновления.
Настройка подписи Gmail может вдохновить вас изменить другие параметры в вашей учетной записи Google, например, удаленные сообщения, фильтрацию и даже внешний вид фона вашего почтового ящика. Есть несколько других способов настроить свою учетную запись электронной почты Google. Для начала ознакомьтесь с нашим руководством о том , как изменить фотографию учетной записи Gmail . Всего лишь немного усилий с вашей стороны, и ваш профиль Google станет целостным, профессиональным и удобным, где бы вы ни находились в Интернете.
Часто задаваемые вопросы
Как добавить подпись электронной почты?
Способ добавления подписи электронной почты зависит от того, какую службу электронной почты вы используете. Например, если вы используете Gmail, вы можете использовать любой из методов, описанных ранее в этой статье, чтобы добавить подпись электронной почты к своим сообщениям Gmail.
Как добавить изображение в подпись Gmail?
Если вы хотите добавить изображение к существующей подписи Gmail, просто перейдите в раздел «Подпись» в настройках Gmail (как описано в инструкциях для рабочего стола, обсуждавшихся ранее в этой статье), а затем перейдите к подписи, в которую вы хотите добавить изображение. . В текстовом поле вашей подписи выберите значок «Вставить изображение» , который выглядит как квадрат с треугольниками внутри.
Затем в появившемся окне «Добавить изображение» выберите изображение, которое хотите добавить; либо с URL-адреса, с вашего Диска, либо с вашего ПК. После добавления изображения вы можете выбрать его, чтобы открыть небольшое меню, которое позволит вам выбрать размер изображения или удалить его. Для подписи электронной почты вы, скорее всего, захотите выбрать «Маленький» размер изображения. Закончив добавление изображения, выберите «Сохранить изменения» внизу страницы настроек Gmail.
Какие еще способы настройки Gmail существуют?
Вы можете делать все, что угодно, чтобы настроить работу с Gmail, например добавить темную тему в свой почтовый ящик или даже добавить в свой почтовый ящик новые папки , чтобы лучше упорядочить свои электронные письма.
У нас даже есть руководство по разным другим советам и рекомендациям по Gmail, которые вы можете использовать, чтобы ваш почтовый ящик Gmail лучше соответствовал вашим потребностям.