Как добавить подпись в Google Документы
От сотрудничества с коллегами до обмена заметками с одноклассниками – Google Docs стал основным текстовым редактором для миллионов людей во всем мире. Поскольку мокрые подписи ушли в прошлое, вы, вероятно, обнаружили, что запросы на вашу цифровую подпись стали более распространенными.
Возможно, вы не знаете, что документы в Документах Google можно подписывать цифровой подписью. Независимо от того, нужно ли вам добавить свою подпись к контракту или индивидуальный подход к письму, вы можете использовать Документы Google, чтобы подписать их виртуально.
Здесь мы рассмотрим, как добавить свою цифровую подпись в Документы Google.
Электронные подписи против цифровых подписей
Хотя электронные и цифровые подписи могут звучать одинаково, между ними есть некоторые ключевые различия.
Электронная подпись – это безопасная и юридически обязательная версия вашей мокрой подписи без каких-либо стандартов кодирования. Подпись может быть изображением, символом или процессом, прикрепленным к документу, указывающим на ваше намерение подписать.
Различные цифровые подписи включают инфраструктуру личных ключей в документ для идентификации отправителя. У вас должен быть цифровой сертификат, чтобы подписать документ цифровой подписью. Цифровая подпись позволяет проверить личность подписывающего и подтверждает подлинность документа.
Выбранная вами подпись будет зависеть от типа отправляемого документа. Если вы отправляете письмо неофициальным или внедоговорным, достаточно электронной подписи. Однако при подписании некоторых контрактов и другой юридической переписки вы должны выбрать цифровую подпись.
Как добавить свою подпись в документы Google с помощью инструмента рисования
Инструмент рисования Google Doc – это быстрый и простой способ добавить цифровую подпись к документу.
Этот метод лучше всего работает с планшетами и устройствами с сенсорным экраном. Вы можете использовать инструмент для рисования с помощью мыши, но, вероятно, он будет выглядеть не так хорошо, как ваша обычная подпись.
- Поместите курсор в ту часть документа, где вы хотите поставить свою подпись.
- Нажмите « Вставить» на панели инструментов Документов Google.
- Выберите Чертеж> Создать . Это действие откроет холст для рисования.
- Находясь внутри холста для рисования, выберите инструмент «Линия»> «Рисование» . Используйте мышь, трекпад или сенсорный экран, чтобы написать свою подпись.
- Как только вы сохраните свою подпись, она появится в вашем документе.
- Нажмите « Изменить» под изображением своей подписи, чтобы изменить ее размер и форму по своему вкусу, используя меню параметров изображения или ручки на краю изображения. Вы можете переместить свою подпись в любое место документа, просто перетащив ее. Если вам нужно удалить подпись, просто выберите ее и нажмите удалить.
Когда вы закончите работу с документом, выберите «Файл»> «Загрузить на Google Диске», чтобы загрузить документ как документ Microsoft Word или PDF-документ. Или вы можете поделиться своим документом с помощью параметров общего доступа к Документам Google, чтобы отправить его получателю.
Как вставить свою подпись с надстройкой
Инструмент для рисования Документов Google – отличный выбор, если вам нужно лишь время от времени подписывать документ. Однако, если вам нужно чаще подписывать документы или вам не нравятся результаты, которые вы получаете с помощью инструмента рисования Документов Google, лучше всего использовать сторонний инструмент.
Когда вы подписываете документ с помощью надстройки стороннего производителя, он автоматически генерирует сертификат с указанием времени и даты, которые вы можете отправить вместе с подписанным документом. Этот процесс дает вашим подписанным документам дополнительный уровень безопасности и профессионализма, который недоступен с помощью инструмента рисования Документов Google.
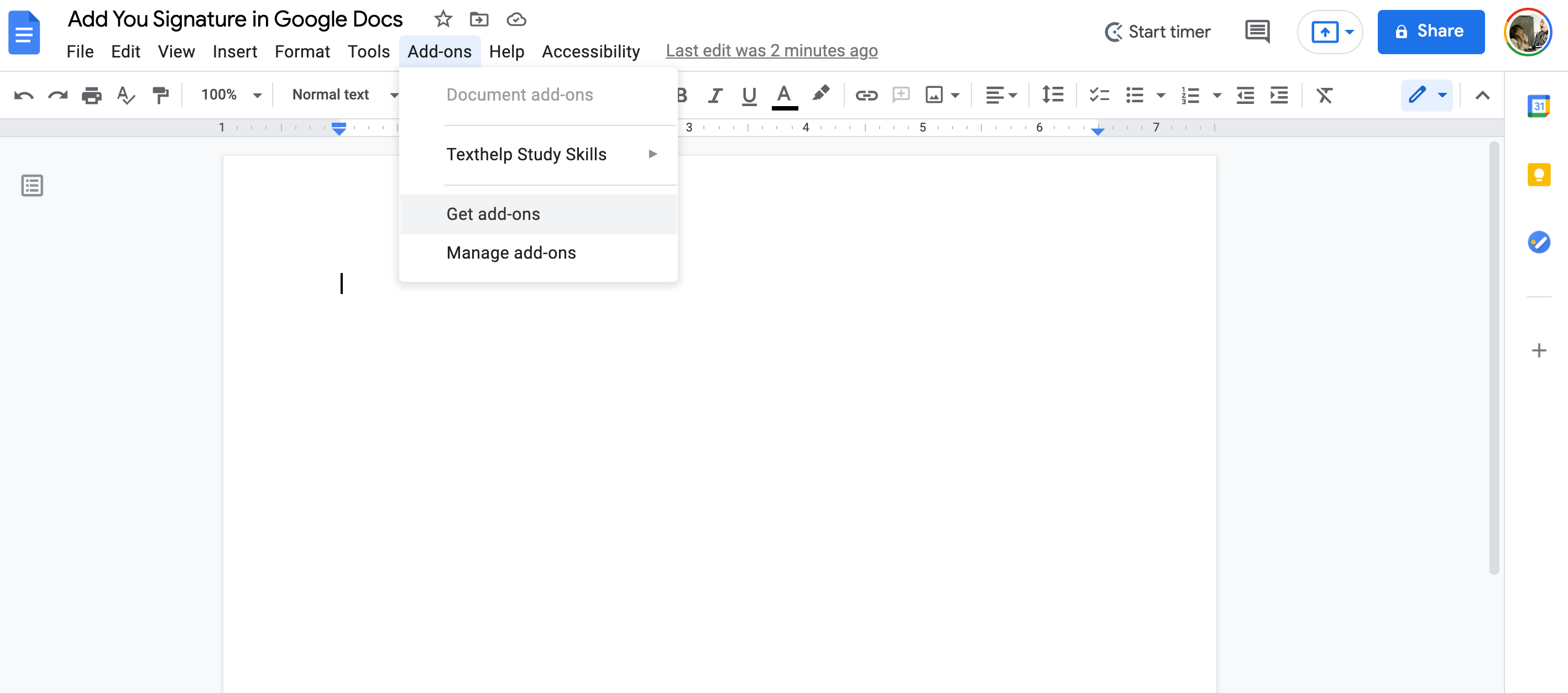
Есть много расширений, совместимых с Google Docs. Вы можете получить доступ к этим расширениям, выбрав «Надстройки»> «Получить надстройки» на панели инструментов Документов Google. Это откроет Google Workspace Marketplace, где вы сможете найти инструмент для подписи, который хотите использовать.
К наиболее популярным расширениям Google Docs для подписи документов относятся:
- DocuSign
- PandaDoc
- SignRequest
- SignEasy
- HelloSign
Вы можете добавить расширение в Google Docs, выполнив поиск по его названию в Google Workplace Market. Щелкните имя расширения, а затем « Установить», чтобы загрузить его. Тогда вы готовы к работе.
После установки расширение предложит вам дать ему разрешение на доступ к вашей учетной записи Google. Щелкните Разрешить, чтобы завершить процесс установки.
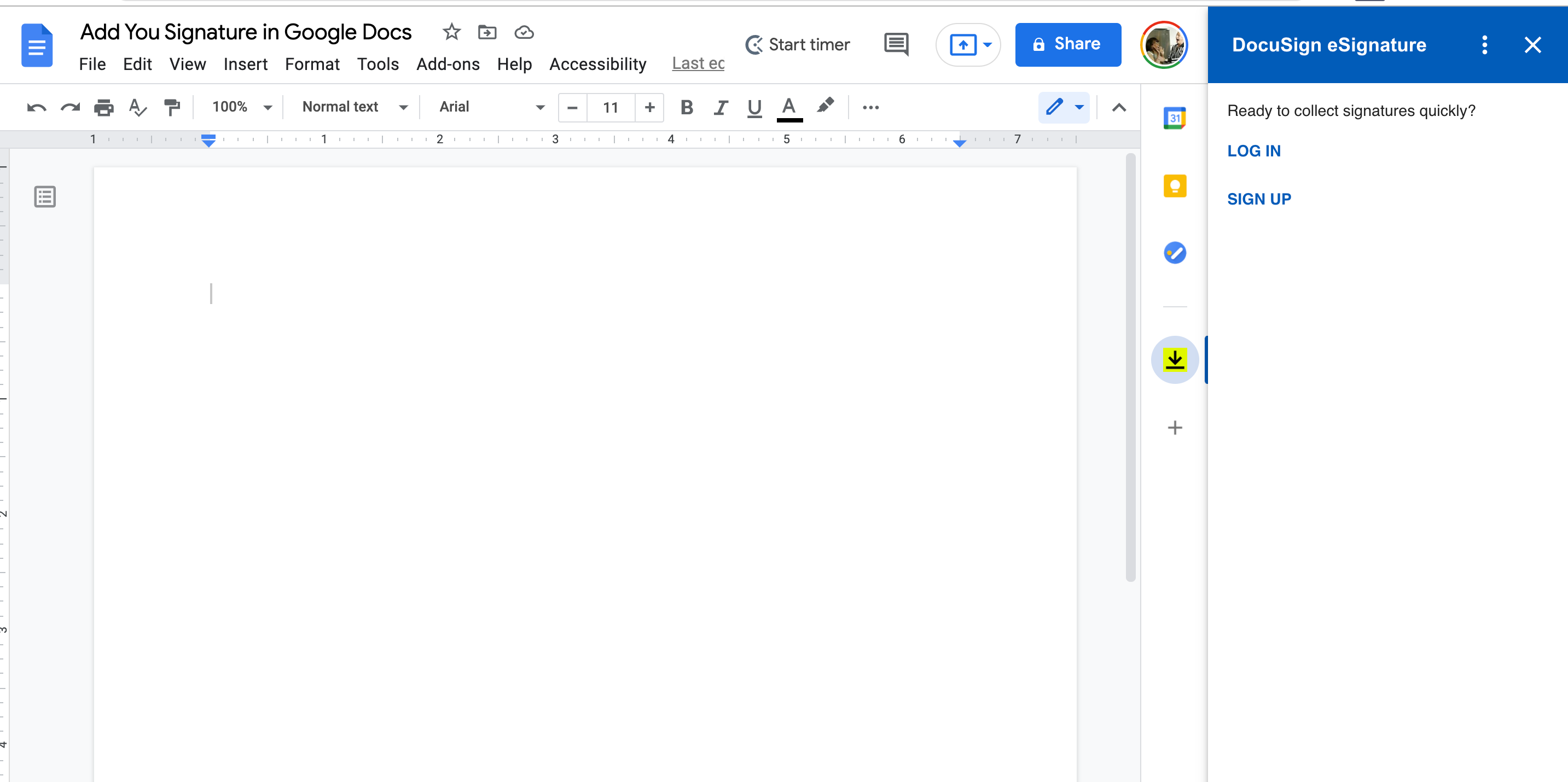
Вернитесь в Google Docs, и вы сможете найти расширение на левой боковой панели. Отсюда вы сможете легко добавлять подписи к любому документу, открытому в Документах Google.
Используйте тот метод, который вам удобнее всего
Лучший способ добавления электронной подписи к вашим документам будет зависеть от ваших потребностей. Использование инструмента рисования Google Docs более чем достаточно, если вы отправляете неофициальные документы или письма. Но если у вас есть документ, который требует нескольких подписей или записи времени и даты, когда он был подписан, лучше всего использовать сторонний инструмент.
Что бы вы ни выбрали, вставить электронную подпись в Документы Google очень просто.