Как добавить спарклайны в Excel
Хотите быстро визуализировать данные Microsoft Excel, но не хотите делегировать все свои ресурсы для создания диаграмм? Спарклайны могут быть именно тем, что вам нужно.
Что такое спарклайны в Excel?
Используя спарклайны, вы можете визуализировать данные из нескольких ячеек в одной ячейке. Спарклайны – это быстрый и простой способ показать общие тенденции, не занимая много места. Эти спарклайны достаточно малы, чтобы поместиться в одной ячейке.
Спарклайны по-прежнему являются диаграммами, но их функциональность ограничена по сравнению со стандартными диаграммами Excel. Итак, давайте приступим к созданию спарклайнов.
Как добавить спарклайны в Excel
Чтобы добавить спарклайны в Excel, вам сначала понадобятся данные для работы.
Начнем с вставки некоторых образцов данных в электронную таблицу Excel. Средняя температура осени и зимы в Рейкьявике – хороший тому пример.
| Месяц | сентябрь | Октябрь | Ноябрь | Декабрь | Январь | Февраль |
|---|---|---|---|---|---|---|
| Температура | 11 | 4 | 3 | 2 | 0 | 0 |
После того, как вы добавите эти значения в таблицу Excel, пора создать спарклайны для этой тенденции.
- Щелкните ячейку рядом с последним значением, в котором вы хотите отобразить спарклайны .
- Перейдите на вкладку « Вставка » и в разделе «Спарклайны» щелкните один из трех типов диаграмм: « Линия» , « Столбец» или « Выигрыш / проигрыш» .
- В этом примере выберите Line . Появится диалоговое окно Create Sparklines .
- В диалоговом окне « Создание спарклайнов » щелкните заполнитель « Диапазон данных» и выберите ячейки данных .
- Затем для диапазона местоположений выберите ячейку, в которой вы хотите отобразить спарклайны. Это может быть только одна ячейка.
- После того, как вы выбрали диапазон данных и диапазон расположения , нажмите кнопку ОК .
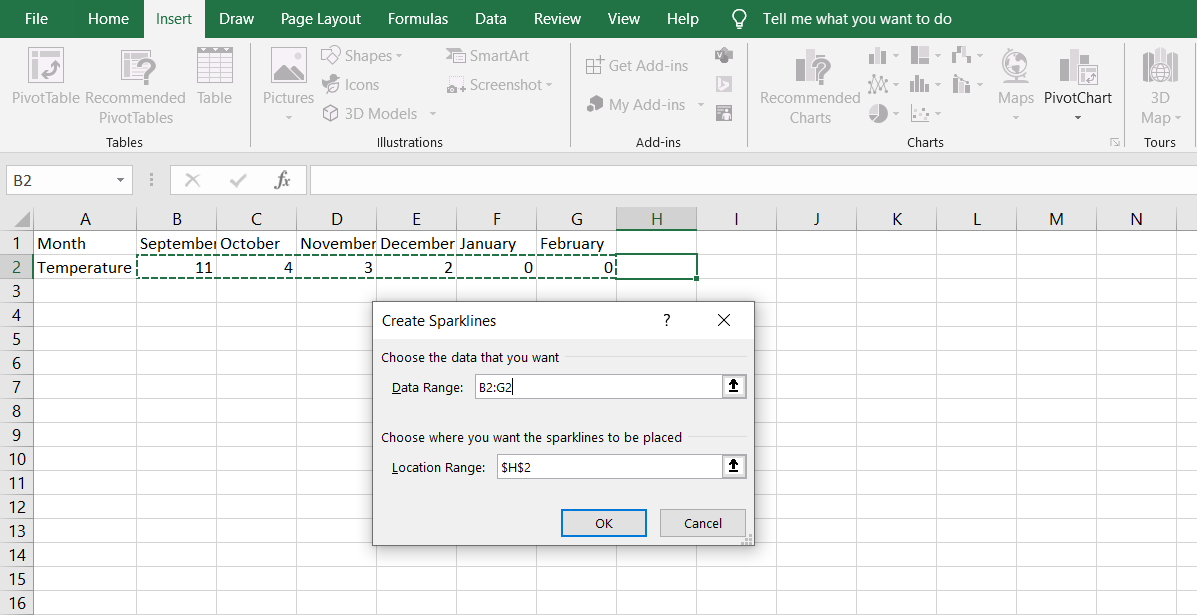
Теперь вы можете увидеть крошечный график ваших данных в выбранной вами ячейке.
Настройка спарклайнов в Excel
Спарклайны не так сложны, как настоящие диаграммы Excel, но они все же в некоторой степени настраиваются. Вы можете изменить цвет, решить, какие маркеры станут видимыми, и даже построить спарклайны по дате.
Типы спарклайнов
Вы можете выбрать один из трех типов спарклайнов:
- Линия : на линейной диаграмме данные отображаются в виде набора точек, называемых маркерами . Чем больше значение маркера, тем дальше он будет от оси X. Линия соединяет эти маркеры, образуя в конечном итоге линейную диаграмму.
- Столбец : каждый столбец вашей диаграммы состоит из прямоугольников, которые представляют ваши данные. Размер этих прямоугольников зависит от ценности ваших данных.
- Выигрыш / проигрыш : диаграмма выигрышей / проигрышей отличает отрицательные и положительные значения друг от друга, помещая положительные значения выше отрицательных. На этой диаграмме не имеет значения, насколько велики или малы значения, единственный фактор счета – положительные они или отрицательные. На этой диаграмме нули показаны как пробелы.
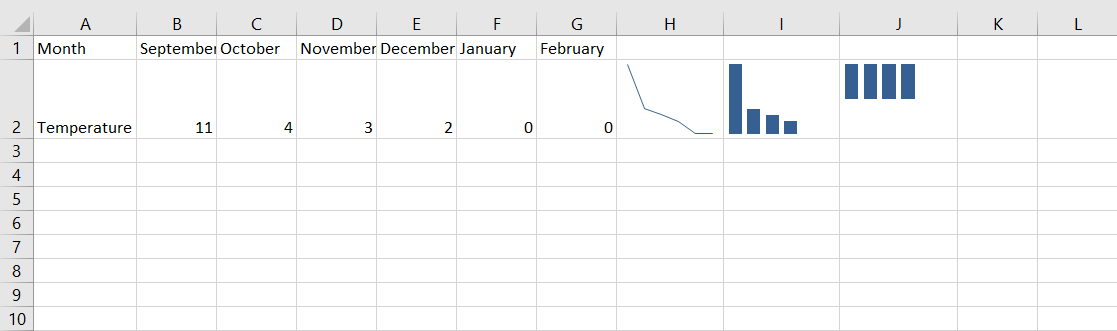
Решаем, что показывать
По умолчанию все точки на диаграмме Sparkline стилизованы одинаково. Однако вы можете изменить настройки, чтобы отличать поворотные точки от других.
- Выберите график Sparkline .
- На ленте перейдите на вкладку Дизайн .
- В разделе « Показать » на вкладке «Дизайн» проверьте, какие точки вы хотите отобразить на графике спарклайнов.
На линейном графике они будут отображаться как отмеченные точки. Но на столбчатой диаграмме или диаграмме выигрышей / проигрышей вы увидите, что цвет прямоугольника или квадрата, изображающего этот набор данных, меняется на другой цвет.
Стилизация вашего спарклайна
Вы можете изменить цвет вашего спарклайна в Excel. Он состоит из двух компонентов: цвета спарклайнов и цвета маркеров. В Excel есть несколько предустановленных стилей, но вы также можете выбрать свою комбинацию.
- Выберите свой график Sparklines.
- Перейдите на вкладку « Дизайн » и в разделе « Стиль » щелкните « Цвет спарклайна» .
- Выберите цвет для вашего спарклайна. На линейном графике это будет цвет линии, соединяющей точки. В столбчатых диаграммах или диаграммах выигрышей / проигрышей это будет цвет прямоугольников или квадратов соответственно.
- Затем щелкните Цвет маркера , выберите точку, а затем выберите цвет . Вы можете установить разные цвета для каждой точки на графике.
Вы также можете сделать ось X видимой на графике спарклайна, отобразив горизонтальную линию, которая показывает ноль:
- Выберите свой график Sparklines .
- На ленте перейдите на вкладку Дизайн .
- В разделах «Группа» щелкните « Ось» . Появится раскрывающееся меню.
- В раскрывающемся меню нажмите « Показать ось» .
Поскольку диаграмма спарклайнов помещается прямо в ячейку, для масштабирования диаграммы спарклайнов вам просто нужно изменить высоту строки и ширину столбца ячейки, в которой находится спарклайн.
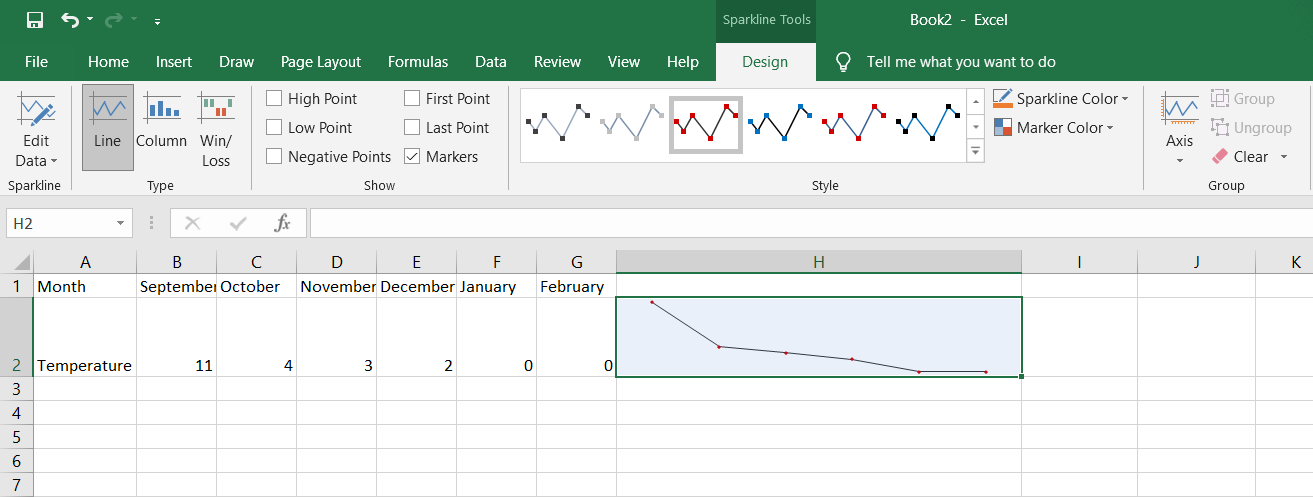
Сортировка данных в спарклайне
В обычном графике Sparkline данные отсортированы в алфавитном порядке по имени ячейки. Другими словами, данные сортируются слева направо, если они находятся в строке, или сверху вниз, если они находятся в столбце. Однако вы также можете отсортировать данные по дате.
- Выделите ячейки, в которые вы хотите ввести значения даты.
- На вкладке « Главная » в разделе « Число » щелкните раскрывающееся меню.
- В раскрывающемся меню выберите « Длинная дата» или « Краткая дата» .
- В ячейки введите значения даты.
- Выберите график Sparkline и перейдите на вкладку « Дизайн ».
- В разделе « Группа » щелкните « Ось» .
- В раскрывающемся меню выберите Тип оси даты . Откроется диалоговое окно " Диапазон дат" спарклайна.
- В диалоговом окне " Диапазон дат" спарклайна выберите ячейки данных.
Теперь график будет построен заново, и данные будут отсортированы по дате, игнорируя порядок справа налево или вверх-вниз.
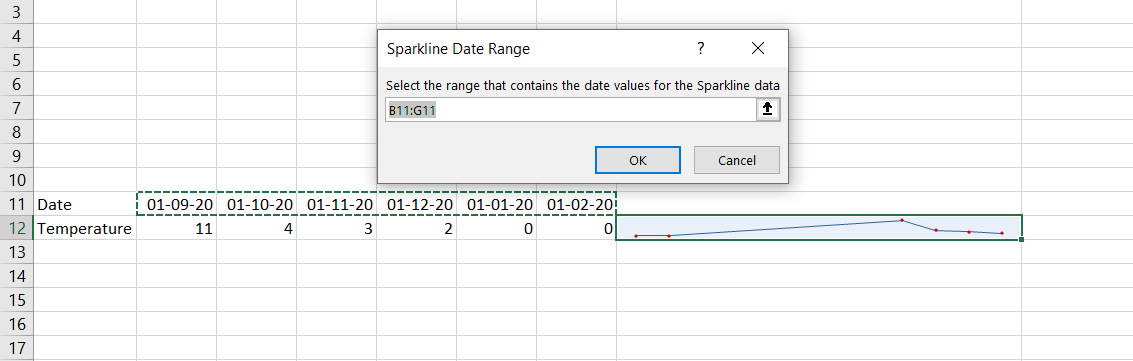
Еще одна корректировка, которую вы можете сделать, – это сделать так, чтобы график Sparkline отображал данные справа налево, а не слева направо. Это означает, что первое значение будет крайним левым, а последнее – крайним правым.
- Выберите график Sparkline.
- Перейдите на вкладку « Дизайн »> щелкните « Ось» .
- В раскрывающемся меню выберите « Отобразить данные справа налево» .
Визуализируйте данные Excel с помощью спарклайнов
Вы можете использовать спарклайны в Microsoft Excel, чтобы быстро получить представление о ваших данных. Использование диаграмм Excel может дополнительно помочь вам в организации и интерпретации ваших данных.