Как добавить средство проверки пин-кода на свой сайт WordPress
Нельзя отрицать, что индустрия электронной коммерции процветает. Но не каждый продавец нацелен на мировую аудиторию, а некоторые даже ограничиваются лишь несколькими штатами.
Если вы доставляете продукты только в определенные места и ваш веб-сайт работает на WordPress, вы можете добавить на него проверку пин-кода, чтобы ограничить продажу продуктов в этих регионах.
В этой статье мы рассмотрим шаги по настройке средства проверки пин-кода на вашем веб-сайте и ограничения продаж в зависимости от местоположения клиента.
Что такое плагины для проверки пин-кода?
Плагины проверки пин-кода и почтового индекса позволяют добавлять почтовые индексы и проверки пин-кода на страницы продуктов вашего веб-сайта WordPress. Это позволяет покупателям проверять, отправляете ли вы товары в их места или нет.
Добавление плагинов проверки пин-кода повысит уровень удовлетворенности ваших клиентов. Более того, это избавляет от ненужных неудобств покупателей в регионах, которые вы не обслуживаете.
Установка плагина проверки PIN-кода
Чтобы добавить на свой веб-сайт упомянутые выше функции, вам сначала необходимо загрузить и установить плагин Woo Pincode Checker. Вы можете не найти плагин в каталоге плагинов WordPress, но можете загрузить его с сайта wbcomdesigns .
После загрузки загрузите плагин прямо на свой сайт WordPress и нажмите « Установить сейчас» .
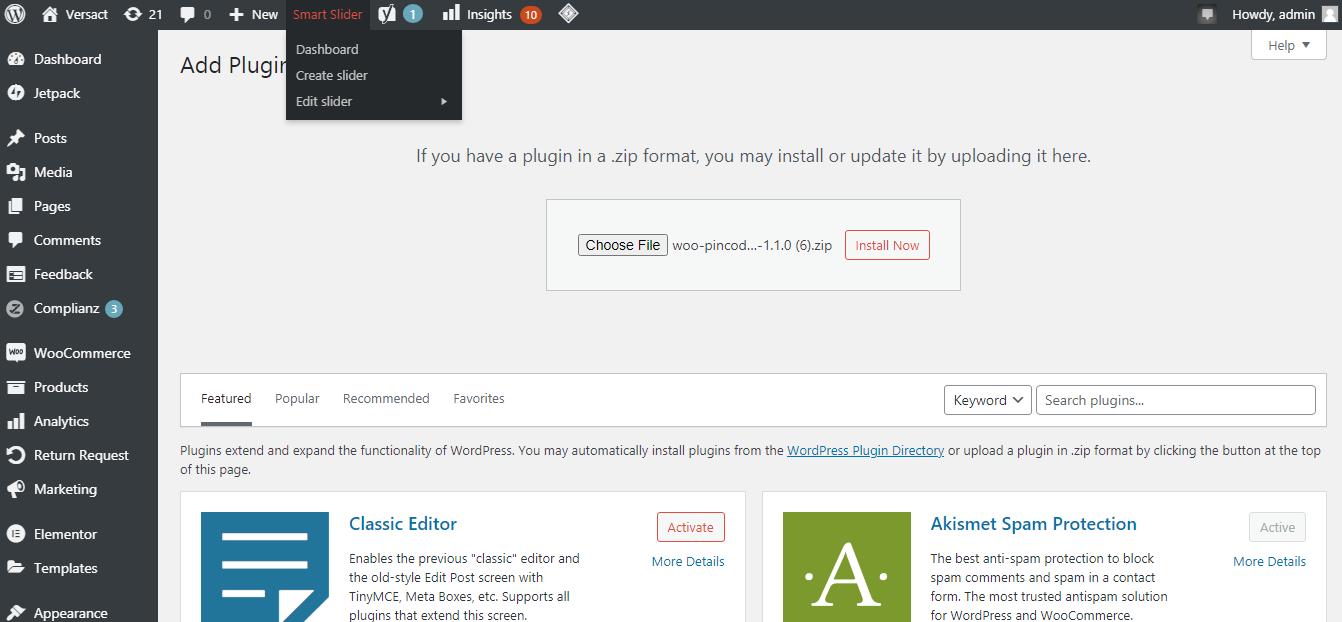
Активируйте плагин, и вы увидите его в списке активных плагинов.
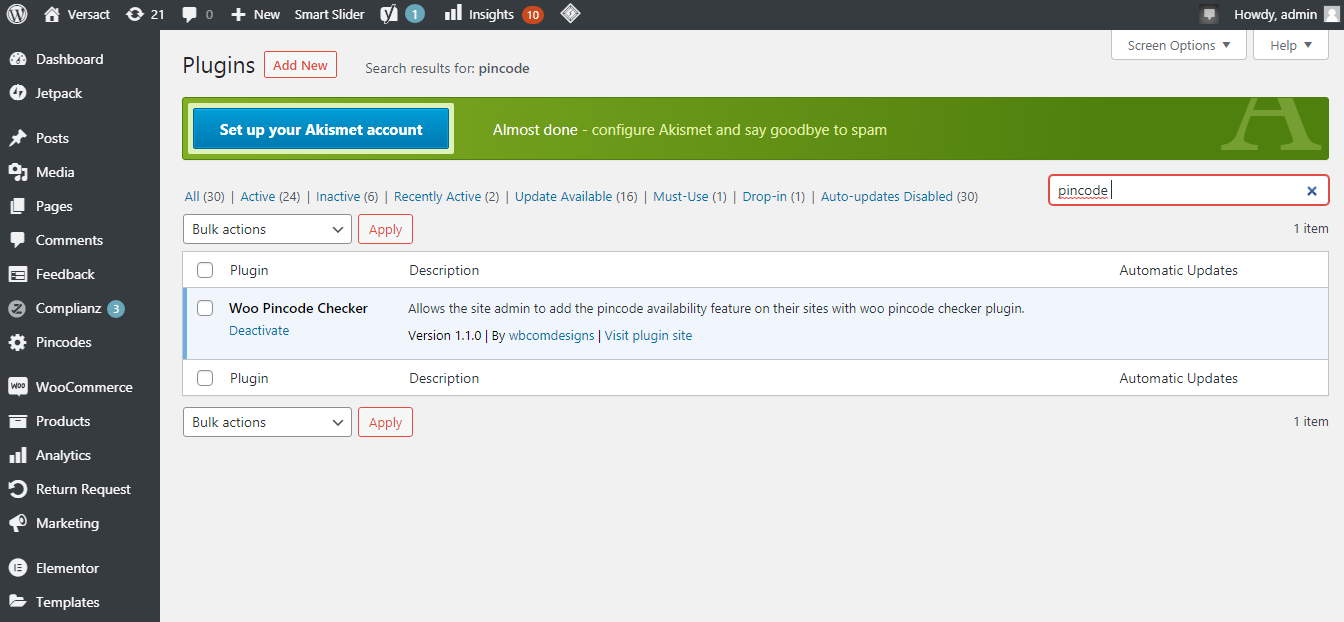
Добавление пин-кода
Чтобы добавить один пин-код на свой сайт, выберите «Пин-коды»> «Добавить пин-код» . Введите пин-код места, куда вы собираетесь доставить товары.
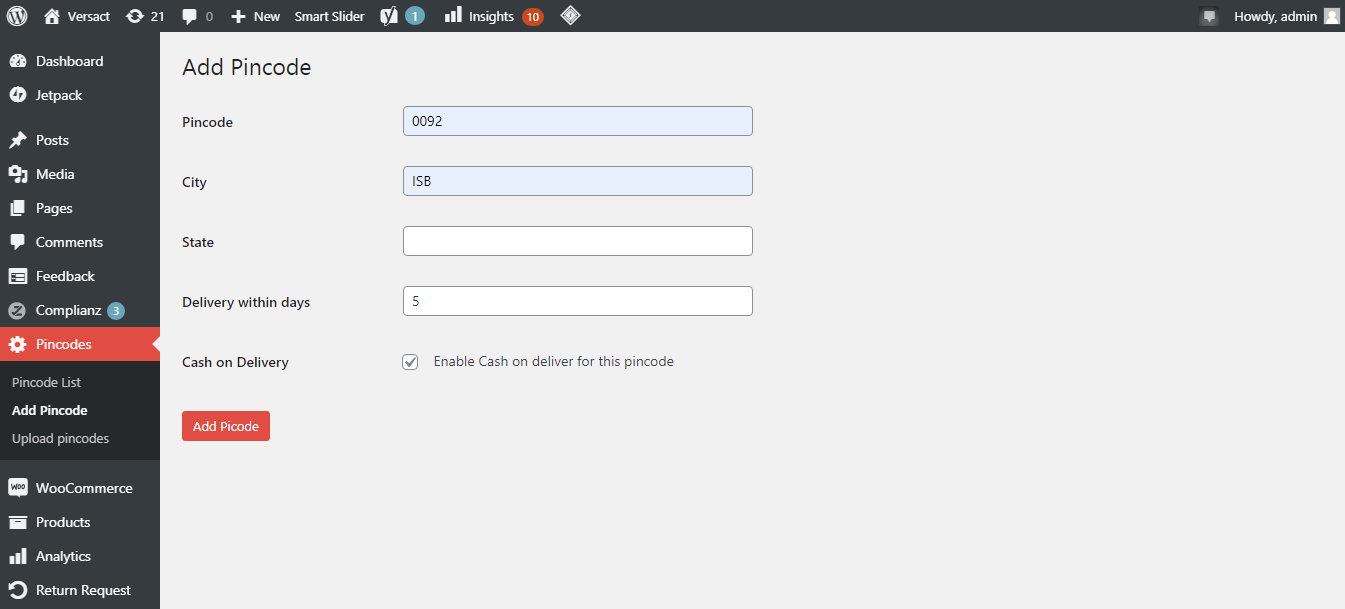
Вы также можете указать время доставки для каждого добавляемого вами пин-кода, который будет уведомлять клиентов об ожидаемом времени доставки для их города.
Когда клиенты вводят пин-код своего города перед покупкой, которая совпадает с добавленными вами, на странице продукта отображается опция добавления в корзину.
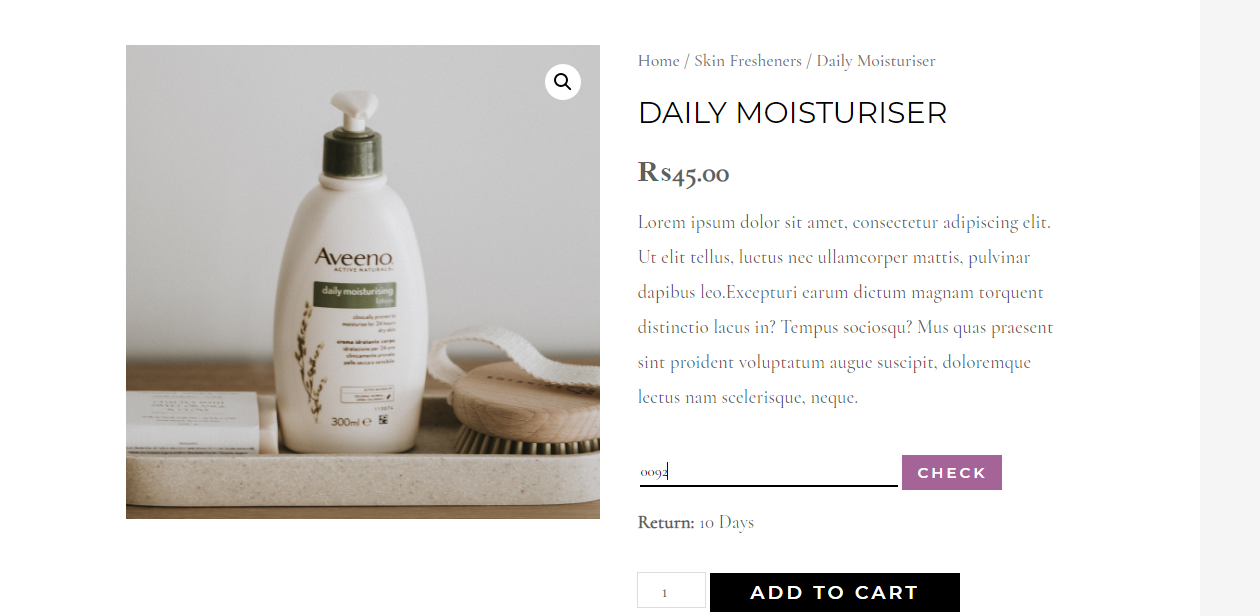
Если пользователи вводят пин-код, которого нет в списке, они получат сообщение об ошибке, уведомляющее их о том, что вы не доставляете продукт в их район.
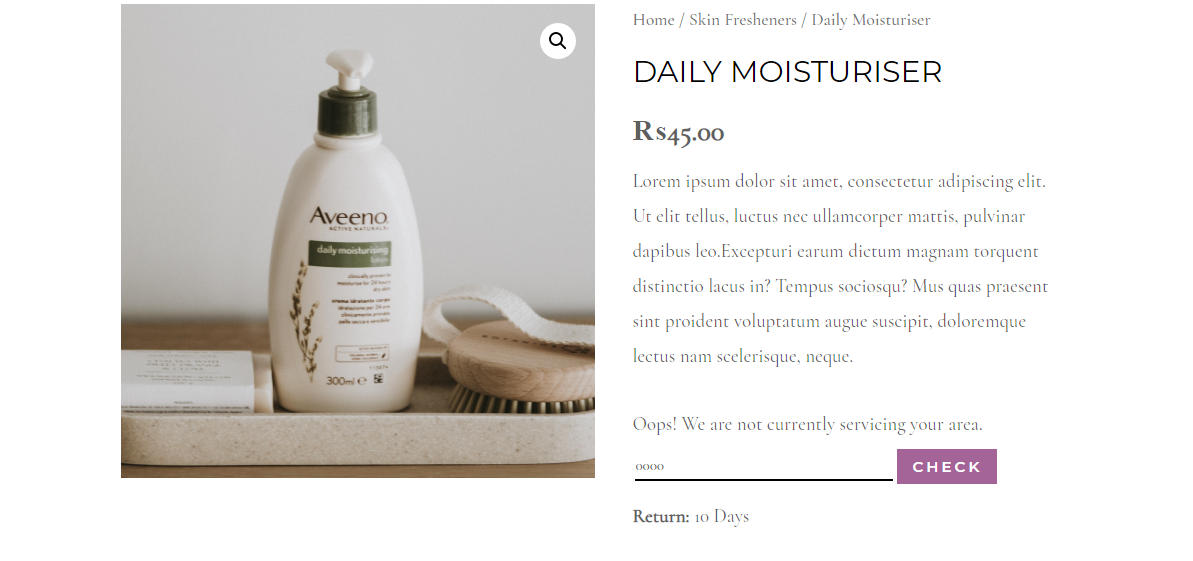
Одновременное добавление нескольких пин-кодов
Итак, теперь вы знаете, как добавить на свой сайт WordPress отдельные средства проверки пин-кода. Но что, если вы хотите добавить больше одного?
Не бойтесь, потому что это тоже возможно.
Чтобы добавить несколько пин-кодов, вам нужно создать список в файле Excel или Google Sheets.
Откройте Google Таблицы и создайте новый файл. Добавьте в список пин-коды тех мест, куда вы собираетесь доставлять товары.
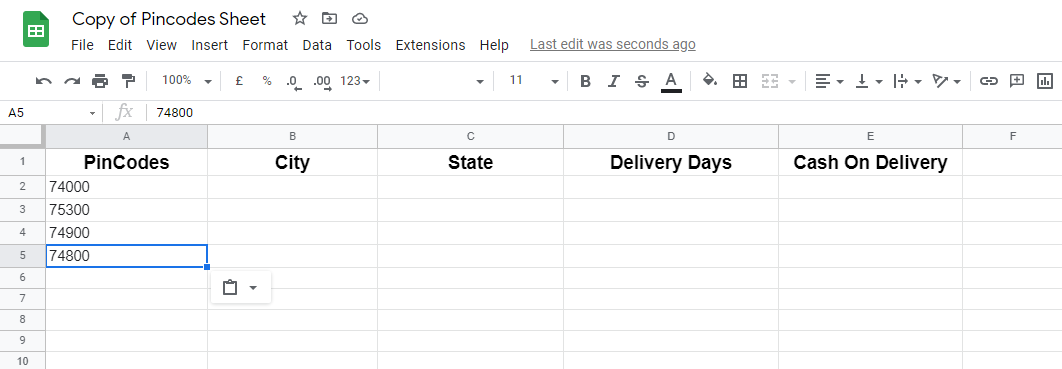
Вы также можете указать город, штат и ожидаемое количество дней для доставки товара. Однако это не обязательно.
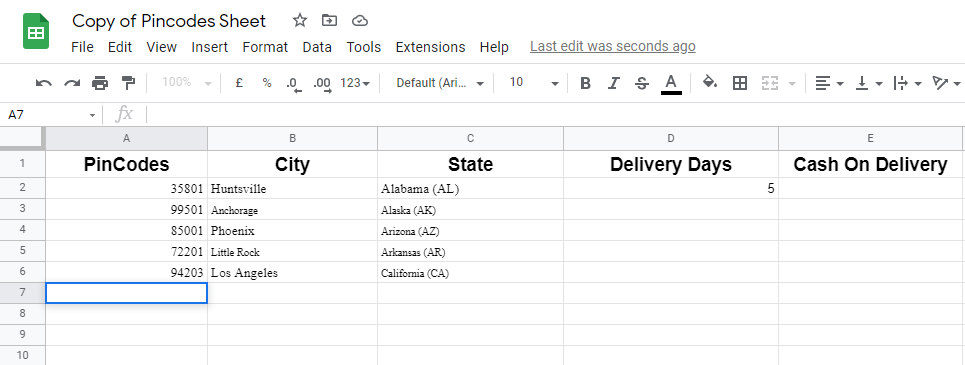
Выполнив вышеуказанное, следуйте инструкциям в следующем разделе, чтобы добавить эти пин-коды на свой веб-сайт.
Как добавить список пин-кодов на свой веб-сайт
Чтобы добавить недавно созданный список пин-кодов, загрузите файл Google Таблиц в формате CSV.
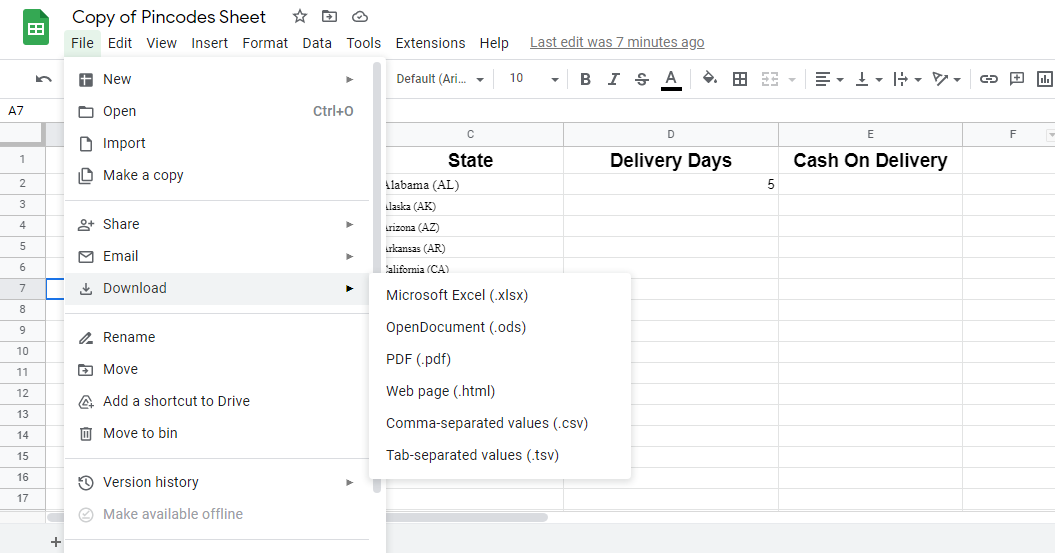
После этого перейдите в WordPress. Перейдите в Панель управления> Пин-коды> Загрузить пин-код и загрузите сюда список пин-кодов. После загрузки нажмите « Импортировать файл CSV» .
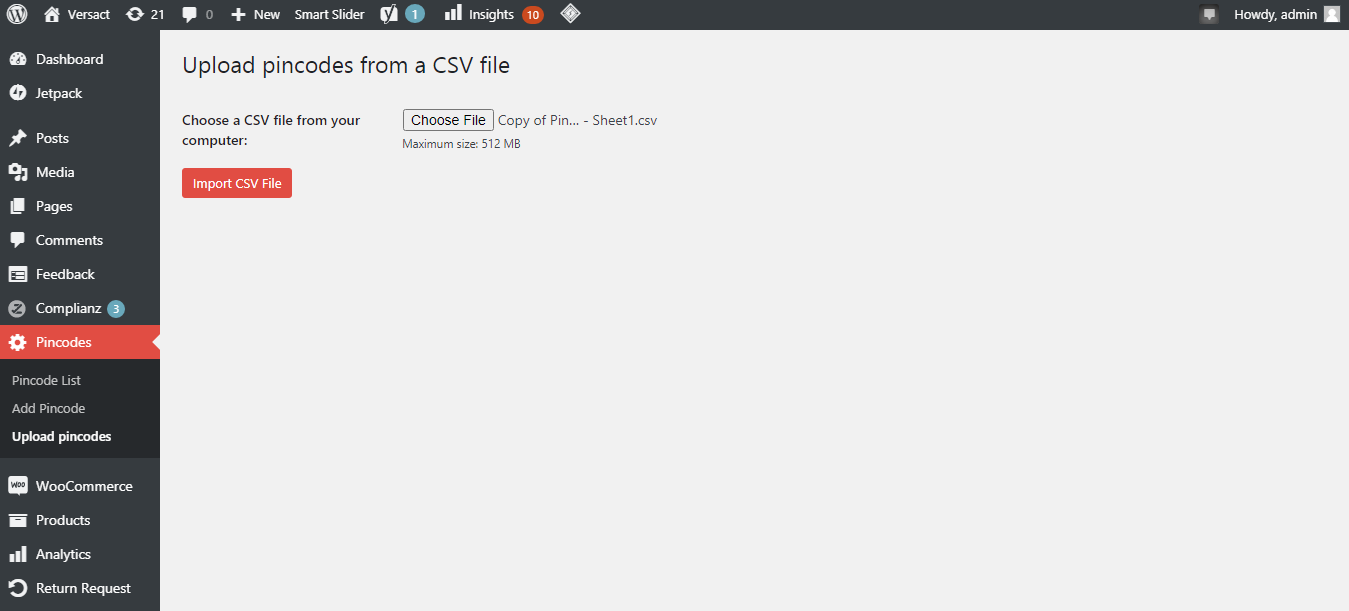
Вы увидите полный список на своем веб-сайте, а также город, штат и даты доставки, если вы их добавили.
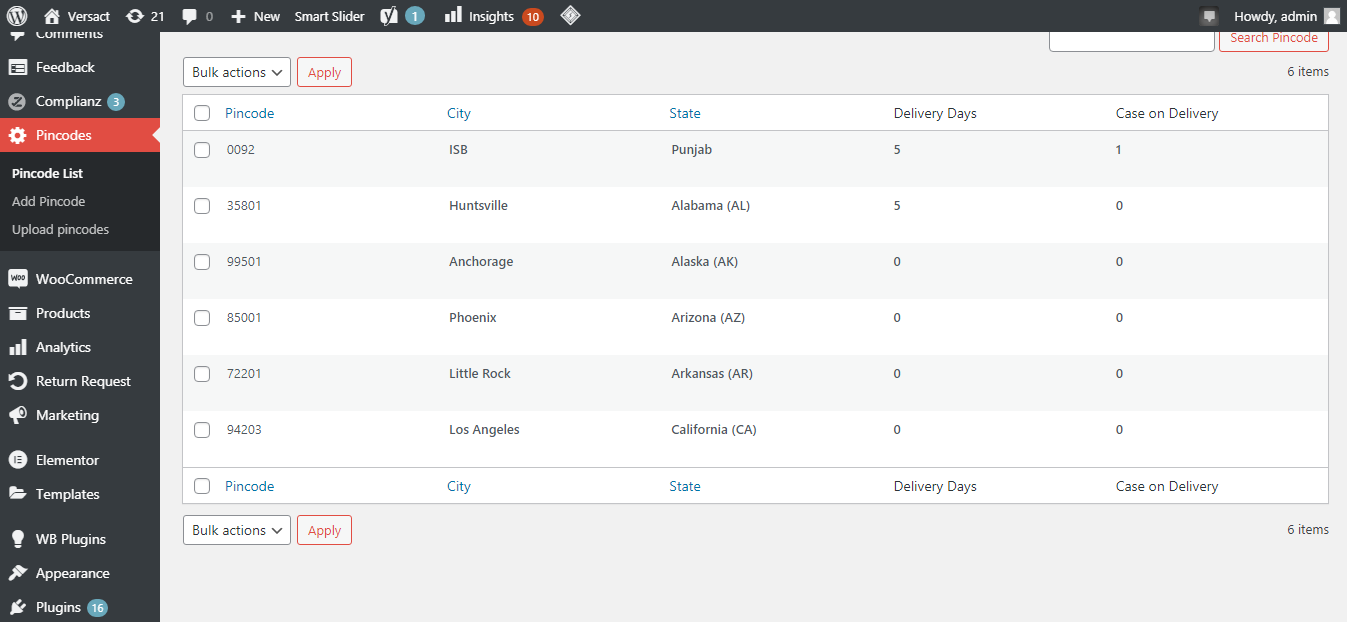
Добавьте средство проверки пин-кода для эффективного управления магазином
Если ваш сайт электронной коммерции работает на WordPress, и вы обслуживаете только локальные области, средства проверки пин-кода удобны для повышения вашей эффективности.
Поскольку проверка пин-кода позволяет покупателям покупать товары только в определенных местах, вам не нужно уведомлять их о том, что они не соответствуют требованиям. Вы также можете сэкономить время, когда дело доходит до возврата денег за покупки из незащищенных территорий.
Добавив метод оплаты наложенным платежом, а также ограничив количество мест, где вы продаете, вы можете еще больше увеличить свои продажи с вашего веб-сайта электронной коммерции WordPress.