Как добавить Bluetooth на любой компьютер
Возможность подключения жизненно важна для добавления новых устройств и обмена файлами. Вот когда Bluetooth спасает положение. Он позволяет без суеты передавать файлы между устройствами и соединять гаджеты без запутанных проводов.
Даже если ваш компьютер не поддерживает Bluetooth, вы можете добавить его разными способами.
Встроенный Bluetooth
Первый вопрос, который вы должны задать себе, это "есть ли в моем компьютере уже Bluetooth?"
Большинство новых устройств, будь то Windows, Linux или macOS, имеют встроенный радиомодуль Bluetooth. Он обеспечивает беспроводное соединение и связь с другими устройствами с поддержкой Bluetooth; ПК, смартфоны, наушники и т. Д.
Но это, вероятно, не относится к более старым устройствам, особенно прочным, которые у вас есть годами и все еще находятся в отличном состоянии.
Не говоря уже о том, что части ломаются, и оборудование Bluetooth не исключено. Может, он сломался случайно или просто перестал работать по неизвестным причинам.
Тем не менее, еще не все потеряно. Есть много способов добавить Bluetooth на свой компьютер, не тратя денег на покупку нового компьютера или ноутбука.
Адаптеры Bluetooth, которые следует учитывать

Есть два способа установить Bluetooth на свой компьютер. Более простой вариант – использовать USB-адаптер Bluetooth. Они довольно дешевые, простые в использовании и достаточно маленькие, чтобы поместиться в вашем кармане.
В качестве альтернативы вы можете инвестировать в долгосрочное решение и заменить или добавить радиомодуль Bluetooth к материнской плате вашего ПК с помощью карты PCI.
Итак, если вам интересно, как добавить Bluetooth к ПК, вот несколько адаптеров Bluetooth, которые следует учитывать, если вы не знаете, с чего начать.
Адаптер Hideez USB Bluetooth 4.0
Это лучший вариант для обычного пользователя. Он работает с Windows от XP до Windows 10 и macOS 10.7 и новее.
Донгл имеет компактную конструкцию и имеет длину 0,9 дюйма. Благодаря этому его легко положить в карман или кошелек, и он не будет торчать, когда вы его используете, что снижает риск случайного столкновения с ним и поломки USB-порта или адаптера.
Он также имеет впечатляющее покрытие – около 65 футов и низкое энергопотребление. Использование этого адаптера расширит ваш опыт и почти ничего не попросит взамен.
Подключаемый адаптер Bluetooth для Windows и Linux
Если вы используете систему Linux или, вероятно, на каком-то этапе вам понадобится Bluetooth, этот USB-ключ, совместимый с Windows и Linux, идеально подходит.
Этот компактный передатчик Bluetooth имеет размеры 0,75 x 0,25 x 0,5 дюйма и имеет радиус действия до 32 футов.
Как добавить Bluetooth на ваш компьютер

Подключив USB-ключ Bluetooth, вы готовы подключать устройства Bluetooth к компьютеру.
Windows
Чтобы использовать Bluetooth, помимо оборудования, вам понадобится подходящий драйвер. В Windows 10 это должно устанавливаться автоматически или как часть Центра обновления Windows.
Если этого не происходит или вы используете старую версию Windows, вам необходимо установить драйвер вручную, загрузив или установив с диска. Например, с USB-адаптером Hideez Bluetooth для начала загрузите драйвер для Windows с веб-сайта Hideez, а затем выполните следующие шаги по установке:
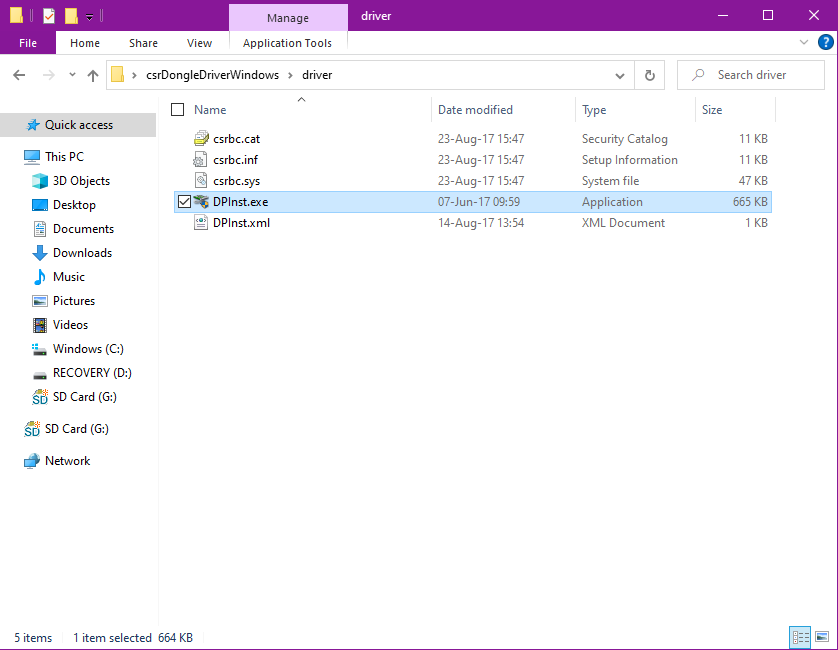
- Щелкните правой кнопкой мыши файл ZIP и выберите « Извлечь сюда» .
- Введите файл, который вы извлекли csrDongleDriverWindows > driver, затем дважды щелкните DPInst.exe.
- Программное обеспечение, скорее всего, запросит разрешение на внесение изменений в ваш компьютер, если да, нажмите Да .
- Разрешите установку, нажмите « Далее» > « Готово» .
После установки необходимого драйвера повторно подключите Bluetooth-ключ.
Значок Bluetooth появится в правом углу панели задач. Щелкните его правой кнопкой мыши, чтобы увидеть все необходимые параметры, от добавления устройств Bluetooth до отправки и получения файлов.
Для Windows XP:
- Щелкните Пуск > Панель управления , дважды щелкните Устройства Bluetooth .
- Нажмите « Добавить» в новом окне и выберите свой Bluetooth-ключ.
- Когда вы нажмете « Далее», у вас будет возможность установить пароль для вашего Bluetooth.
- Завершите процесс, щелкнув Далее> Готово.
Чтобы подключить устройство в Windows XP:
- Перейдите в Панель управления> Сетевые подключения .
- Дважды щелкните « Сетевое подключение Bluetooth» в разделе « Персональная сеть» .
- Выберите свое устройство и нажмите « Подключить» .
MacOS
В совместимых версиях macOS сначала вставьте ключ в USB-порт, а затем выполните следующие действия:
- Перезагрузите устройство, выберите « Меню Apple»> «Перезагрузить» .
- После перезапуска используйте функцию поиска, чтобы открыть окно терминала .
- В окне Терминала введите в командной строке: sudo nvram bluetoothHostControllerSwitchBehavior = always
- Введите пароль вашего устройства и нажмите Enter.
- Перезагрузите компьютер.
Таким образом, ваше устройство будет использовать USB-ключ всякий раз, когда вы его вставляете, и возвращаться к своему предыдущему радиомодулю Bluetooth – если он у него был – когда он не подключен.
Обратите внимание, что вы потеряете соединение Bluetooth во время установки, и вам нужно будет включить Bluetooth на вашем Mac и повторно подключить свои устройства.
Linux
Подключение адаптера Bluetooth позаботится об аппаратной части использования Bluetooth на устройствах Linux. Если на вашем компьютере предустановлен драйвер Bluetooth, вам нужно только убедиться, что он включен. Например, в Ubuntu:
- В обзоре действий введите Bluetooth .
- Нажмите на переключатель в верхней части , чтобы включить.
- Чтобы подключить устройство, нажмите « Устройства», просмотрите список « Устройства» и выберите устройство, к которому вы хотите подключиться.
Если на вашем устройстве нет драйвера Bluetooth, загрузите и установите инструмент настройки и интерфейса Bluetooth для Linux, например Blueberry, BlueZ и Blueman.
Зачем выбрасывать старые устройства?
Теперь, когда технологии стремительно развиваются, а новые устройства появляются через день, определение «старого устройства» меняется. Если раньше это означало ПК, которому десять лет, то теперь это число, возможно, ближе к трем.
Тем не менее, это не означает, что вам нужно выбросить свой старый компьютер, если он не показывает никаких признаков, и заменять его каждые несколько лет, чтобы использовать что-то столь же простое, как Bluetooth. Всегда есть способы обновить свой компьютер и наверстать упущенное, не потратив кучу денег.
Кредит изображения: Брина Блюм / Unsplash.