Как добавлять заметки к слайдам Microsoft PowerPoint

Когда вы представляете слайд-шоу, вполне вероятно, что вам есть что сказать больше, чем то, что отображается на слайдах. Возможно, вы захотите расширить включенный текст или, если слайд содержит только визуальные эффекты, объяснить их подробнее.
Знаете ли вы, что при использовании Microsoft PowerPoint вы можете добавлять заметки докладчика к каждому слайду, который вы создаете? Это позволяет вам добавлять примечания к каждому слайду, а затем просматривать их в режиме докладчика при запуске презентации.
Добавление заметок докладчика на слайд в PowerPoint
Откройте презентацию PowerPoint и выберите первый слайд, к которому вы хотите добавить примечания.
Шаг 1. Перейдите на вкладку «Вид» и выберите «Обычный» или «Структурный вид» . Это позволит вам увидеть слайд вместе с заметкой, которую вы планируете добавить.
Если вам интересно, как добавить заметку в PowerPoint, не меняя вид, краткий ответ: вы не можете. Но если вы предпочитаете не использовать обычный режим или режим структуры, вы можете проверить режим страницы заметок в том же разделе ленты.
Хотя технически это все еще «представление», оно отображает слайд и текстовое поле для заметки в виде печатной страницы, как показано ниже.
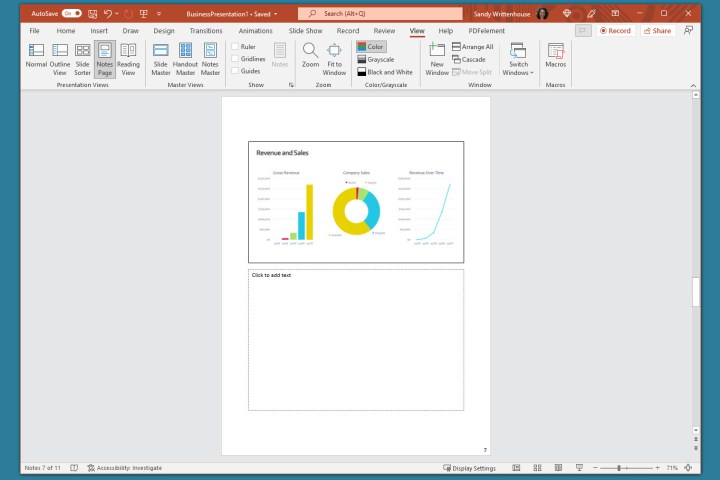
Шаг 2. Отобразите панель «Примечания» под слайдом, если она не видна, используя один из следующих способов:
- Нажмите кнопку «Примечания» в строке состояния внизу.
- Переместите курсор в нижнюю часть окна. Когда вы увидите двустороннюю стрелку, перетащите ее вверх, пока не отобразится панель.

Шаг 3: Когда панель пуста, вы увидите внутри нее «Нажмите, чтобы добавить заметки». Поместите курсор в поле и введите заметку.

Шаг 4. Вы можете применить к заметке простое форматирование с помощью инструментов на вкладке «Главная» или на плавающей панели инструментов. Это удобно, если вы хотите добавить пункты списка или выделить шрифт жирным шрифтом, курсивом или подчеркиванием.
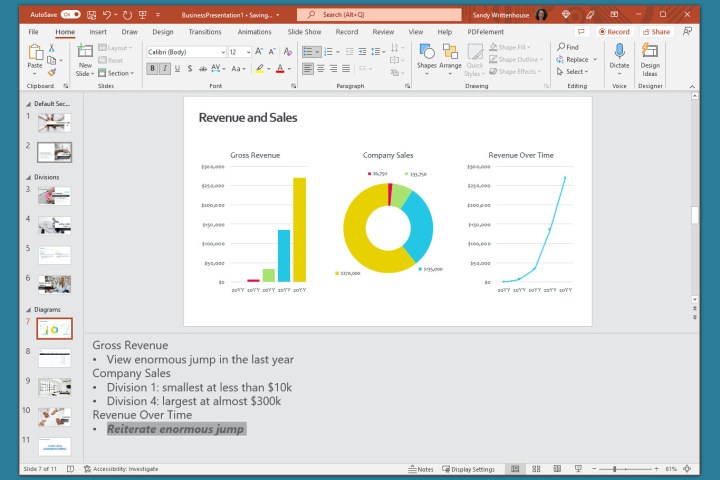
Шаг 5. Если на панели у вас есть длинная заметка, справа вы увидите полосу прокрутки, чтобы вы могли переместиться вниз и просмотреть всю заметку. Вы также можете перетащить панель вверх, чтобы увеличить ее.
Если вы будете довольны внесенными изменениями, рекомендуется распечатать презентацию PowerPoint с примечаниями на тот случай, если вам понадобится физическая копия.
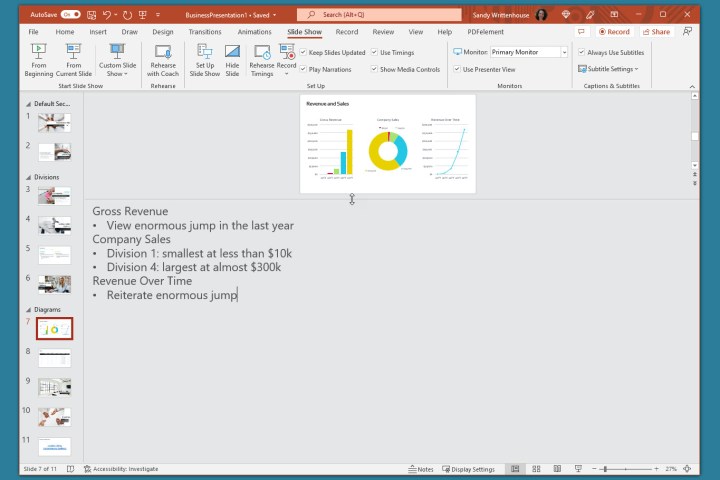
Скрыть заметки при редактировании слайд-шоу
Если вы хотите, чтобы ваш слайд был полностью виден во время сборки или редактирования слайд-шоу, вы можете скрыть заметки докладчика. Это не удаляет их; он просто убирает панель заметок из поля зрения.
Чтобы скрыть свои заметки, выполните одно из следующих действий:
- Нажмите кнопку «Примечания» в строке состояния внизу.
- Перетащите панель заметок вниз, пока она не перестанет отображаться.
Просмотр заметок докладчика во время слайд-шоу
Когда придет время представить слайд-шоу, вы можете использовать режим докладчика, чтобы просмотреть заметки докладчика. Это позволяет вам просматривать примечания к каждому слайду на своем мониторе, одновременно демонстрируя слайд-шоу на другом. Ваша аудитория не увидит ваши заметки.
Шаг 1: Перейдите на вкладку «Слайд-шоу» . В Windows установите флажок « Использовать режим докладчика» в разделе «Мониторы» на ленте. На Mac нажмите кнопку «Вид докладчика» в разделе «Начать слайд-шоу» .
Если вы уже запустили слайд-шоу, вы все равно можете включить режим докладчика. Нажмите три точки на панели инструментов Presenter и выберите «Показать режим докладчика» (Windows) или «Использовать режим докладчика» (Mac).
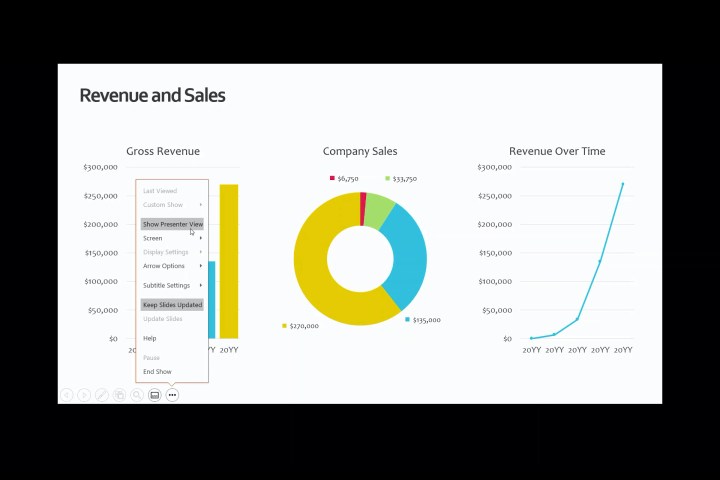
Шаг 2. После этого вы увидите свои заметки в правой части экрана, а слайд — в левой. По мере продвижения каждого слайда примечания будут отображаться соответствующим образом.
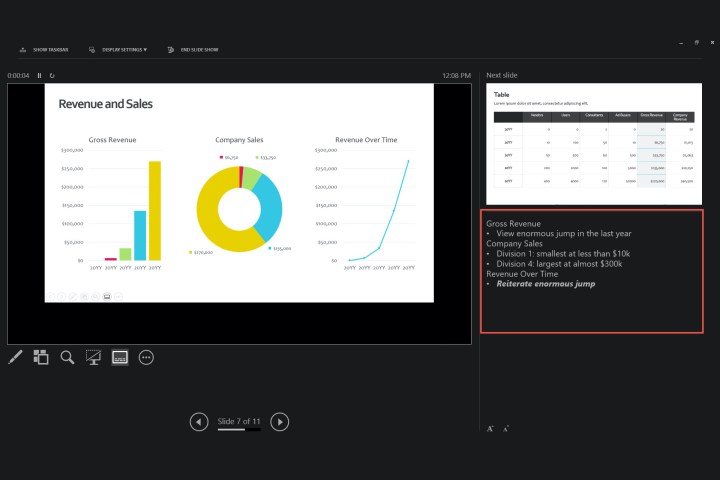
Шаг 3. Текст вашей заметки автоматически переносится на следующую строку, и у вас есть полоса прокрутки для перемещения по длинным заметкам.
Чтобы настроить размер шрифта заметок, используйте кнопки под панелью заметок.
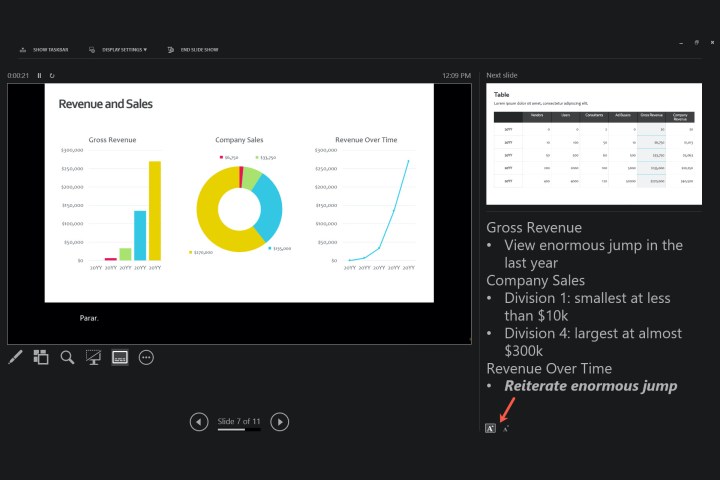
Хотите ли вы добавлять заметки в PowerPoint для обсуждения слайд-шоу или просто в качестве справок при сборке слайдов, обязательно воспользуйтесь этой встроенной функцией.
Чтобы улучшить свои презентации, ознакомьтесь с нашим руководством по лучшим практикам использования Microsoft PowerPoint .