Как добавлять и использовать замены текста на Mac
Подумайте о словах и фразах на наших компьютерах , которые мы набираем снова и снова, даже не задумываясь об этом. Электронная почта и логины для входа на сайт — это лишь некоторые из этих часто вводимых полей, но есть и множество других. А что, если мы скажем вам, что в macOS есть удобный ярлык, позволяющий автоматически вводить повторяющиеся слова? Это функция, называемая заменой текста, и она также доступна на iPhone и iPad.
Добавьте замену текста на Mac
Когда вы добавляете новые замены текста на свой Mac, вы также можете использовать их на своем iPhone или iPad. Просто убедитесь, что вы вошли в систему с тем же Apple ID, чтобы синхронизировать контент .
Шаг 1. Откройте настройки системы , используя значок в Dock или значок Apple в строке меню .
Шаг 2: Выберите «Клавиатура» .
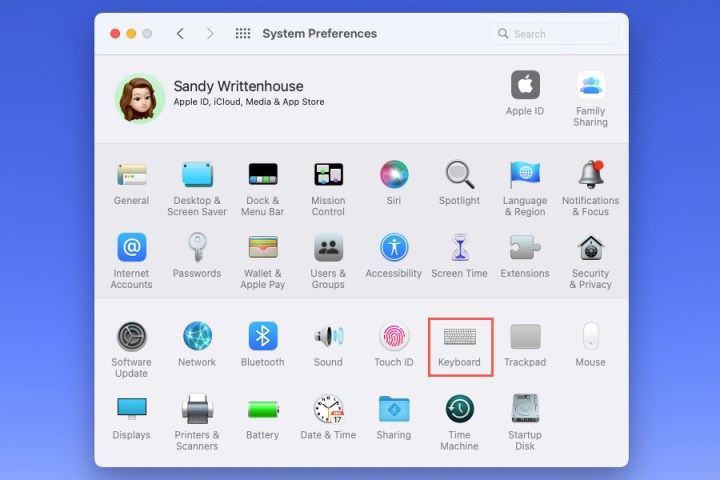
Шаг 3: Перейдите на вкладку «Текст» . Если вы синхронизированы с вашим iPhone или iPad, вы можете увидеть добавленные вами туда ярлыки.
Шаг 4. Чтобы добавить замену, выберите знак «Плюс» в левом нижнем углу.
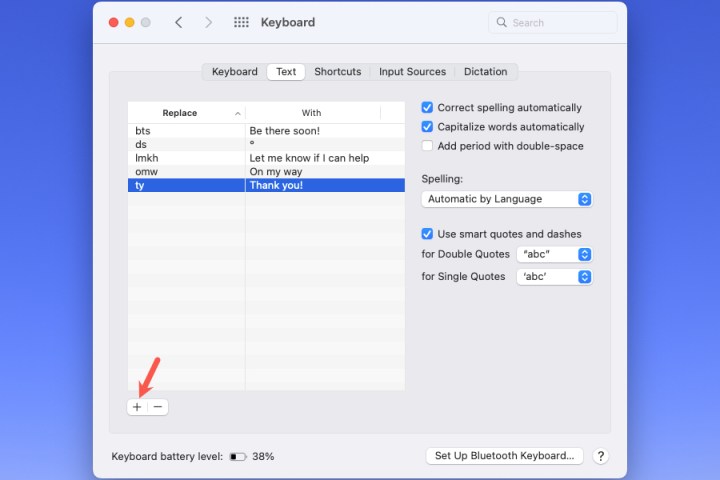
Шаг 5: Введите ярлык, который вы хотите использовать для замены текста, в открывшемся поле.
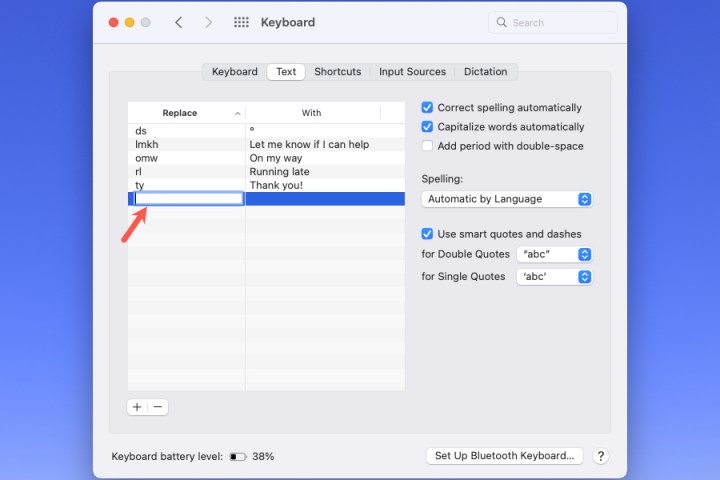
Шаг 6: Нажмите клавишу Tab , а затем введите текст, который вы хотите отображать при использовании ярлыка.
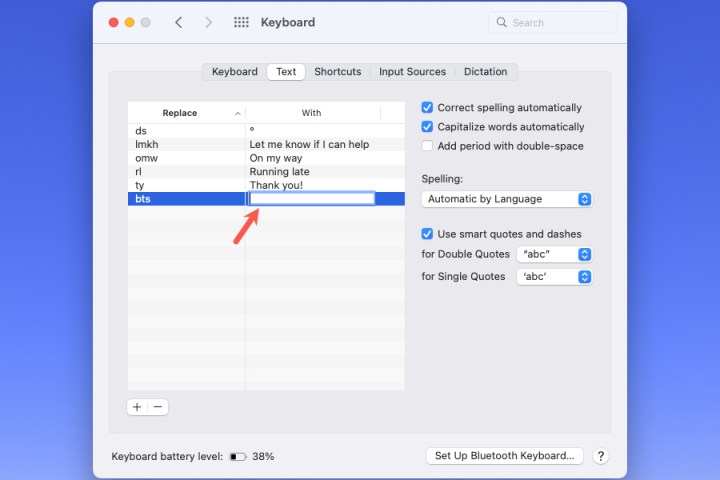
Шаг 7: Нажмите клавишу возврата , чтобы сохранить замену текста.
По умолчанию ваши замены перечислены в алфавитном порядке в соответствии с ярлыком.
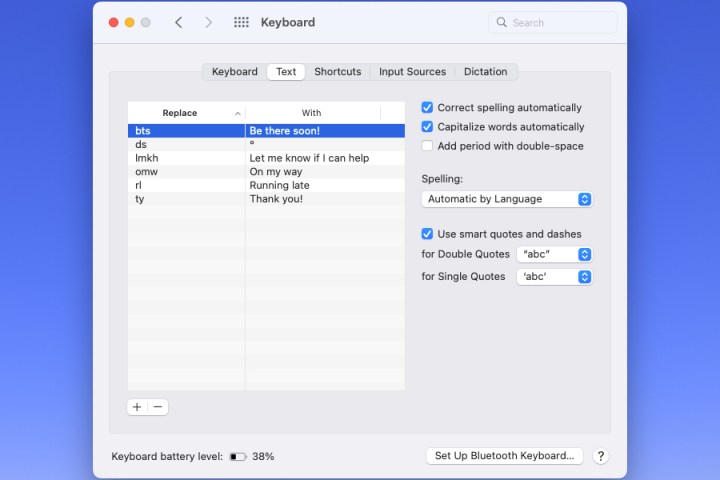
Используйте замену текста на Mac
Если вы хотите использовать замену текста, откройте документ, текстовое сообщение, электронное письмо, заметку или другой элемент.
Шаг 1. Поместите курсор в то место, где вы хотите ввести текстовую строку, и введите ярлык.
Шаг 2. Под ярлыком вы должны увидеть всплывающее окно с текстом замены.
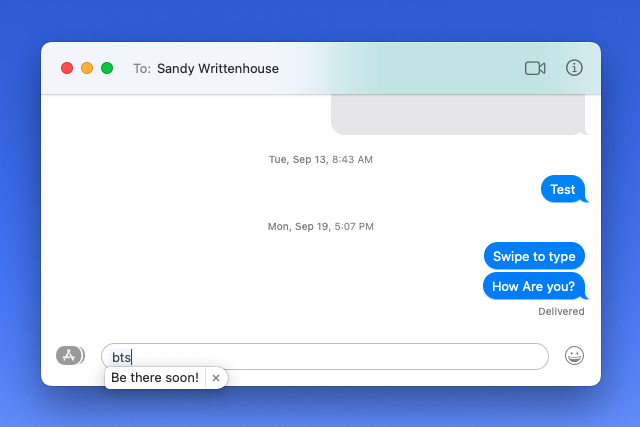
Шаг 3. Затем вы можете выбрать этот текст, нажать Return или использовать клавишу пробела , чтобы заменить ярлык текстом.
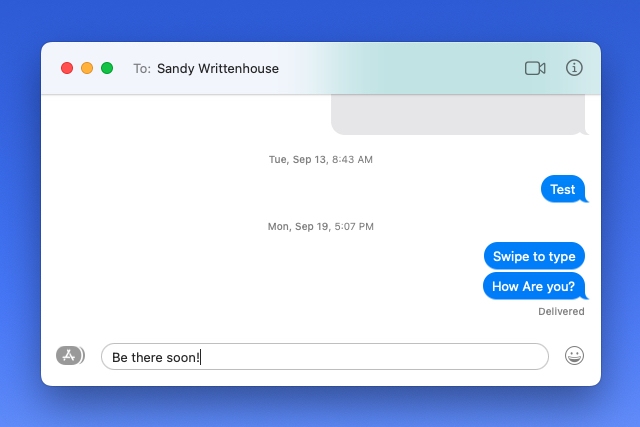
Шаг 4. Если по какой-то причине вы не хотите заменять ярлык текстовой строкой, выберите X в правой части небольшого всплывающего окна.

Редактировать или удалять замены текста
Вы можете изменить существующие замены текста или удалить те, которые вы не используете.
Шаг 1. В разделе «Системные настройки » > «Клавиатура» перейдите на вкладку «Текст» .
Шаг 2. Чтобы отредактировать замену, выберите ее и введите новый ярлык или текст, который вы хотите отобразить. Затем нажмите клавишу возврата .

Шаг 3. Чтобы удалить замену, выберите ее в списке и используйте знак «минус» в левом нижнем углу, чтобы удалить ее.
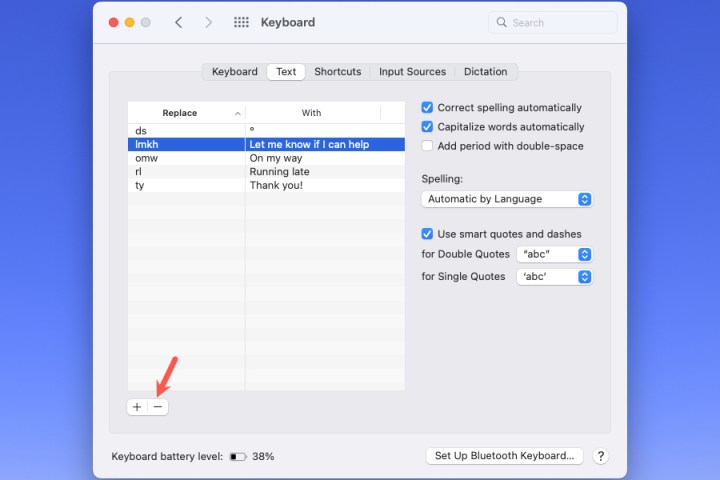
С помощью замены текста на Mac вы можете ускорить ввод текста. Чтобы узнать об аналогичных способах более продуктивной работы, ознакомьтесь с некоторыми из лучших сочетаний клавиш Mac .