Как добавлять и удалять учетные записи пользователей на Chromebook
Поскольку Chromebook – это ваша персонализированная машина для интернет-серфинга, естественно, что не хочется делиться ею с другими. Его тесная интеграция с вашей учетной записью Google означает, что ваши электронные письма, фотографии и история браузера будут на расстоянии одного клика, если кто-то войдет в систему, используя вашу учетную запись.
Хорошая новость в том, что Google знает об этой проблеме и предоставил простую встроенную функцию для добавления новых учетных записей. Таким образом, новые пользователи могут входить в систему через свои учетные записи Google и наслаждаться персонализированным пользовательским интерфейсом Chromebook.
Итак, давайте посмотрим, как вы можете добавить новые учетные записи пользователей на свой Chromebook.
Добавление новой учетной записи пользователя
Чтобы создать учетную запись пользователя, сначала включите Chromebook, чтобы перейти на экран входа в систему. Если вы уже вошли в систему, щелкните параметры Wi-Fi, питания и времени в правом нижнем углу экрана и выберите « Выйти» .
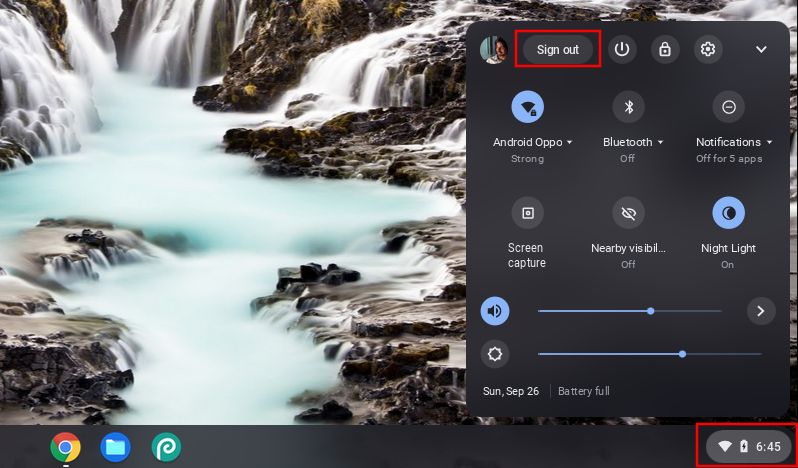
На экране входа в систему нажмите « Добавить человека» в нижнем левом углу экрана. Этот вариант идеально подходит, если пользователь, которого вы добавляете, будет регулярно использовать ваш Chromebook или если он хочет персонализировать среду Chromebook под себя.
У вас также есть еще одна опция рядом с Добавить человека , которая не требует, чтобы ваш гость добавлял свою учетную запись Google. Это вариант « Просмотр от имени гостя» , который идеально подходит для временных пользователей. Он переносит пользователей прямо в Chrome, где они могут сразу же начать просмотр.
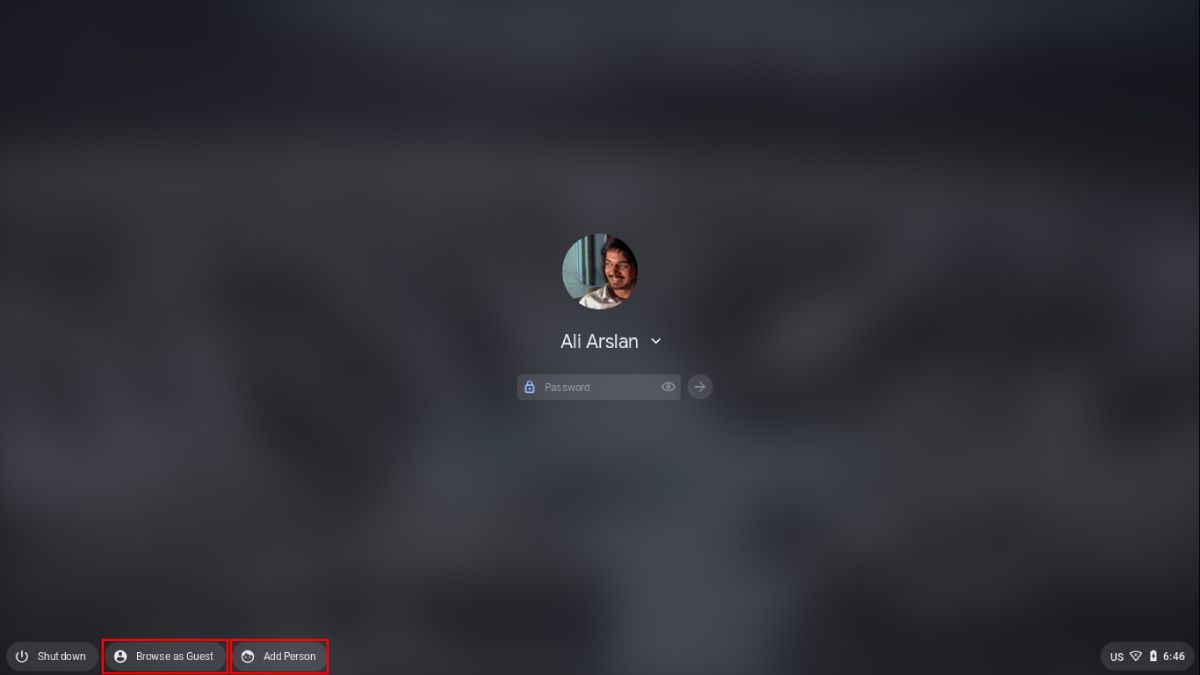
На следующем экране представлены два варианта: вы и ребенок . Выберите « Вы», если гость – взрослый пользователь, которому потребуется доступ ко всем функциям вашего Chromebook. Эта опция позволит вашему гостю иметь учетную запись, аналогичную вашей основной учетной записи.
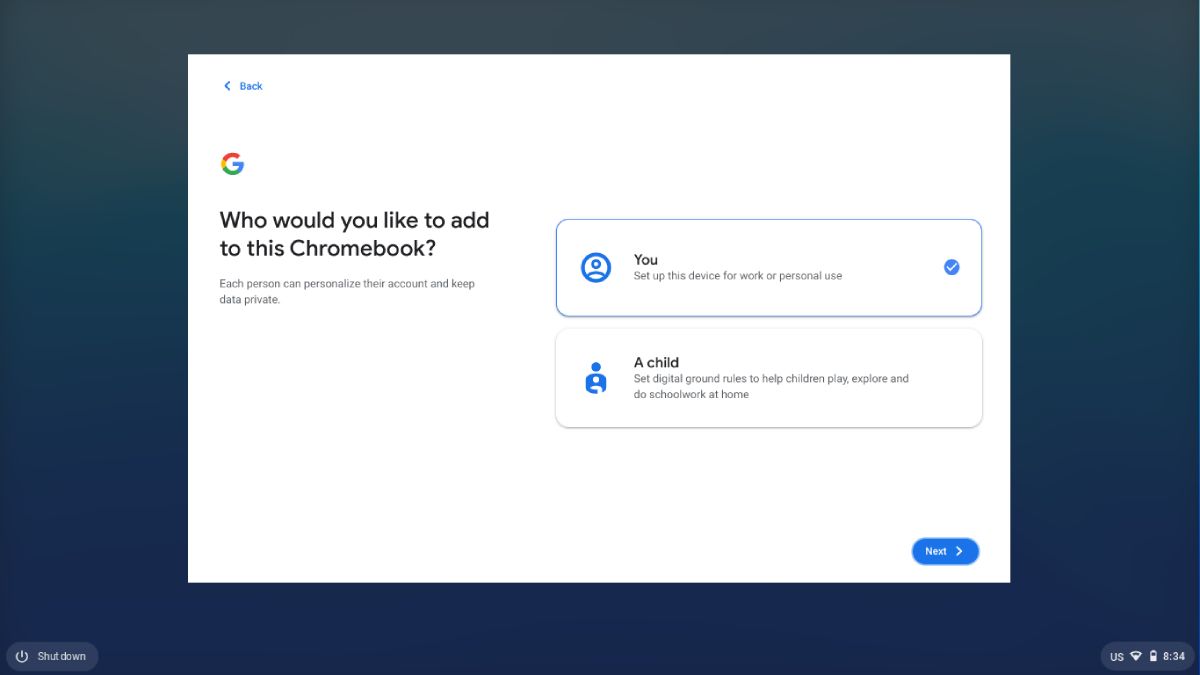
Если вы одалживаете свой Chromebook ребенку и хотите предоставить ему доступ к ограниченным функциям, выберите «Ребенок» . Процесс настройки аналогичен описанному в следующих шагах. Кроме того, он предложит вам настроить родительский контроль для этой учетной записи пользователя.
После нажатия кнопки « Вы или ребенок» Chrome OS попросит вашего гостя ввести данные для входа в свою учетную запись Google.
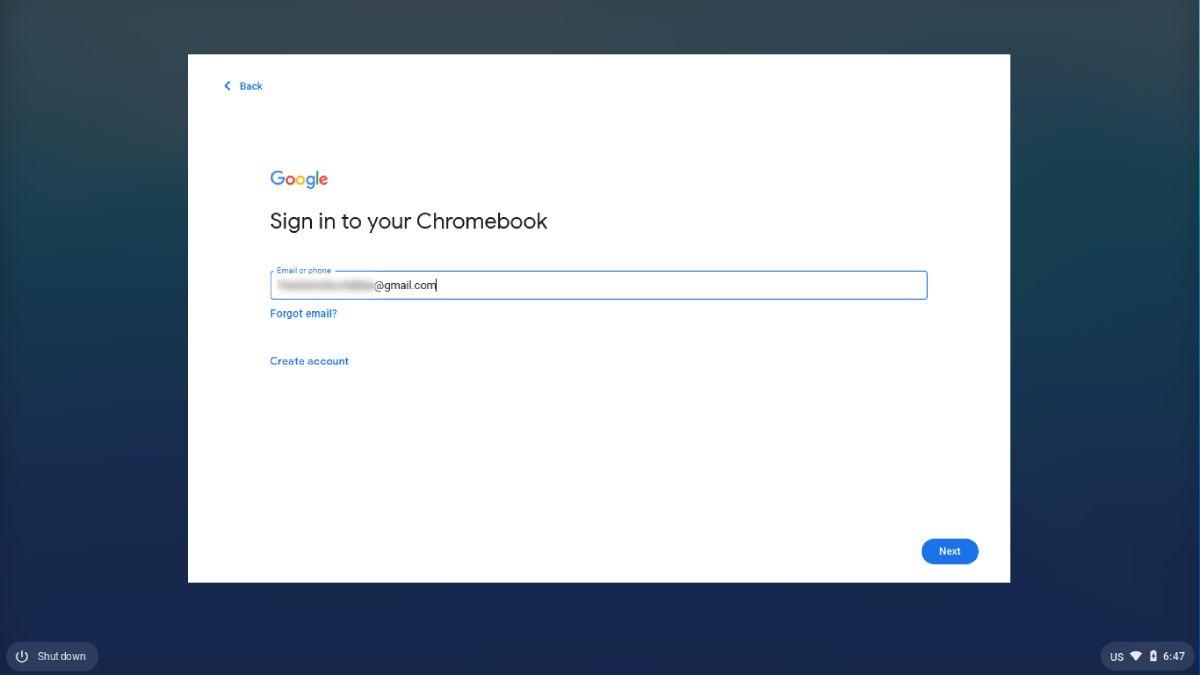
После того, как гость успешно введет свои данные для входа, появятся Условия использования Chromebook и Google Play, которые ему необходимо принять. Они могут получить несколько других вариантов, например, проверить, что синхронизировать из своей учетной записи Google, и настроить соединение со своим телефоном. Они могут пропустить ненужные шаги, на которых им предоставляется выбор.
Последний шаг – настроить Google Assistant . Гость может выбрать обучение программе распознавания голоса или пропустить этот шаг. Теперь установка завершена, и они могут нажать « Готово», чтобы продолжить.
Теперь гостевой пользователь готов использовать ваш Chromebook со своей учетной записью Google, которая синхронизирует данные Chrome и Google Диска. Если они плохо знакомы с Chromebook, он также предлагает тур, чтобы познакомить их со средой Chrome OS.
Вы также можете получить доступ к этой учетной записи позже. Он появится рядом с вашей учетной записью на экране входа в систему, когда вы включите Chromebook. Более того, вы можете создать несколько учетных записей пользователей одним и тем же методом.
Удаление учетной записи гостя
Если вновь добавленная учетная запись гостевого пользователя больше не требуется, вы можете удалить ее из системы, выполнив следующие действия:
- Перейдите на экран входа в систему, где вы увидите доступные учетные записи.
- Найдите учетную запись, которую хотите удалить, и нажмите на стрелку вниз рядом с ней.
- Вы получите возможность удалить этого пользователя . Нажмите на нее и подтвердите, чтобы удалить учетную запись и все, что с ней связано, включая файлы и локальные данные.
Как добавить еще одну учетную запись Google на Chromebook
Вышеупомянутые шаги предназначены для добавления учетной записи гостя для того, кто хочет использовать ваш Chromebook. Но есть способ добавить несколько учетных записей Google к вашей основной учетной записи владельца. Этот метод удобен для отделения рабочего аккаунта от личного. Или вы можете захотеть иметь несколько учетных записей для нескольких предприятий или рабочих мест.
Чтобы добавить еще одну учетную запись Google, выполните следующие действия:
- Нажмите на Wi-Fi, Power и Time в правом нижнем углу экрана.
- В правом верхнем углу меню есть шестеренка настроек. Нажмите на нее, чтобы войти в меню настроек.
- Теперь нажмите « Учетные записи» на левой боковой панели. Выберите свою учетную запись Google, это первый вариант в разделе « Учетные записи ».
- На следующей странице вы получите возможность Добавить учетную запись Google . Нажмите на нее и введите данные для входа в учетную запись Google, которую вы хотите добавить.
- После входа в систему вам будет предложено принять Условия использования . Нажмите Я согласен, чтобы завершить процесс.
Удаление учетной записи Google с Chromebook
Чтобы удалить учетную запись Google, которую вы добавили в свою основную учетную запись пользователя, перейдите в меню « Учетные записи», как указано выше. Затем выберите свою учетную запись Google.
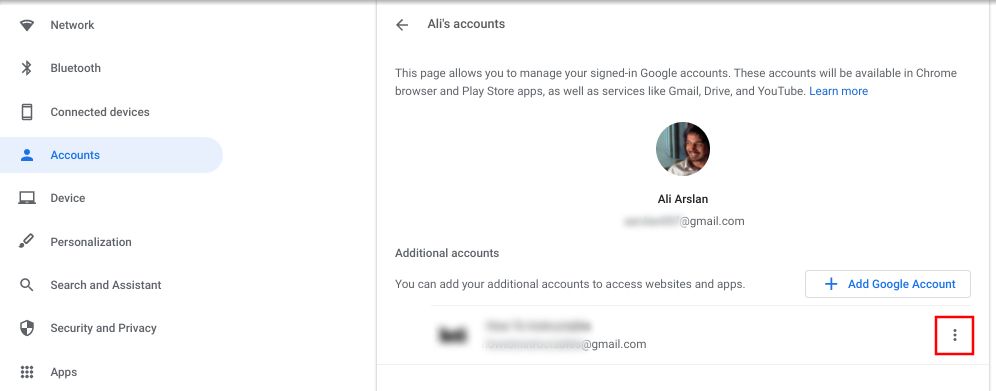
Здесь вы найдете все добавленные вами учетные записи Google, включая основную и дополнительную учетные записи. Нажмите на три точки рядом с учетной записью, которую хотите удалить. Теперь нажмите Удалить этого пользователя, чтобы завершить процесс удаления.
Защита вашей конфиденциальности на Chromebook
Chrome OS предлагает отличные функции конфиденциальности для нескольких пользователей, как вы уже видели выше. Вы можете позволить кому угодно использовать ваш Chromebook, не беспокоясь о ваших данных или конфиденциальности. Функция добавления человека Chromebook позаботится об этом за вас.
Эти функции Chromebook занимают высокое место среди других операционных систем и ПК, поскольку гораздо проще добавлять пользователей и учетные записи Google в Chromebook. Если несколько человек в доме используют одно устройство Chromebook, эти функции могут быть вам спасением.
Как и Chromebook, вы также можете создать дополнительных пользователей в других операционных системах, таких как Windows, macOS и Linux.