Как добавлять опросы и вопросы и ответы на слайды PowerPoint с помощью Slido
Вы должны поддерживать заинтересованность своей аудитории, когда проводите онлайн-презентацию или очное обучение. Slido помогает включать опросы и викторины в свои презентации.
Кроме того, вы можете использовать его прямо в PowerPoint. Таким образом, опыт может быть безупречным как для вас, так и для вашей аудитории.
Для чего используется Slido?
Slido позволяет создавать опросы, вопросы и интерактивные элементы для презентаций. Это то, что многие докладчики хотели бы включить в свои презентации. Все, что нужно сделать пользователям, – это зайти на Slido.com и ввести выбранный им код.
Вам не нужно ничего устанавливать или скачивать. Участвовать в опросах так же просто, как открыть веб-браузер на своем телефоне, планшете или других устройствах.
Вы можете начать свою презентацию, задав аудитории вопрос с несколькими вариантами ответов. Это отличный способ оценить настроение вашей аудитории. Это также помогает привлечь внимание аудитории к презентации с самого начала. Чтобы использовать Slido для этой цели:
- Зайдите на Slido.com .
- Вы можете создать опрос или викторину на Slido, создав новое событие.
- Добавление события также включает получение кода, которым вы можете поделиться со своей аудиторией.
- После заполнения деталей просто нажмите « Расписание Slido» . Он автоматически направляет вас к следующим шагам после создания мероприятия.
- Чтобы увидеть результаты своего опроса, нажмите кнопку воспроизведения .
- Как вы можете видеть в режиме « Настоящее время» , то, чем вы фактически поделитесь со своей аудиторией, будет этот синий экран. Слева вы можете добавить свой брендинг. Текст на странице сообщает людям, как они могут принять участие и присоединиться к опросу. Есть даже большой QR-код, поэтому люди могут сразу же отсканировать его с помощью телефона.
Этот инструмент также обновляется автоматически в режиме реального времени. И поэтому вам нравится видеть, как люди воодушевляются, когда эти полоски меняются со временем. Если к нам присоединятся новые люди или люди изменят свои ответы, обновления будут происходить в режиме реального времени.
Всегда интересно увидеть, что победит и о чем на самом деле думают люди во время тренировки. Теперь мы увидим, как Slido позволяет интегрировать опросы, вопросы и ответы, а также ответы аудитории в PowerPoint.
Как интегрировать Slido в PowerPoint?
Из своей презентации вы можете получить доступ ко всем инструментам и функциям Slido, используя его расширение PowerPoint.
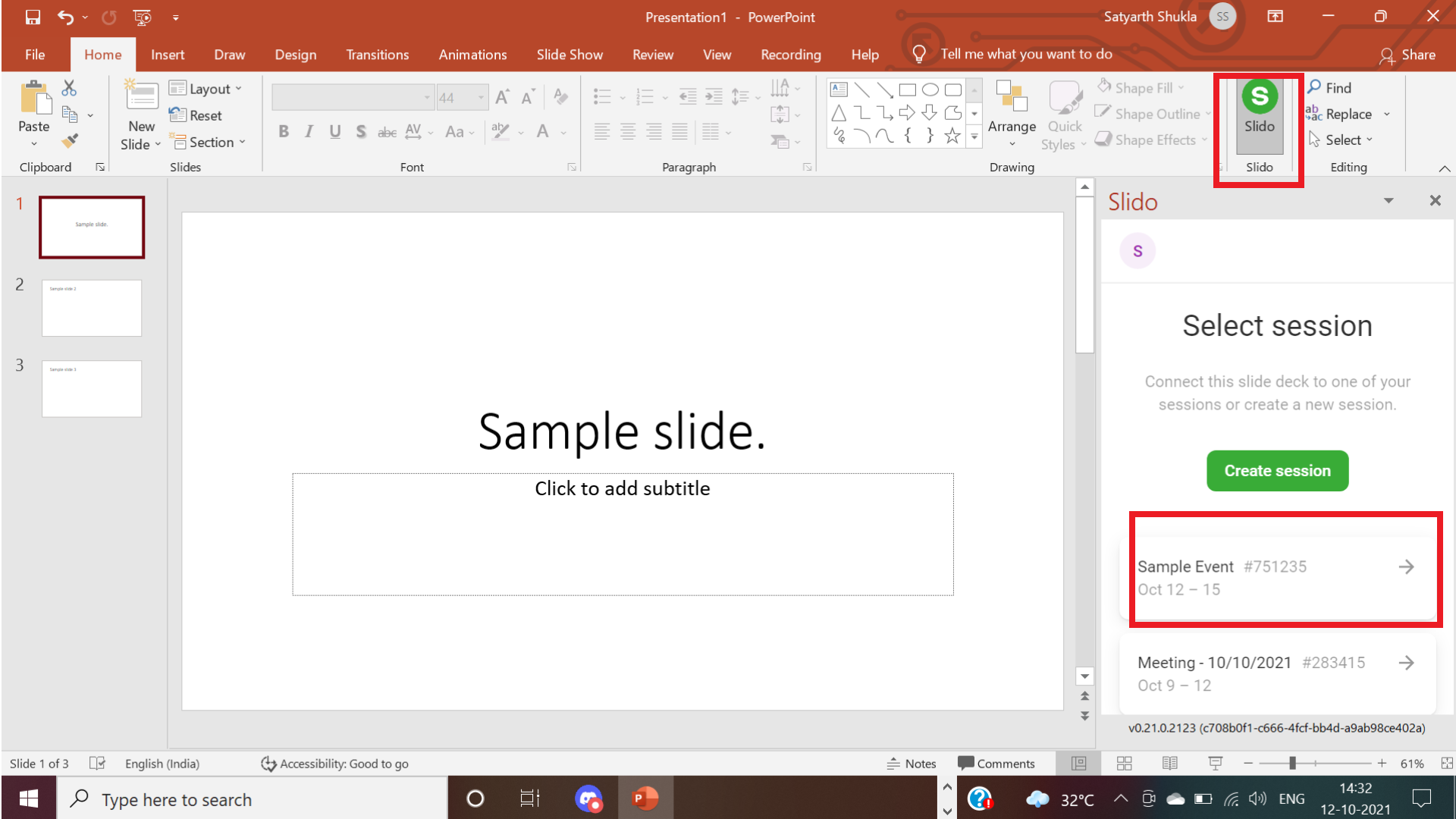
Вы можете взять подготовленную презентацию и добавить опросы Slido, вопросы и даже ответы на вопросы аудитории прямо на слайды. Это означает, что вам больше не нужно переключаться между презентацией и вкладкой браузера. Чтобы интегрировать Slido в PowerPoint:
- Загрузите расширение Slido PowerPoint .
- После установки расширения нажмите кнопку Slido в PowerPoint.
- Войдите в свою учетную запись Slido или создайте ее.
- Все ваши события появятся на боковой панели. Вы также можете создать новый.
- Выберите существующие опросы или создайте новый опрос.
- Щелкните опрос, чтобы добавить его.
7. Опрос добавляется сразу после выбранного слайда.
Так, например, вот тот же вопрос, который мы видели раньше.
Как только вы перейдете к следующему слайду, этот опрос откроется для всех. Вам не нужно настраивать другой экран, если ваша презентация проводится через веб-семинар. Нет необходимости скрывать другую вкладку или другое окно. Вы можете сразу перейти к этому вопросу. Каждый может принять участие и ответить.
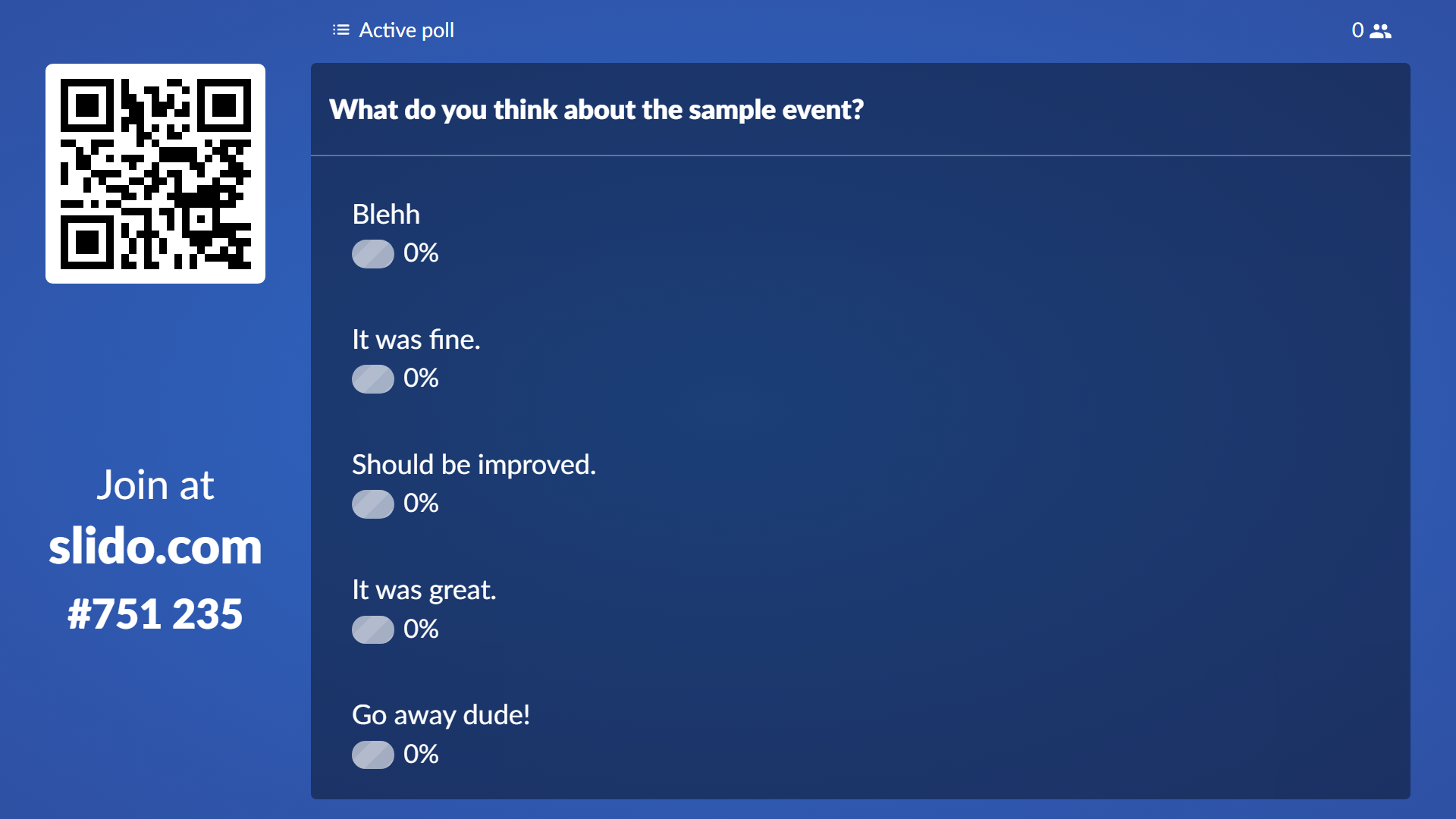
Здесь вы можете рассказать о результатах в качестве тренера или инструктора. После этого можно переходить к следующему слайду. Ваша презентация не будет прерываться во время опроса аудитории.
Также просто добавить другое взаимодействие в ту же презентацию. Просто перейдите к слайду, к которому вы хотите его добавить, а затем перейдите в окно слайда.
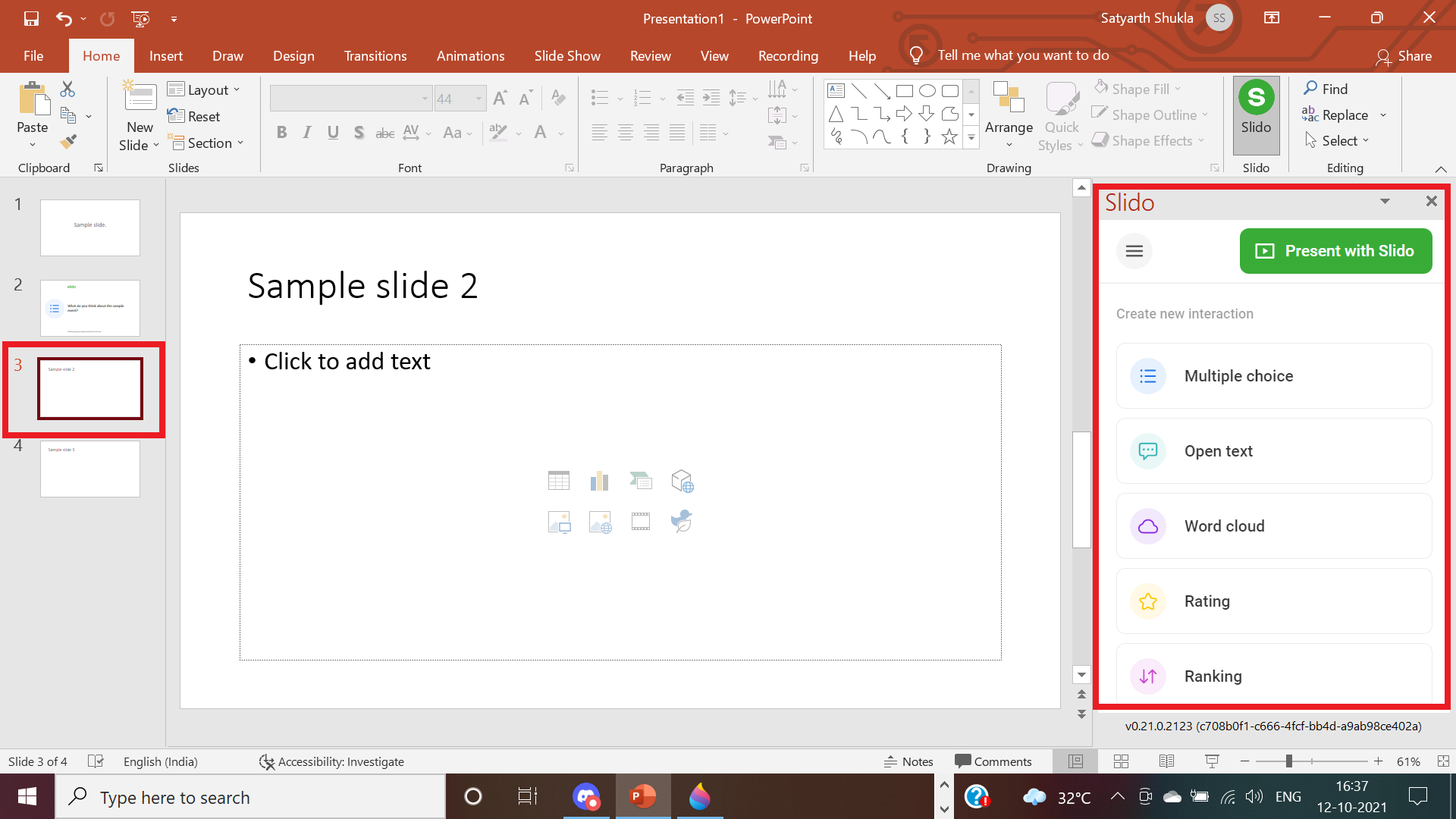
Здесь мы можем выбрать открытый текстовый вопрос для изменения.
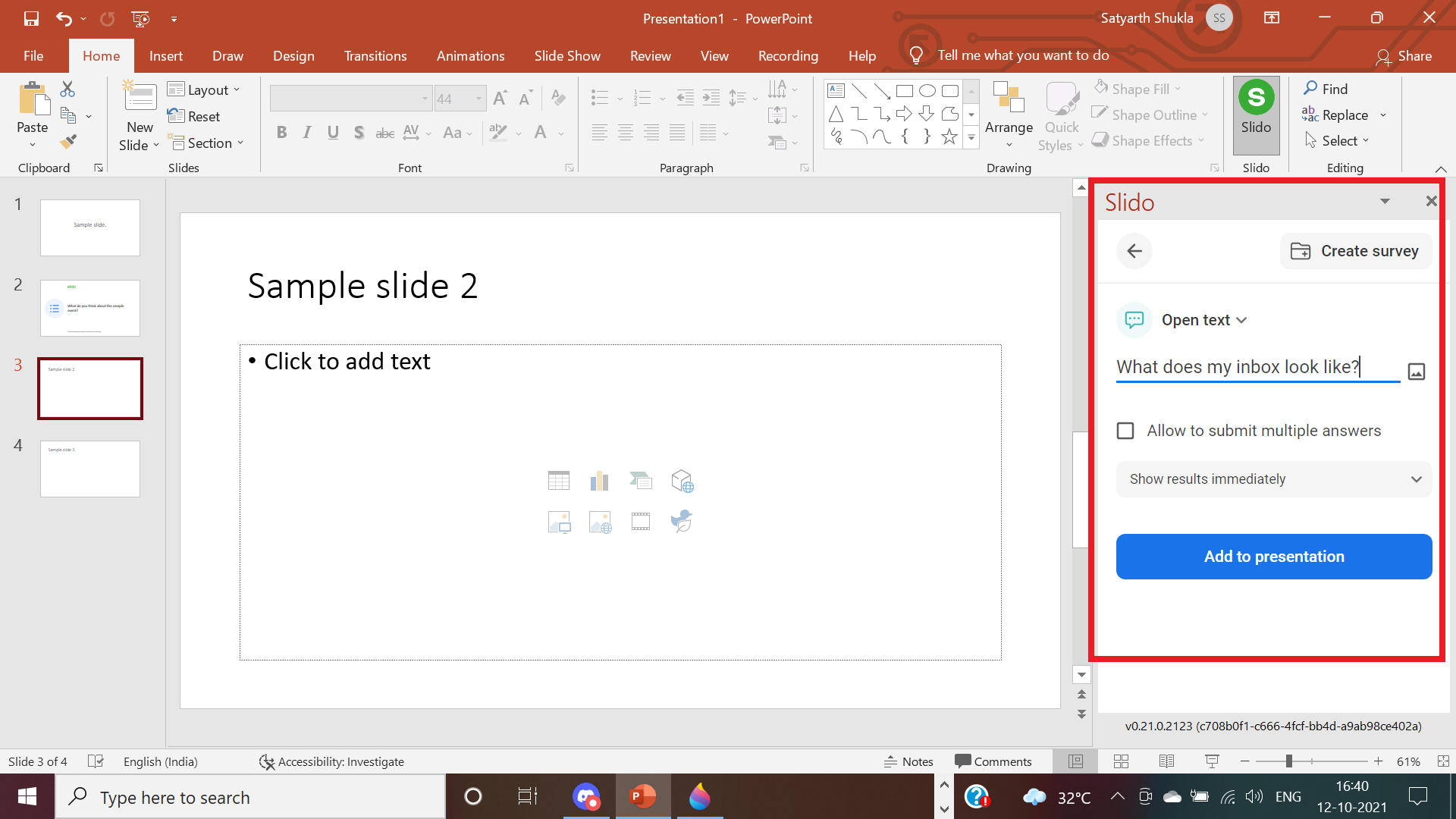
Точно так же вы можете спросить, как выглядит ваш почтовый ящик. Вы также можете разрешить участникам выбирать несколько ответов. Снятие отметки ограничит количество ответов от одного участника.
Более того, вы можете указать, когда должны появиться эти результаты и как они будут отображаться. Например, вы можете сразу указать результаты показа . После того, как вы нажмете « Добавить в презентацию» , вы увидите этот вопрос слева.
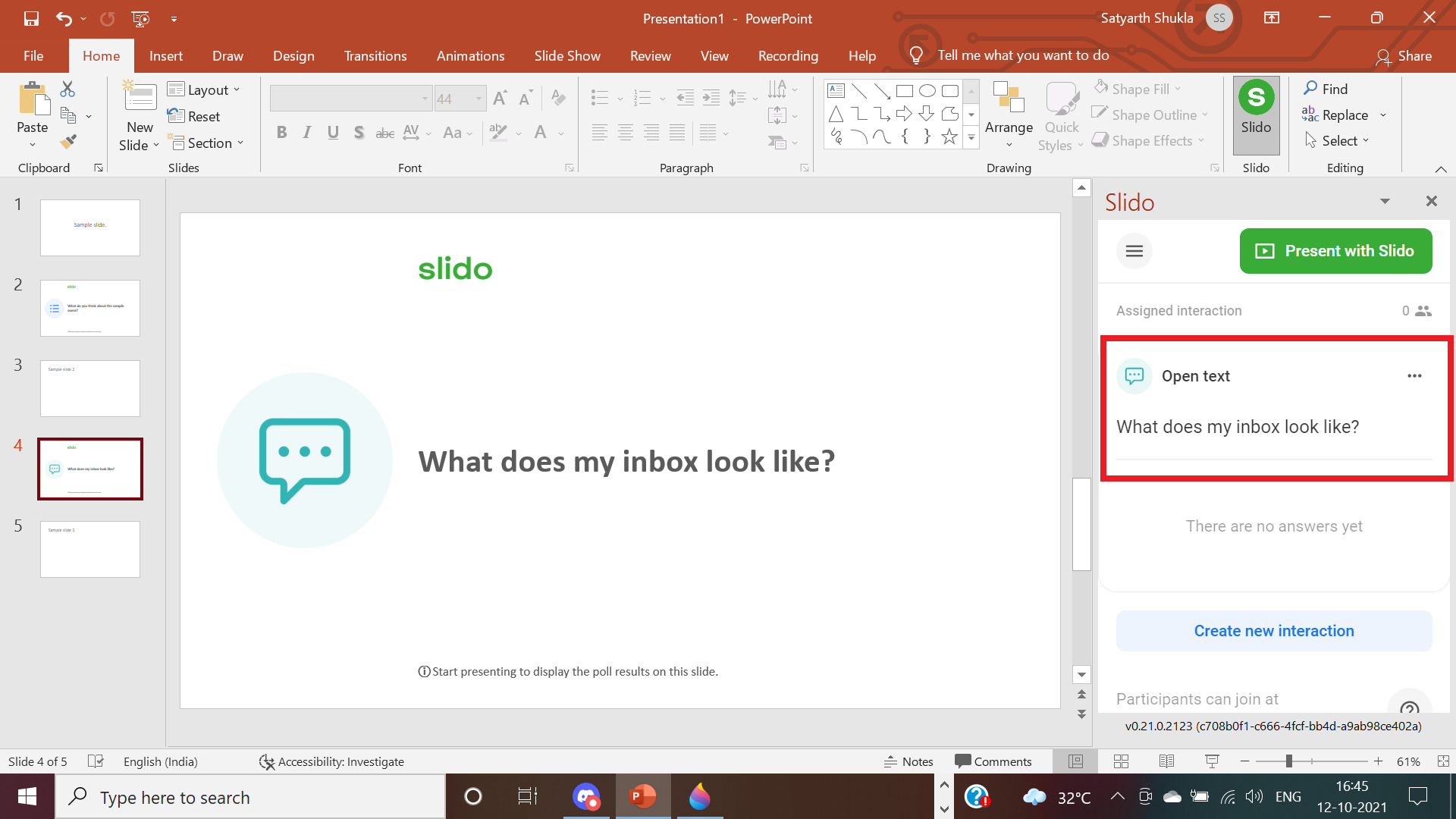
В режиме презентации вы можете перейти к этому вопросу сразу после показа выбранного слайда. Slido открывается автоматически, и ваша аудитория это видит.
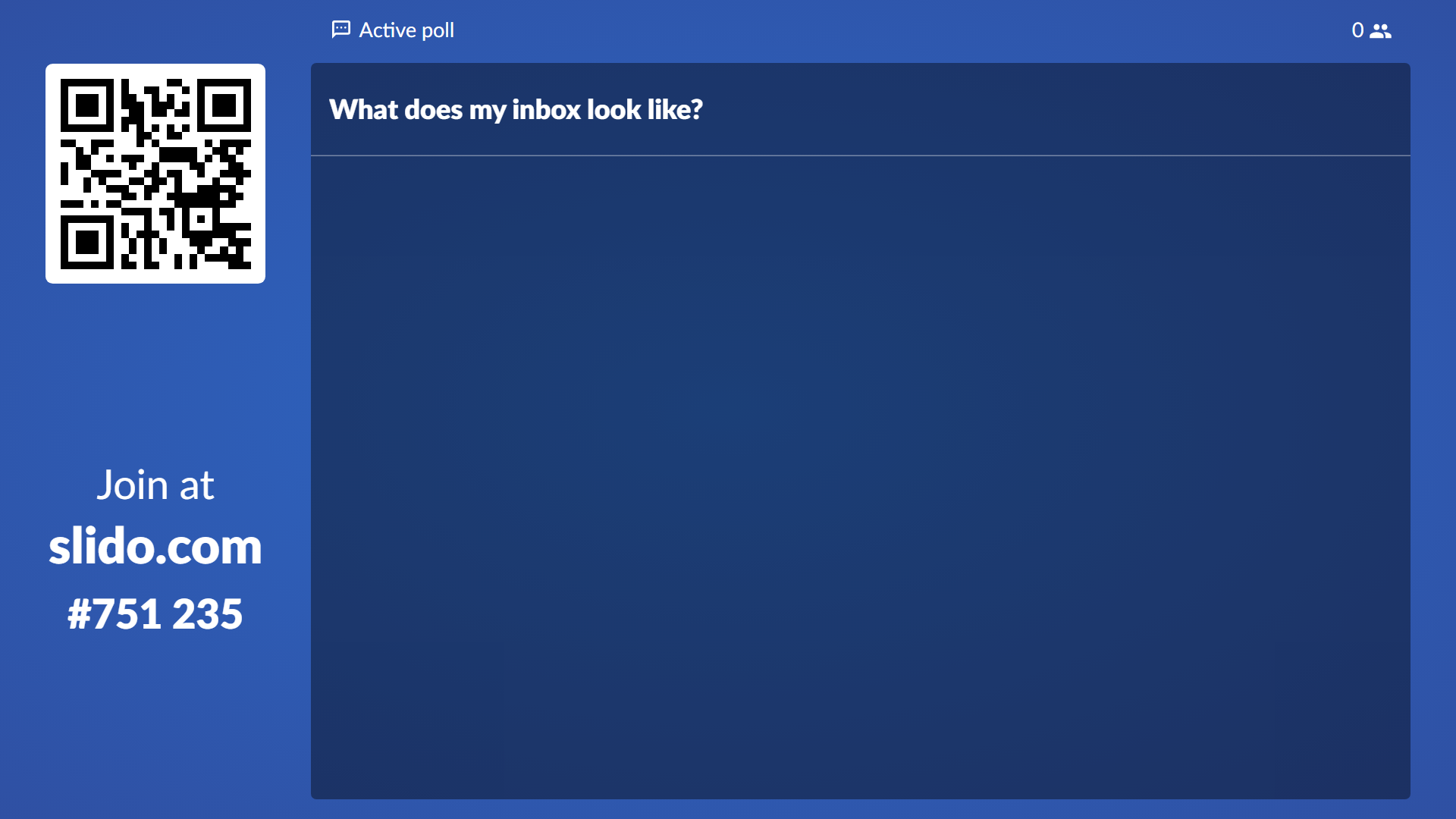
Теперь любой, кто присоединяется к этому активному опросу, может отправлять свои ответы. Мы все можем посмотреть их вместе, и вы, как инструктор, сможете получить действительно полезные отзывы.
Когда вы тренер, инструктор или ведущий, вы когда-нибудь задумывались, что у людей на уме? Возможно, вы могли бы узнать об этом, добавив полезные вопросы и ответы после презентации.
Добавьте вопросы и ответы к слайду PowerPoint с помощью Slido
Вы можете включить слайд вопросов и ответов между слайдами, чтобы вы могли ответить на вопросы, прежде чем переходить к следующей теме. Просто выберите опцию Audience Q & A на боковой панели взаимодействия.
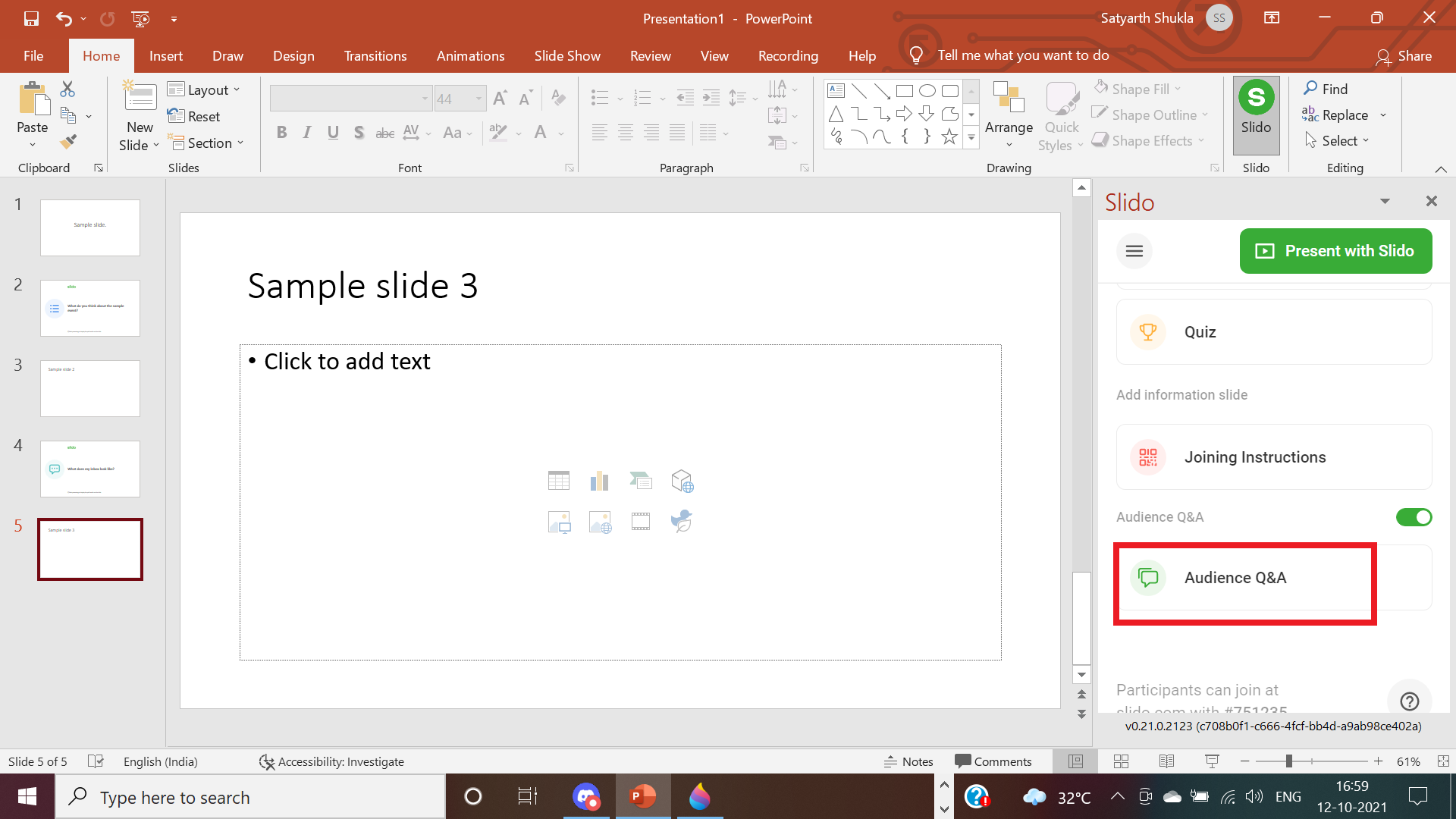
В остальном все то же самое. Как только вы перейдете к конкретному слайду, откроется вкладка «Вопросы и ответы». Так что каждый может видеть, о чем спрашивают другие. Необязательно делиться этим со всеми участниками. Вы также можете отфильтровать определенные вопросы.
Slido для функций PowerPoint
Теперь давайте рассмотрим некоторые дополнительные функции, которые могут быть полезны инструкторам. Первое, что вы заметите, – это то, насколько легко его читать. Любой, кто поделится этим на большом экране или через Zoom во время конференц-связи, сможет с комфортом просмотреть слайды.
Участники также могут поставить отметку "Нравится" на определенные вопросы. С точки зрения докладчика, это полезно, потому что у вас может не быть времени отвечать на все вопросы. Однако вам следует ответить на самый распространенный вопрос. Как видите, первый вопрос получил больше всего одобрения, поэтому вам, безусловно, следует выделить как можно больше времени, чтобы ответить на него.
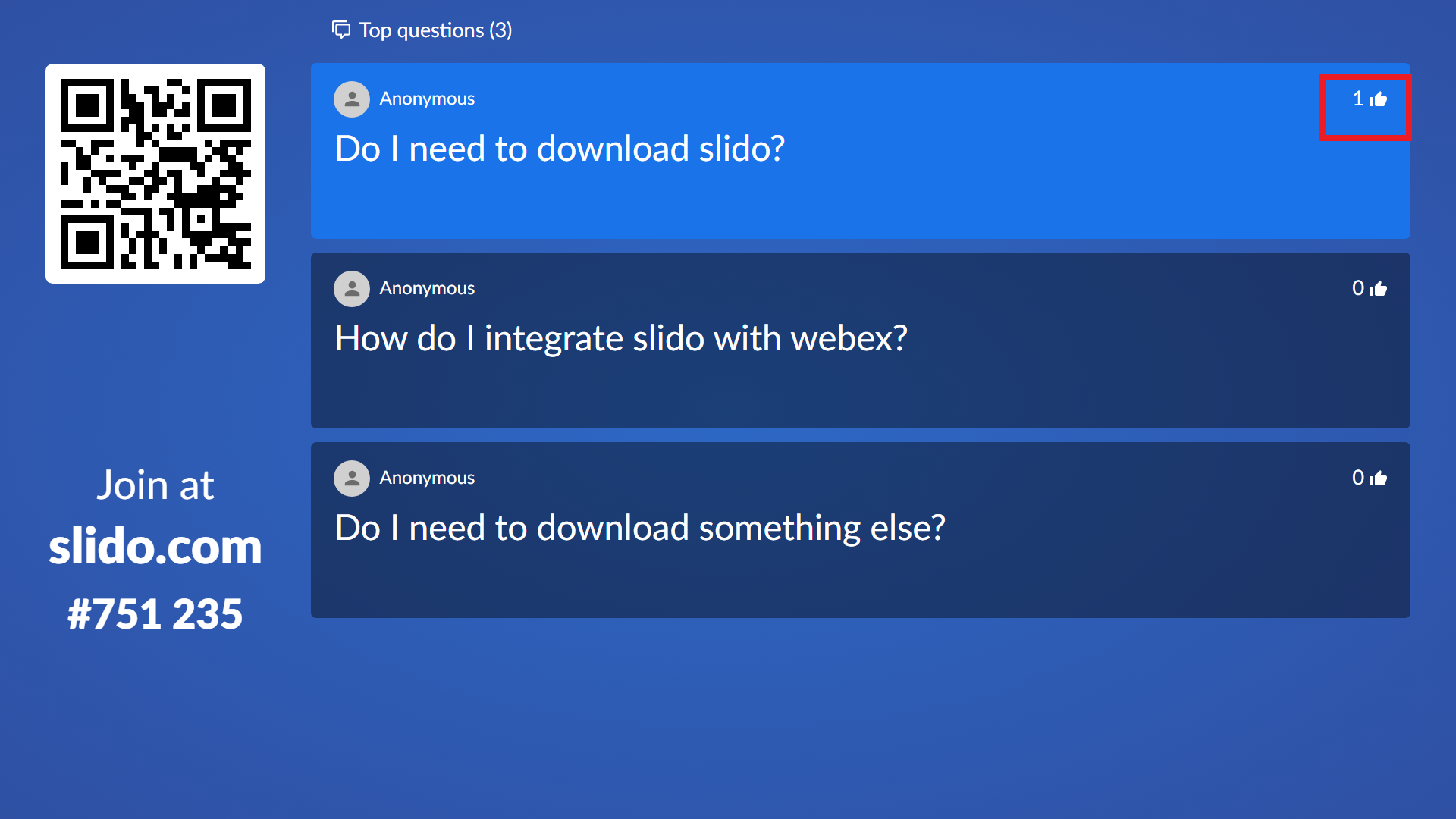
Это еще не все. Вы можете выбрать значок двойной стрелки вверх, чтобы выделить вопрос и действительно выделить его для всех, кто смотрит.
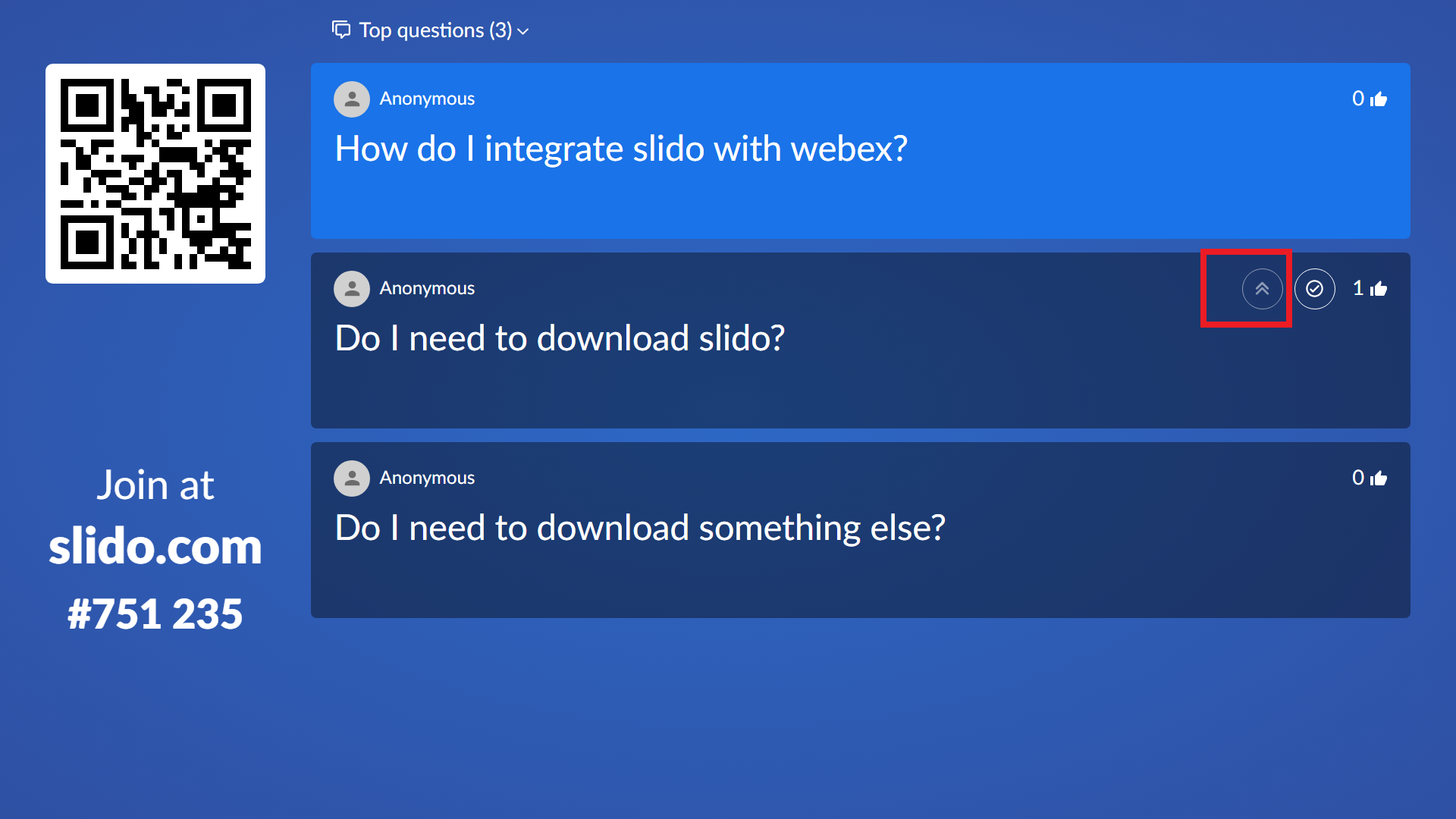
Теперь просто ответьте на этот вопрос. Все знают, о чем вы говорите, и даже если вы ответите на другие вопросы, это то, что все смотрят. Вопрос останется выделенным и останется наверху.
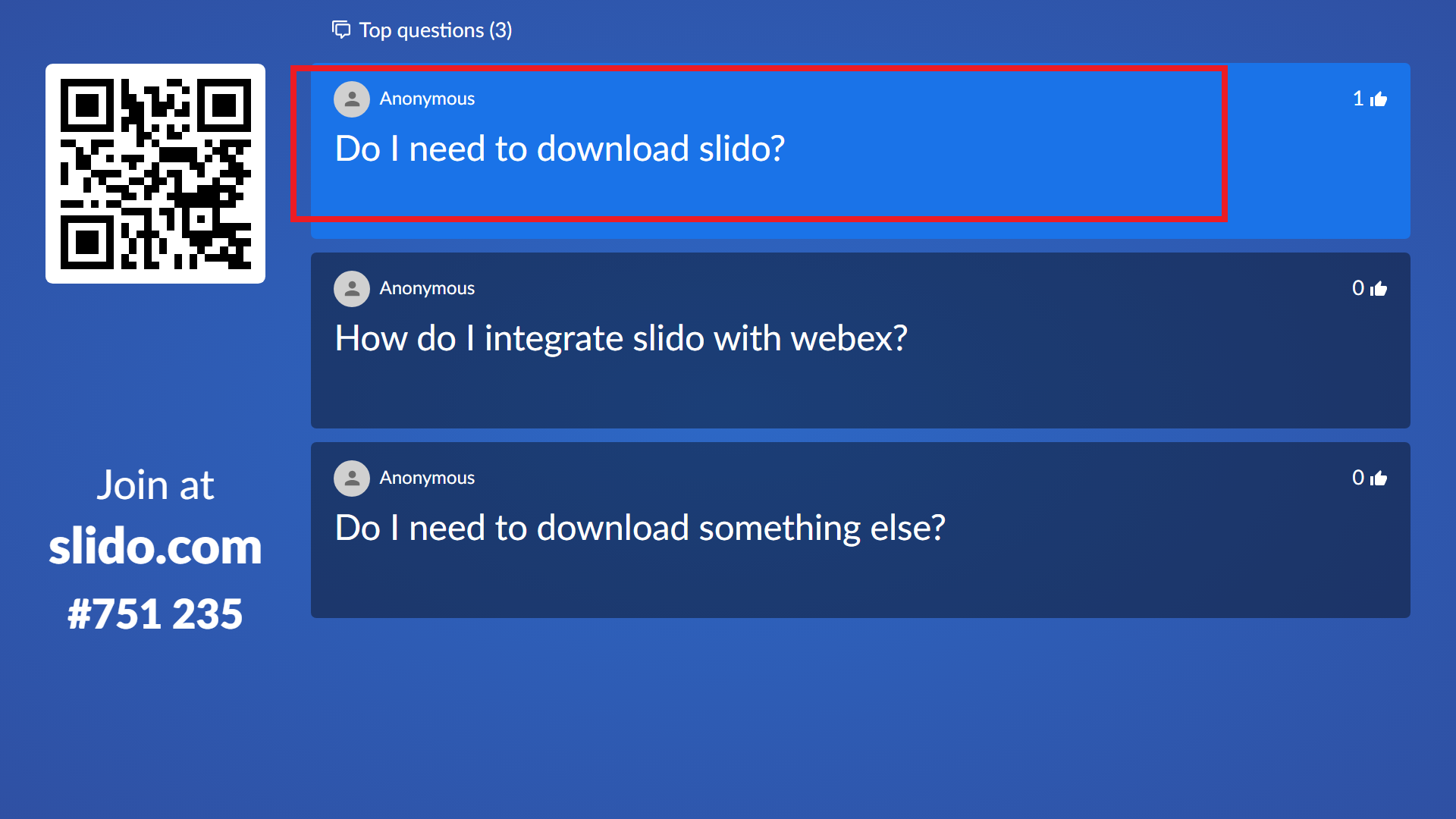
Вы можете удалить это, когда закончите отвечать, нажав на этот значок галочки. В результате другие перестанут голосовать за него. Кроме того, вы не будете отвлекаться и как ведущий, и как участник. Вы также можете удалить выделение, щелкнув стрелку вниз.
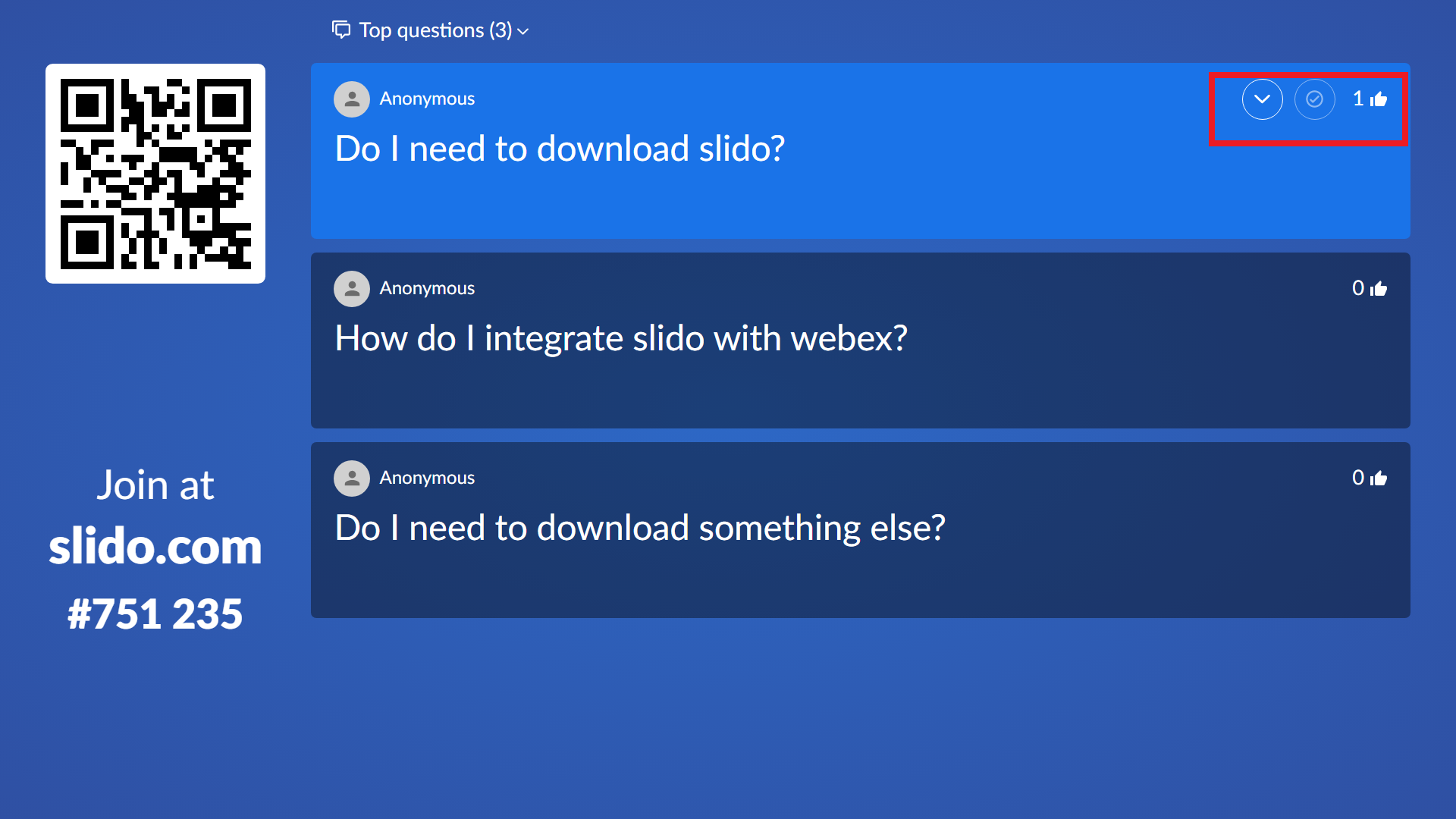
Вам просто нужно перейти к следующему слайду в своей презентации, как только вы ответите на свои вопросы. Это отличный способ привлечь аудиторию и упростить вашу работу в качестве докладчика.
Стоит ли Slido для PowerPoint?
Slido полностью бесплатна до 50 участников. Так что, если вы хотите, чтобы ваша следующая встреча была увлекательной, оживите свою презентацию с помощью Slido. Пользоваться им так же просто, как и в приведенных выше инструкциях.
Slido даже предоставляет вам готовые шаблоны. Так что вам не нужно беспокоиться о смешивании ваших презентаций с каким-либо разнообразием.