Как заархивировать все старые электронные письма в Gmail и достичь нулевого уровня входящих
Получение слишком большого количества писем может заполнить ваш почтовый ящик множеством ненужных элементов. Хотя вы к этому привыкли, это все же добавляет немного веса вашему разуму. Вы обременены тем, что у вас так много неоткрытых сообщений, но вы не хотите удалять ни одно из них.
Кто знает? Непрочитанное сообщение в вашем почтовом ящике может спасти ваш скин в будущем. Так что же делать, чтобы очистить папку «Входящие» без потери данных? Путем архивирования! Вот как ты это делаешь.
Что такое архив?

Согласно Кембриджскому словарю , архив – это собрание исторических записей, относящихся к месту, организации или семье. Он также определяется как компьютерный файл, используемый для хранения электронной информации или документов, которые вы больше не используете регулярно.
Точно так же в Gmail архив – это хранилище ваших сообщений, которое вы не используете регулярно. Помещение электронного письма в свой архив означает его хранение где-то вне поля зрения и вне памяти. Но он все еще там, если вам нужно когда-нибудь вернуться к нему. Это похоже на ваш подвал, где вы храните вещи, которые вам не нужны, но которые могут пригодиться в будущем.
Когда вы архивируете непрочитанное письмо в Gmail, оно покидает ваш почтовый ящик и сохраняется в папке «Вся почта». Это также будет вычтено из количества ваших непрочитанных сообщений.
Чтобы найти свои заархивированные электронные письма, перейдите в раздел «Вся почта» на боковой панели. Кроме того, вы можете ввести : archive в строке поиска Gmail, чтобы отображать только заархивированные сообщения.
Что делает (и чего не делает) архивирование
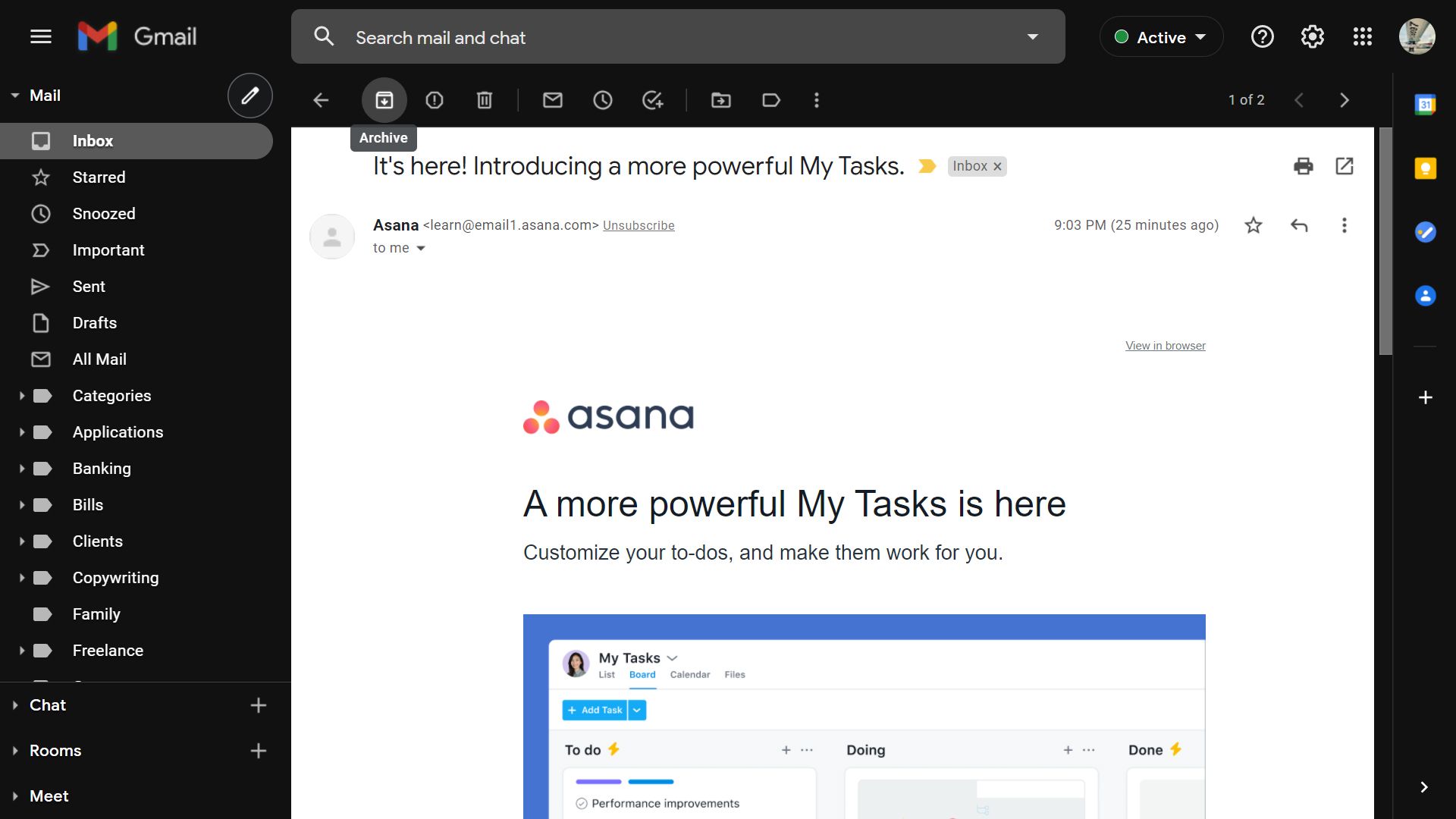
Чтобы понять его преимущества, вам нужно знать, что именно происходит, когда вы архивируете старые сообщения Gmail.
- Архивированные электронные письма не удаляются автоматически . Архив похож на хранилище. В то время как отправленные в корзину электронные письма автоматически удаляются через 30 дней, заархивированные электронные письма будут оставаться в вашем Gmail, пока вы не удалите их вручную.
- Можно искать в архивных электронных письмах . Gmail имеет мощную поисковую систему. Когда вы ищете что-либо, архивированные электронные письма являются частью этого. Если вы хотите исключить их и выполнять поиск только в своем почтовом ящике, введите : inbox перед поисковым запросом.
- Архивированные электронные письма считаются местом для хранения . Удаленные письма удаляются с вашего диска Gmail, что дает вам больше места. С другой стороны, заархивированные электронные письма по-прежнему занимают место в хранилище, поскольку они по-прежнему являются частью вашего Gmail.
- Архивированные электронные письма не помечаются как прочитанные автоматически . Если вы заархивируете электронное письмо, не открывая его, оно останется непрочитанным, пока вы не отреагируете на него.
- Можно просматривать заархивированные электронные письма . В Gmail нет вкладки «Архив» для просмотра отправленных вами сообщений. Однако вы можете использовать вкладку « Вся почта », чтобы одновременно просматривать электронные письма как из папки «Входящие», так и из архива.
- Архивированные электронные письма работают с ярлыками . Вы можете добавить метку к сообщению, а затем заархивировать его. Ярлык останется. Когда вы нажимаете на ярлык, чтобы увидеть все сообщения, помеченные им, заархивированное электронное письмо также будет отображаться.
Почему недостаточно "Пометить как прочитанное"
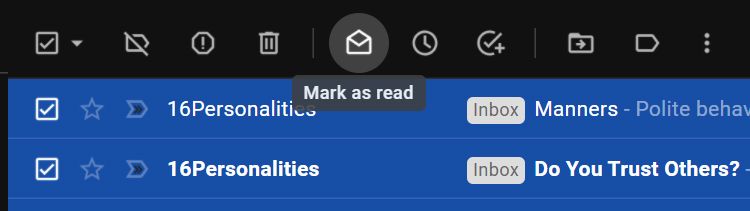
Отметка непрочитанного сообщения как прочитанного может уменьшить досадные цифры, но это не так хорошо, как архивирование. Это потому, что ваш почтовый ящик все еще забит беспорядком.
Когда вы архивируете электронное письмо, которое вам не нужно, оно покидает ваш основной экран электронной почты. Таким образом, вы можете сосредоточиться на более важных сообщениях.
Если вы думаете, что вам понадобится это электронное письмо в будущем, вы все равно можете использовать мощную функцию поиска Gmail, чтобы найти его. В конце концов, вы не захотите пролистывать сотни, если не тысячи писем в поисках чего-то.
Как заархивировать электронное письмо
Независимо от того, входите ли вы в свою учетную запись на смартфоне или компьютере, архивирование выполняется просто и легко.
На твоем компьютере
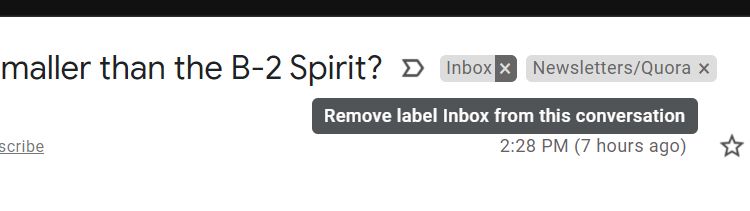
Сделать это можно тремя способами. Первый – поставить галочку напротив сообщения, которое вы хотите заархивировать. После этого в верхнем ряду вашего почтового ящика появится ряд значков – щелкните значок « Архив» , и Gmail отправит сообщение в папку «Вся почта».
Второй вариант – открыть письмо, о котором идет речь. После загрузки появятся те же значки, что и выше. Нажмите кнопку « Архивировать» , и вы вернетесь в свой основной почтовый ящик. Беседа заархивирована . уведомление появится в правом нижнем углу экрана, подтверждая процесс.
Третий вариант – удалить ярлык «Входящие». Щелкнув значок « x» на ярлыке, Gmail переместит письмо из папки «Входящие» во «Вся почта». Цепочка, удаленная из уведомления « Входящие », должна появиться в правом нижнем углу браузера для подтверждения.
На вашем смартфоне
Независимо от того, пользуетесь ли вы Android или iOS, архивирование практически одинаково. Откройте приложение Gmail, а затем сдвиньте сообщение , которое хотите заархивировать, влево или вправо.
Вы также можете открыть сообщение и нажать кнопку « Архивировать» в правом верхнем меню. Это четвертый значок справа. Когда вы это сделаете, вы должны увидеть, как сообщение исчезнет из папки «Входящие», а внизу появится 1 заархивированное уведомление.
Наконец, вы можете нажать на раздел « Ярлыки » сразу после темы. Появится окно « Ярлык как» – снимите отметку с ярлыка папки « Входящие» и нажмите OK . Электронное письмо будет удалено из папки «Входящие», и внизу появится уведомление об изменении ярлыка .
Сохраняйте ваш почтовый ящик в чистоте
Если вы не хотите вручную выбирать электронные письма для архива, воспользуйтесь функцией фильтрации Gmail, чтобы сделать это автоматически. Это особенно полезно для квитанций, которые вам не нужно видеть, но которые нужно хранить.
Вот пошаговое руководство, как это сделать:
- Откройте письмо, которое хотите автоматически заархивировать.
- В верхнем меню выберите подменю с тремя кнопками .
- Выберите Фильтровать подобные сообщения .
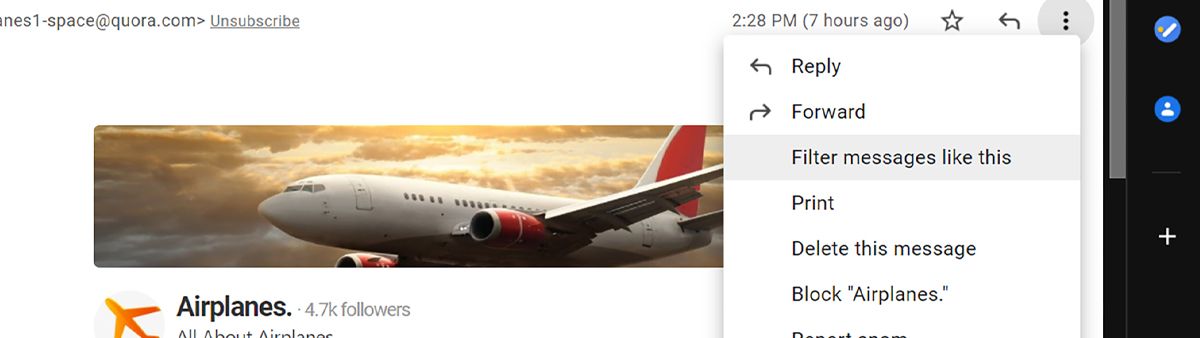
- В строке поиска появится фильтр со значком – нажмите « Создать фильтр» .
- Установите флажок Пропустить входящие (архивировать) .
- (Необязательно) Если вы хотите, чтобы эти сообщения открывались автоматически, отметьте опцию Отметить как прочитанные .
- (Необязательно) Чтобы заархивировать существующие сообщения, установите флажок Также применить фильтр к # совпадающим беседам .
- Щелкните по Создать фильтр .
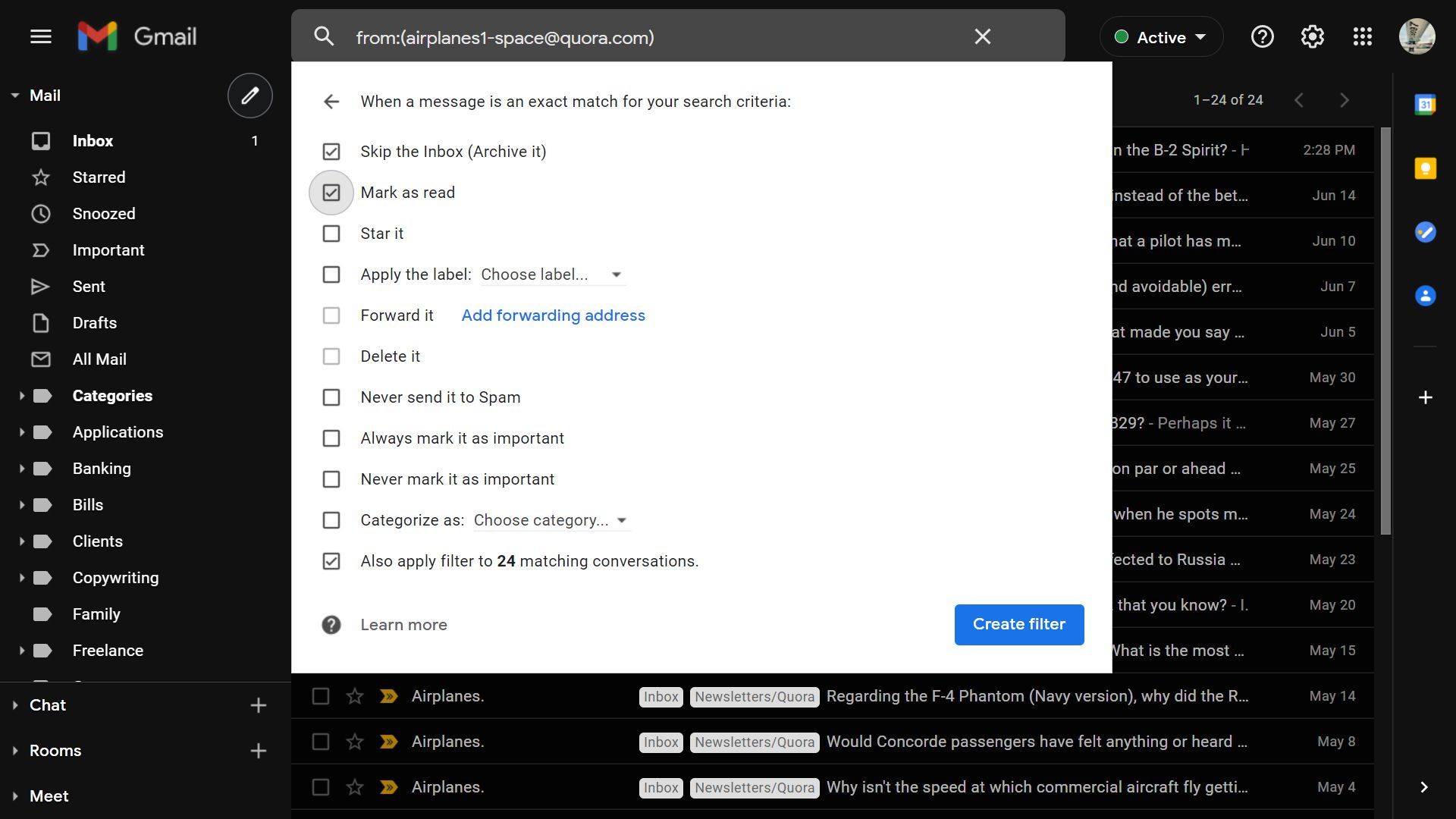
Возврат заархивированного электронного письма
Если вы случайно заархивировали нужное сообщение в папке «Входящие», вы можете отменить действие, нажав кнопку « Отменить» в уведомлении.
Если вы его пропустили, перейдите в раздел «Вся почта» и выберите письмо, которое хотите вернуть. В верхнем меню выберите Переместить во Входящие .
Если сообщение, которое вы хотите вернуть в свой почтовый ящик, не является недавним, найдите его с помощью панели поиска Gmail. Повторите процедуру, когда вы откроете электронное письмо.
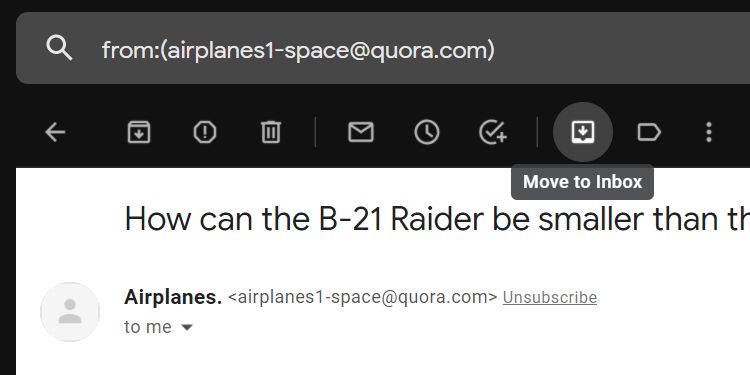
Как архивировать все в Gmail
Если вы хотите начать с чистого листа и заархивировать все сообщения Gmail, вы можете использовать функцию фильтрации Gmail. Вы также можете использовать другие команды для дальнейшего уточнения фильтра.

- В строке поиска введите следующее: in: inbox . Это вернет все электронные письма в вашем почтовом ящике.
- Если вы хотите уточнить фильтр, напишите перед: гггг / мм / дд, чтобы включить все электронные письма до определенной даты. Вы также можете использовать after: yyyy / mm / dd, если хотите архивировать только определенный период.
- Когда поиск вернет результаты, установите флажок в верхнем меню.
- Уведомление о том , что выбраны все 100 разговоров на этой странице. Отобразятся все разговоры, соответствующие этому поиску .
- Нажмите Выбрать все разговоры, соответствующие этому поиску.
- Нажмите кнопку Архивировать
- Появится окно подтверждения массового действия . Выберите ОК .
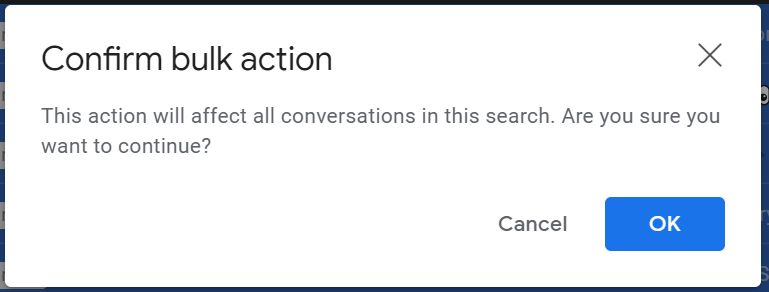
В зависимости от того, сколько у вас электронных писем, Gmail займет некоторое время с этим фильтром. Но через некоторое время все ваши электронные письма исчезнут из почтового ящика и будут надежно храниться в архиве. Это самый простой шаг к достижению и поддержанию нуля в почтовом ящике.
Нулевой почтовый ящик на неограниченный срок
Используя приведенные здесь советы и рекомендации, теперь легко получить доступ к нулевому почтовому ящику. Используйте мощную панель поиска и фильтр Gmail для автоматической отправки писем в архив, сохраняя ваш почтовый ящик чистым от беспорядка на всю жизнь.
Еще больше улучшите работу с электронной почтой, научившись планировать электронные письма или перенеся приложение Gmail на свой Mac . Изучите секреты Gmail и будьте максимально продуктивны при работе с электронной почтой.