Как заблокировать клавиатуру и мышь: 3 способа обезопасить компьютер
Если вам нужно оставить свой компьютер или ноутбук без присмотра и вы хотите убедиться, что никто не мешает вашей работе, вам следует использовать программное обеспечение для блокировки клавиатуры и мыши. Эти специальные приложения могут частично или полностью заблокировать вашу клавиатуру или мышь при активации.
Давайте посмотрим, как заблокировать клавиатуру и мышь, чтобы никто не мог вмешаться в ваш компьютер.
1. Детский замок.
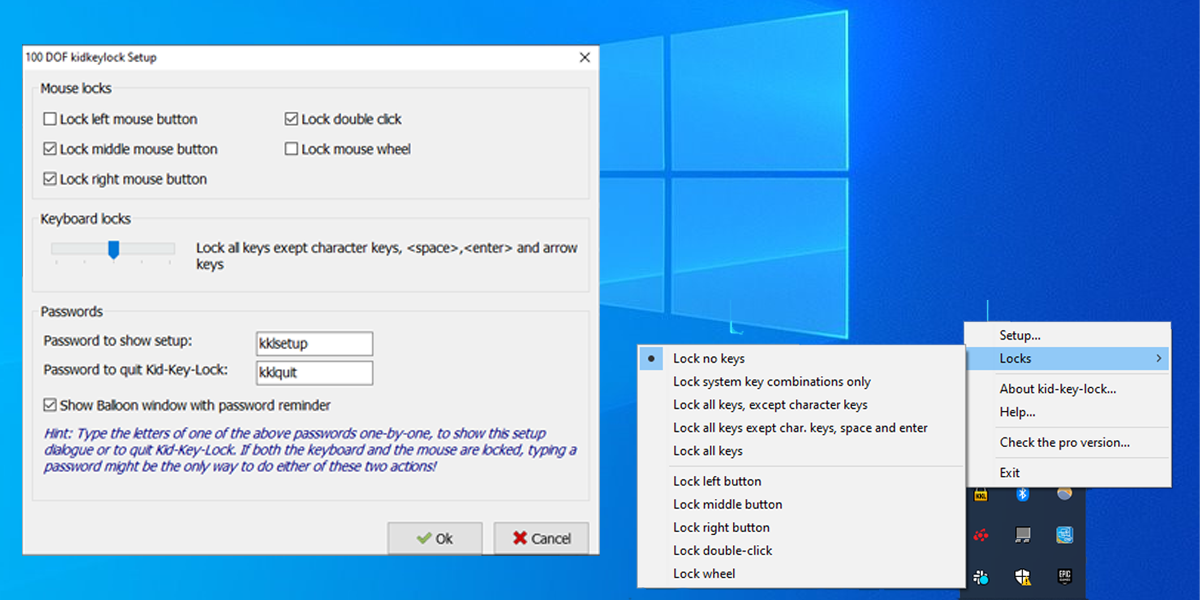
Если вы ищете приложение, которое позволяет блокировать определенные клавиши или кнопки мыши, Kid Key Lock – правильный выбор. Хотя в основном он направлен на защиту вашего компьютера от детей (как следует из названия), Kid Key Lock подходит для многих сценариев.
После установки и запуска Kid Key Lock вы можете настроить его параметры двумя способами. Вы можете щелкнуть его значок правой кнопкой мыши на панели задач и установить его с помощью отображаемого меню или получить доступ к меню приложения, выбрав « Настройка» .
Меню Kid Key Lock разделено на три раздела:
1. Замки для мыши
В меню приложения вы можете использовать раздел « Мышь », чтобы решить, какую кнопку заблокировать. Вы можете заблокировать только левую кнопку мыши, только правую кнопку, только колесико и левую кнопку и так далее. Вы можете выбрать любую комбинацию по своему желанию.
2. Замки клавиатуры
В разделе « Клавиатура» вы можете использовать ползунок, чтобы решить, какие клавиши вы хотите заблокировать. Вы можете выбрать один из 5 уровней, и Kid Key Lock отобразит сообщение рядом с ползунком, информирующее вас, какие клавиши вы блокируете.
Вы можете заблокировать только системные комбинации (комбинации Ctrl, Alt, Win), заблокировать все клавиши, кроме символьных клавиш, и так далее. Это означает, что вы можете позволить кому-то печатать что-нибудь с клавиатуры, но больше ничего не делать.
3. Пароли
Вам необходимо установить два пароля: один для загрузки настроек и один для выхода из режима блокировки клавиш. Даже если вы заблокируете все клавиши и кнопки мыши, Kid Key Lock может определить пароль, когда вы начнете печатать.
Скачать: Kid Key Lock (бесплатно)
2. Ключи для малышей
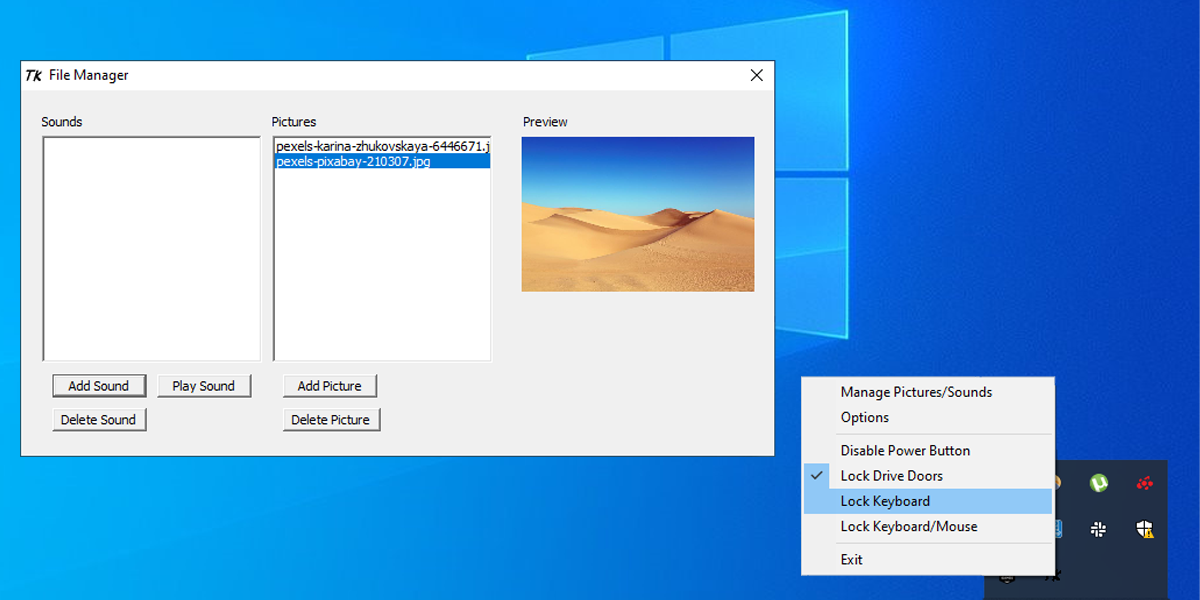
Ключи для малышей предназначены для тех, у кого есть младенцы или дети, и предлагают развлечения, когда компьютер заблокирован. Это приложение не дает вам столько возможностей, как Kid Key Lock, поскольку вы можете заблокировать либо всю клавиатуру, либо клавиатуру и мышь. Однако он позволяет заблокировать дверцы привода и кнопку включения.
Примечание. Функция « Отключить кнопку питания» не работает в Windows 10. Но вы можете использовать панель управления, чтобы вместо этого настроить кнопку питания для выключения экрана .
Чтобы использовать ключи для малышей, щелкните правой кнопкой мыши его значок на панели задач и выберите то, что вы хотите заблокировать или отключить. Вы можете добавлять фотографии или звуки с помощью параметра « Управление изображениями / звуками» .
Вы можете остановить работу Toddler Keys, набрав установленный пароль. По умолчанию пароль закрыт, но вы можете изменить его, нажав Параметры .
Когда вы блокируете клавиатуру и мышь, экран становится черным и реагирует на нажатия клавиш, отображая изображения по вашему выбору. Он может даже воспроизводить звуки (только файлы WAV).
Учтите, что если заблокировать только клавиатуру, программа не перейдет в развлекательный режим. Это означает, что вы по-прежнему можете использовать мышь, чтобы делать что-то, например загружать и смотреть фильм, не беспокоясь о том, что ваша кошка наступит на клавиатуру в середине.
Скачать: Ключи для малышей (бесплатно)
3. KeyFreeze
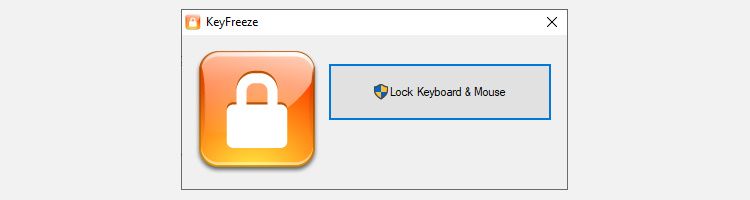
Если вы хотите полностью заблокировать клавиатуру и мышь во время просмотра фильма, вам может понравиться KeyFreeze. Это приложение делает одно и только одно – блокирует клавиатуру и мышь. Таким образом, нет риска, что вы или кто-то другой случайно нажмете любую клавишу или нажмете случайную мышь.
Когда вы запустите KeyFreeze, вы увидите небольшое окно с одной кнопкой. Когда вы нажимаете эту кнопку, KeyFreeze будет отсчитывать от 5 секунд до блокировки всего. Чтобы разблокировать его, нажмите Ctrl + Alt + Del , а затем Esc .
Скачать: KeyFreeze (бесплатно)
Заблокируйте клавиатуру и мышь с помощью приложения
Если вы не думаете, что использование функции блокировки Windows + L достаточно хорошо, вы можете попробовать одно из этих приложений. Если вы ищете простое в использовании приложение, достаточно подходящее для блокировки клавиатуры и мыши во время просмотра фильмов, попробуйте KeyFreeze. Если вам нужно немного больше параметров настройки, попробуйте Toddler Keys или Kid-Key-Lock.