Как заблокировать сайт
Хотите ли вы защитить своих детей от отрывочных веб-сайтов или защитить себя от отвлекающих сайтов во время работы, иногда нам всем необходимо заблокировать веб-сайт в наших интересах. Сбалансировать конфиденциальность, свободу и контроль может быть непросто.
Хотя на многих ноутбуках уже установлен родительский контроль, некоторые из них более удобны для пользователя, чем другие. Мы подробно расскажем вам, как использовать настройки и как использовать для этого файлы хоста и маршрутизаторы.

Как заблокировать веб-сайты с помощью родительского контроля в Windows
Windows имеет встроенный родительский контроль, который вы можете использовать, что позволяет легко заблокировать то, что вы не хотите, чтобы к нему был доступ в вашей системе. Если вы обнаружите, что вам нужны дополнительные функции, мы выделили лучшее бесплатное программное обеспечение для родительского контроля .
Шаг 1. В Windows вы можете включить родительский контроль для дочерних учетных записей. Если на вашем устройстве его нет, вы можете настроить его, перейдя в «Настройки» > «Учетные записи» > «Семья», а затем выбрав « Добавить кого-то» . Следуйте инструкциям на экране, и если у вас есть настройка детской учетной записи, продолжите выполнение следующих шагов.
Навигация в Windows 10 немного отличается, но вы все равно найдете все необходимое в разделе «Учетные записи» меню «Настройки».
Шаг 2. Перейдите на страницу своей учетной записи Microsoft . Под учетной записью вашего ребенка нажмите «Обзор». Затем выберите вкладку «Фильтры контента» справа.
Шаг 3. На вкладке «Интернет и поиск» и в разделе «Настройки фильтра» у вас есть несколько вариантов блокировки веб-сайтов: Вы можете включить параметр «Использовать только разрешенные веб-сайты» , что означает, что ваш ребенок сможет посещать только те веб-сайты, которые вы указали. Я указан в разделе «Разрешенные сайты». Однако если вы решите отключить эту опцию, вы все равно сможете создавать списки разрешенных и заблокированных веб-сайтов.
Чтобы добавить веб-сайты в список разрешенного контента, перейдите в раздел *Разрешенные сайты * и введите веб-сайты, которые вы хотите разрешить, затем щелкните значок плюса, чтобы добавить их. Вы можете сделать то же самое и с блокировкой веб-сайтов: просто перейдите в раздел «Заблокированные сайты», введите URL-адреса сайтов, которые вы хотите заблокировать, и щелкните значок плюсика.

Как заблокировать веб-сайты с помощью родительского контроля в macOS
Windows — не единственная операционная система, позволяющая отслеживать действия вашего ребенка в Интернете. В macOS это называется «Экранное время». Здесь вы можете делать самые разные вещи, включая установку ограничений на продолжительность использования определенных приложений или сайтов, полную блокировку определенных веб-сайтов и просмотр аналитики о ваших привычках использования экрана.
Шаг 1. Откройте «Системные настройки» и нажмите кнопку с надписью « Экранное время» .
Шаг 2. Если вы раньше не включали «Экранное время», вам придется сделать это сейчас, чтобы продолжить. Далее вам нужно будет выбрать профиль, который вы хотите настроить. Все пользователи на этом Mac должны отображаться, если вы являетесь администратором, и любой пользователь, подключенный к вашей учетной записи Family Sharing, также должен отображаться здесь. Выберите, какого пользователя вы хотите, из раскрывающегося меню в верхнем левом углу.
Шаг 3. Нажмите кнопку «Содержимое и конфиденциальность» в левом нижнем углу меню. Здесь вы можете настроить ряд вещей, но найдите раздел с надписью «Веб-контент» . Здесь есть три варианта. «Неограниченный доступ» — это именно то, на что это похоже, поэтому вам нужно выбрать «Ограничить веб-сайты для взрослых» . Это автоматически отфильтрует самые нежелательные веб-сайты, но вы можете добавить любые дополнительные веб-сайты, щелкнув появившийся знак плюса.
Шаг 4. Если вы действительно хотите контролировать то, что видит пользователь, выберите параметр «Только разрешенные веб-сайты» . Это означает, что пользователь сможет использовать только те сайты, которые вы одобряете. Нажмите «Настроить» и добавьте все сайты, которые вы одобряете, и все остальное для пользователя будет заблокировано.
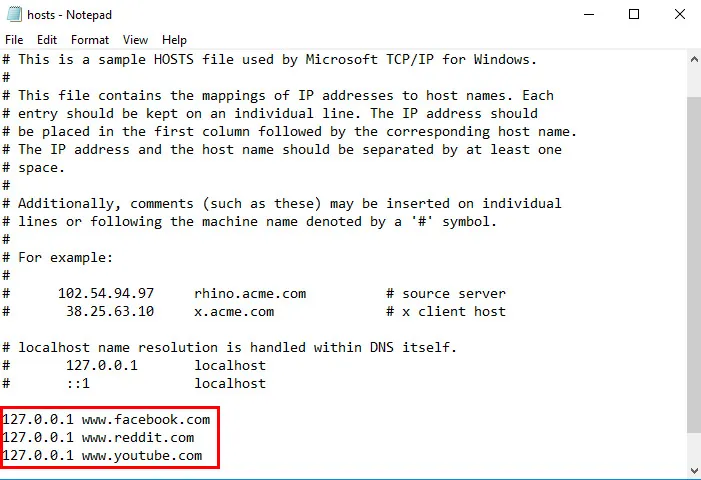
Блокируйте веб-сайты с помощью файла Hosts в Windows
Блокировать определенные веб-сайты в Windows — детская игра, и обычно она защищена от детей. Это совершенно бесплатно, не требует никакого дополнительного программного обеспечения и требует нескольких быстрых изменений в файле Windows Hosts на вашем компьютере. Файл Hosts, простой текстовый файл, который ваша операционная система использует для сопоставления IP-адресов и имен хостов, можно использовать для перенаправления доменного имени обратно на локальный компьютер, по сути блокируя нужный веб-сайт. Это отличный способ запретить пользователям просматривать контент, который вы не хотите, чтобы они видели, независимо от браузера и времени суток.
Однако имейте в виду, что для изменения файла у вас должны быть права администратора, и это может быть немного техническим. При необходимости вы всегда можете отменить изменения, но этот процесс немного более практичен, чем родительский контроль в Windows и MacOS.
Шаг 1. Введите «Блокнот» в строку поиска на рабочем столе, а затем щелкните правой кнопкой мыши появившееся приложение. Затем выберите «Запуск от имени администратора» и нажмите «Да». Затем перейдите к файлу хоста, выбрав «Файл» > «Открыть» и найдя файл в этом окне. Перейдите к файлу Hosts, выбрав C: > Windows > System32 > Drivers *> *Etc . Возможно, вам придется выбрать «Все файлы» в раскрывающемся меню формата файла в том же окне проводника.
Шаг 2: Откройте файл Hosts .
Шаг 3. В Блокноте вы увидите несколько строк текста, используемых для картографирования. Под последней строкой текста (она должна сказать что-то о локальном хосте) введите 127.0.0.1 и нажмите пробел. Затем введите в той же строке веб-адрес веб-сайта, который вы хотите заблокировать. Например, введите 127.0.0.1 www.youtube.com , чтобы заблокировать весь трафик с популярного сайта обмена видео.
Шаг 4. Продолжайте добавлять веб-сайты, которые вы хотите заблокировать, таким же образом, каждый из которых начинается с 127.0.0.1. затем следует пробел и соответствующий веб-сайт. Обязательно используйте только «www» и не добавляйте «http», если только вы не хотите сделать запись недействительной. Не изменяйте никакой другой текст в файле Hosts.
Шаг 5. После того, как вы добавили сайты, которые хотите заблокировать, нажмите « Файл » в верхнем левом углу, выберите «Сохранить» — не меняйте имя или место сохранения — и игнорируйте любые предупреждения, касающиеся редактирования файла хостов. Затем закройте Блокнот, когда закончите.
Шаг 6. Откройте свой любимый браузер и проверьте результаты! Вы должны автоматически получать пустую страницу всякий раз, когда пытаетесь получить доступ к любому из сайтов из вашего заблокированного списка. Возможно, вам придется перезапустить браузер и подождать несколько минут, чтобы изменения вступили в силу.

Блокируйте веб-сайты с помощью файла Hosts в macOS
Блокировка веб-сайтов с помощью macOS работает аналогично их блокировке с помощью Windows. Этот процесс бесплатный, относительно быстрый и требует изменения файла хостов вашего Mac для перенаправления указанного доменного имени. Это простой процесс, который не позволит пользователям видеть в браузерах контент, который, по вашему мнению, заслуживает блокировки, но его можно отменить, если вы захотите предоставить доступ к сайтам в будущем.
Шаг 1. Запустите терминал, открыв папку основных приложений, нажав «Утилиты» и выбрав программу из полученного списка. Вы также можете сделать это, выполнив поиск программы в Spotlight.
Шаг 2: Теперь пришло время сделать копию файла хостов на случай, если что-то пойдет не так. Введите sudo /bin/cp /etc/hosts /etc/hosts-original в командной строке терминала, чтобы создать резервную копию соответствующего файла. Нажмите Enter и введите свой административный пароль при появлении запроса. Может показаться, что нажатия клавиш не регистрируются должным образом (т. е. курсор не перемещается), но будьте уверены, что это так.
Шаг 3. Введите sudo nano /etc/hosts и нажмите Enter в командной строке терминала, чтобы открыть файл хостов в окне nano. Затем введите свой административный пароль, когда будет предложено.
Шаг 4. После открытия файла хостов вы увидите несколько строк текста, используемых для сопоставления. Под последней строкой текста (она должна сказать что-то о локальном хосте) введите 127.0.0.1 и нажмите пробел. Затем введите в той же строке веб-адрес веб-сайта, который вы хотите заблокировать. Например, введите 127.0.0.1 www.youtube.com , чтобы заблокировать весь трафик с популярного сайта обмена видео.
Шаг 5. Продолжайте добавлять веб-сайты, которые вы хотите заблокировать, таким же образом, каждый из которых начинается с 127.0.0.1. затем следует пробел и соответствующий веб-сайт. Убедитесь, что вы используете только «www» и не добавляете «http», если только вы не хотите сделать запись недействительной, и не изменяйте другой текст в файле хостов.
Шаг 6: Закончив, удерживайте клавишу Control и нажмите O , чтобы сохранить изменения. Затем, удерживая клавишу Control , нажмите X , чтобы выйти из файла хостов.
Шаг 7. Затем введите sudo dscacheutil -flushcache и еще раз нажмите Enter , чтобы очистить существующий кеш и применить изменения. Альтернативно, вы можете перезагрузить компьютер.
Как только вы снова начнете работать, откройте свой любимый браузер и проверьте результаты! Вы должны автоматически получать пустую страницу всякий раз, когда пытаетесь получить доступ к любому из сайтов из вашего заблокированного списка.
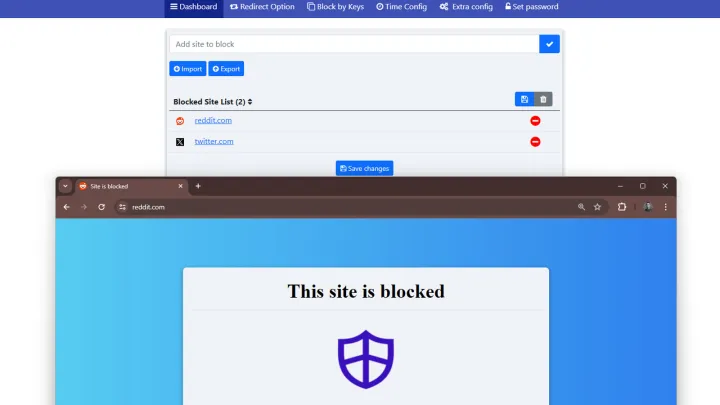
Как заблокировать сайты с помощью расширений браузера
Для всех известных браузеров существует ряд расширений, которые позволяют удобно блокировать веб-сайты с дополнительным контролем. Вот как.
Шаг 1. Откройте свой любимый браузер и найдите в его расширениях блокировщик веб-сайтов. В этом примере мы будем использовать браузер Chrome и расширение для блокировки веб-сайтов , поскольку они хорошо проверены и бесплатны.
Шаг 2. Выберите «Добавить в Chrome» и подтвердите свой выбор, если вас спросят.
Шаг 3. Нажмите кнопку расширений в правом верхнем углу окна браузера, затем выберите «Блокировщик веб-сайтов» .
Шаг 4. Выберите панель мониторинга в верхней части экрана, затем введите URL-адреса веб-сайтов, которые вы хотите заблокировать, и выберите значок галочки.
Шаг 5: Эти веб-сайты теперь будут недоступны, и вместо этого при попытке перейти на них будет отображаться сообщение «Этот сайт заблокирован».
Шаг 6. Для более подробной информации вы можете использовать настройку параметра «Перенаправление» , чтобы перенаправить вас на другой сайт, если это необходимо. Кроме того, вы можете использовать настройку времени , чтобы настроить блокировку сайтов только в определенное время дня или в определенные дни недели, или установить пароль, чтобы при необходимости можно было обойти блокировку.
Блокируйте веб-сайты с помощью настроек вашего маршрутизатора
Блокировка всех пользователей во всех браузерах в любое время может занять некоторое время при использовании вышеуказанных методов. К счастью, ваш маршрутизатор не требует какого-либо внешнего программного обеспечения и является еще одним фантастическим инструментом, который предоставит вам контроль над процессом блокировки в масштабе всей сети. Хотя мы не можем гарантировать, что ваш маршрутизатор сможет блокировать определенные веб-сайты, большинство маршрутизаторов оснащены некоторыми функциями родительского контроля для полного ограничения доступа к веб-сайтам в определенные дни недели или даже в определенные часы.
Шаг 1. Откройте веб-интерфейс вашего маршрутизатора. Как правило, вы можете получить доступ к своему маршрутизатору, если введете 192.168.1.1 в адресную строку браузера. Далее вам нужно будет ввести имя пользователя и пароль, но значения по умолчанию могут различаться в зависимости от маршрутизатора.
Если вы не знаете, как получить доступ к маршрутизатору, проверьте наклейку на самом устройстве, чтобы узнать имя пользователя и пароль. Вы также можете проверить руководство по эксплуатации для получения этой информации, а также IP-адреса по умолчанию. Если информация недоступна, попробуйте найти настройки маршрутизатора по умолчанию на сайте routerpasswords.com или cirt.net.
Шаг 2. Найдите окно безопасности вашего маршрутизатора, в котором есть параметры для блокировки контента. Вам придется немного покопаться, чтобы выяснить соответствующие настройки, но многие производители помечают пункты меню безопасности как «Ограничения доступа» или «Фильтрация контента» .
Шаг 3. Найдя нужное окно, вы сможете ввести или скопировать и вставить все адреса веб-сайтов, которые хотите заблокировать. Вам могут быть предложены дополнительные возможности для дальнейшего ограничения веб-сайта другими способами. Обязательно нажмите «Сохранить» и «Применить», прежде чем закрыть вкладку.
Заблокировать веб-сайт несложно, пытаетесь ли вы запретить нежелательный контент или просто пытаетесь сосредоточиться на текущей задаче. Вы можете объединить триаду маршрутизатора, изменения файлов хоста и родительского контроля, чтобы эффективно блокировать опасные веб-сайты или неприемлемый контент.