Как заблокировать электронную почту на вашем iPhone: 3 метода, о которых стоит знать
Есть много законных причин заблокировать отправителя электронной почты. Может быть, они надоедливые мошенники, они продолжают присылать вам не относящиеся к делу пресс-релизы, или они старые знакомые, с которыми вы просто не хотите больше иметь дело.
К сожалению, заблокировать адрес электронной почты на вашем устройстве Apple – будь то iOS или iPadOS – не так просто, как вам хотелось бы. К счастью, помощь под рукой. Посмотрите, как заблокировать электронную почту на вашем iPhone или iPad ниже.
Почему я не могу заблокировать использование почты?
Приложение Apple Mail – это простой, но полезный почтовый клиент. Он разработан с учетом нескольких поставщиков услуг электронной почты, поэтому нет универсального подхода к блокировке почты. Каждый провайдер электронной почты обрабатывает эту функцию по-разному, поэтому вы не можете заблокировать отправителей, просто проведя пальцем по экрану или нажав кнопку в приложении.
По этой причине лучше рассматривать Mail как интерфейс для вашего почтового провайдера, а не как расширение самой службы. Блокировка в iOS влияет только на телефонные звонки, FaceTime и сообщения.
Другие почтовые приложения для iPhone будут сталкиваться с теми же ограничениями, если они не разработаны вашим поставщиком услуг. Если у вас несколько учетных записей электронной почты, по этой причине на вашем устройстве может быть несколько почтовых приложений.
Большая часть фильтрации электронной почты происходит на сервере. Вместо того, чтобы позволить электронному письму достичь вашего почтового ящика, а затем перенаправить его в другое место, почтовые провайдеры предотвращают попадание сообщения в почтовый ящик, перехватывая его сразу после его получения.
Чтобы заблокировать почту таким образом, вам потребуется доступ к услугам вашего почтового провайдера. Давайте посмотрим, как заблокировать электронную почту в нескольких популярных почтовых приложениях для iPhone.
1. Заблокируйте сообщения Gmail на своем iPhone.
В случае Gmail лучший способ заблокировать отправителя, использующего ваш iPhone, – это загрузить Gmail из App Store. Вы также можете использовать Safari для доступа к настольной версии, но в случае Gmail это не будет работать с мобильного устройства.
Чтобы заблокировать отправителя в Gmail для iOS:
- Загрузите Gmail (бесплатно) из App Store, запустите его и войдите в систему.
- Найдите письмо от отправителя, которое хотите заблокировать, и коснитесь его.
- Коснитесь трех точек в правом верхнем углу сообщения.
- В раскрывающемся списке выберите Заблокировать «[отправитель]» .
Вам не обязательно использовать приложение Gmail для просмотра своей электронной почты, но, возможно, стоит оставить его под рукой, если вам часто нужно блокировать отправителя на мобильном устройстве. Если вы входите в Gmail через настольный браузер, вы можете использовать тот же метод, что и выше, для блокировки адреса электронной почты.
Пока вы это делаете, это прекрасное время, чтобы очистить электронную почту в вашей учетной записи Gmail .
2. Заблокируйте отправителей с помощью Safari
Большинство основных провайдеров веб-почты позволяют вам войти в систему с мобильного устройства, чтобы получить доступ к мобильной версии вашего почтового ящика. Отсюда вы можете запросить версию для ПК, нажав и удерживая кнопку aA в адресной строке Safari, а затем нажав « Запросить веб-сайт для ПК» .
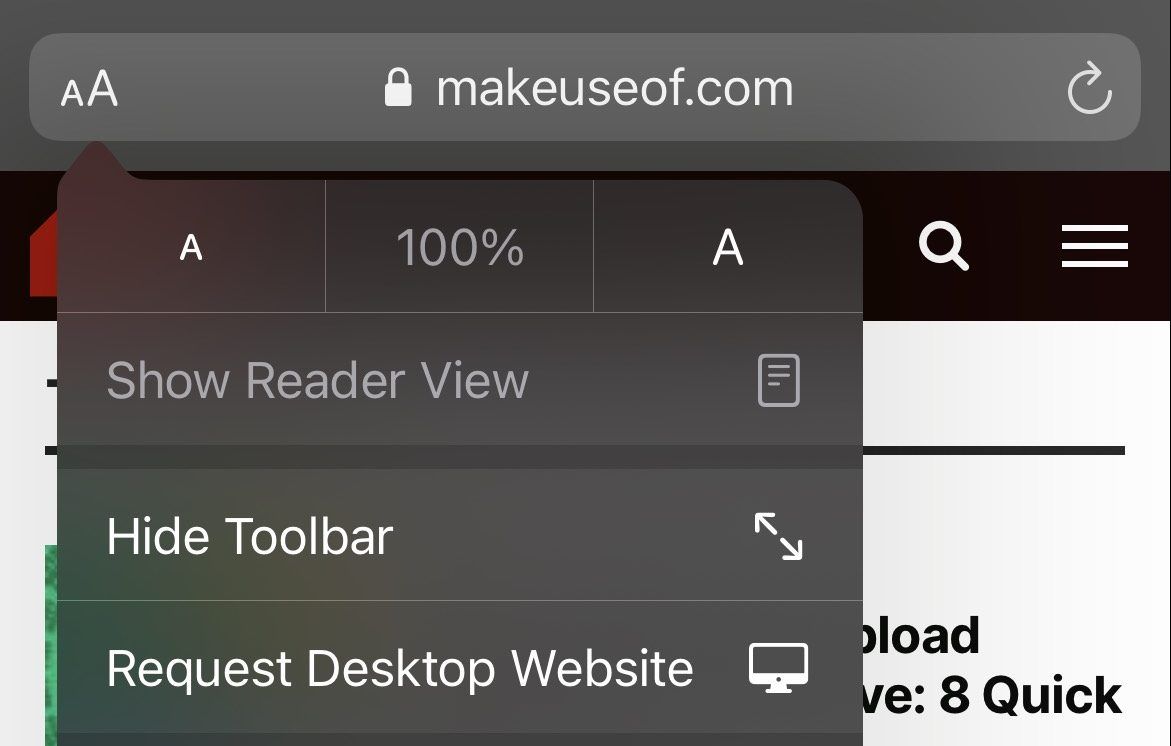
В случае с Gmail это все равно не предоставит вам доступа к функциям блокировки. Однако для большинства других крупных поставщиков услуг электронной почты, включая собственный iCloud от Apple, Yahoo! Mail и Microsoft Outlook – вы можете получить доступ к функции блокировки почты из мобильного браузера.
Чтобы заблокировать сервер сообщений, войдите в систему своего почтового провайдера с помощью веб-браузера, запросите сайт рабочего стола и следуйте этим инструкциям:
- iCloud: коснитесь шестеренки настроек в нижнем левом углу, затем выберите « Правила» . Выберите « Добавить правило», затем создайте новое. Если сообщение получено из правила для рассматриваемого адреса электронной почты. Выберите « Переместить в корзину» и «Отметить как прочитанное» для действия.
- Yahoo! Почта: нажмите « Настройки» в правом верхнем углу папки «Входящие», затем нажмите « Дополнительные настройки» . Выберите « Безопасность и конфиденциальность» , затем на следующем экране найдите « Заблокированные адреса» и нажмите « Добавить» .
- Outlook: откройте свой почтовый ящик. Удерживайте электронное письмо от отправителя, которого хотите заблокировать. Выберите « Нежелательная почта»> «Заблокировать отправителя» .
Помните: если у вас возникли проблемы с использованием настольного веб-сайта на мобильном устройстве, попробуйте войти в систему из настольного браузера на Mac или ПК.
3. Попробуйте использовать приложение iOS вашего провайдера.
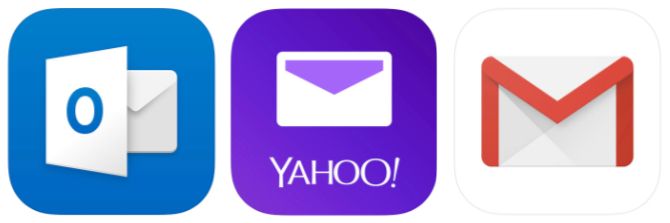
Как и у Google, у большинства провайдеров есть собственные специализированные приложения для iPhone, которые обеспечивают доступ ко многим функциям, зависящим от платформы. Если вам не терпится установить на iPhone другое почтовое приложение, вероятно, стоит загрузить приложение вашего провайдера и использовать его для доступа к функциям, недоступным стандартному почтовому приложению.
Блокировка электронной почты на iPhone: не так просто
Как мы видели, у вас есть три варианта, если вы хотите поддерживать работоспособный черный список адресов электронной почты со своего устройства iOS:
- Загрузите приложение вашего провайдера и надейтесь, что в нем есть встроенные функции блокировки.
- Войдите в систему с помощью Safari и запрашивайте настольную версию сайта каждый раз, когда вы хотите заблокировать адрес электронной почты.
- Подождите, пока вы не получите доступ к рабочему столу компьютера.
Если вы выберете первый вариант, убедитесь, что вы держите свои уведомления под контролем, иначе вы будете получать несколько предупреждений для каждого нового полученного вами электронного письма.