Как загружать приложения на Samsung Smart TV
Удобство смарт-телевизора заключается в том, что вам не нужно использовать отдельное устройство, такое как потоковая флешка или игровая консоль, для доступа к любимым сервисам. И хотя большинство смарт-телевизоров Samsung поставляются с предустановленными популярными приложениями, такими как Netflix, они также предлагают загрузить другие приложения.
Давайте посмотрим, как загружать приложения на смарт-телевизор Samsung, чтобы расширить свои возможности.
Как загружать приложения на Samsung Smart TV
Чтобы загружать приложения, вам необходимо подключить телевизор к Интернету через кабель Ethernet или по беспроводной сети. Если это так, нажмите кнопку « Домой» на пульте дистанционного управления, чтобы открыть главное меню. Там с помощью панели навигации перейдите к пункту « Приложения» и выберите « Приложения» в левой части меню.
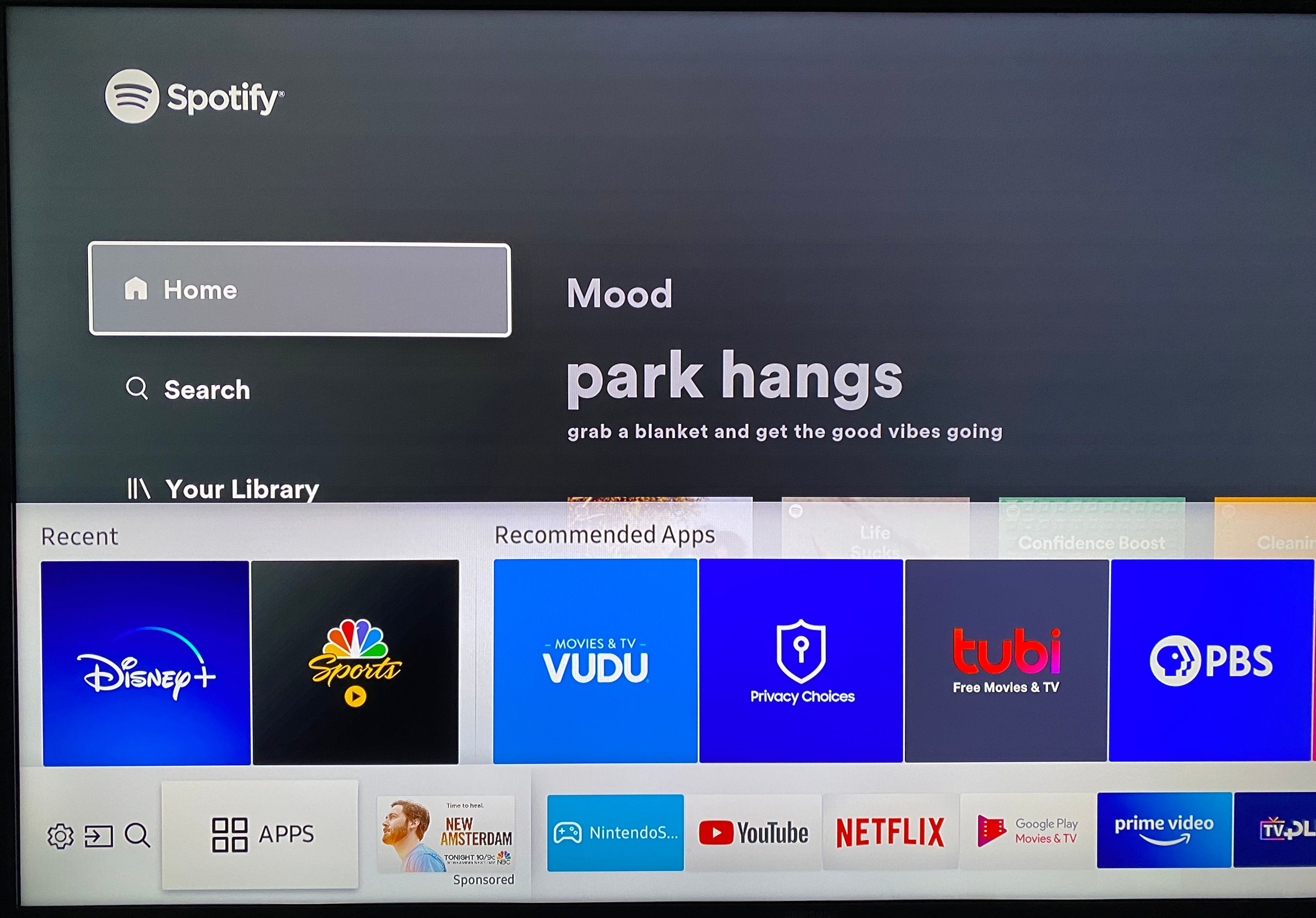
Откроется страница приложений (по сути, магазин и настройки – все в одном), где вы сможете увидеть все предложения, доступные для вашего телевизора Samsung. Используйте страницу навигации, чтобы просмотреть заголовки на главной странице, например «Выбор редакции» и « Самые популярные» .
Если вы прокрутите вниз, вы увидите другие группы приложений, такие как Музыка и радио и Спорт . Есть даже выбор игр, если вы действительно хотите поиграть в них с пультом от телевизора по какой-то причине.
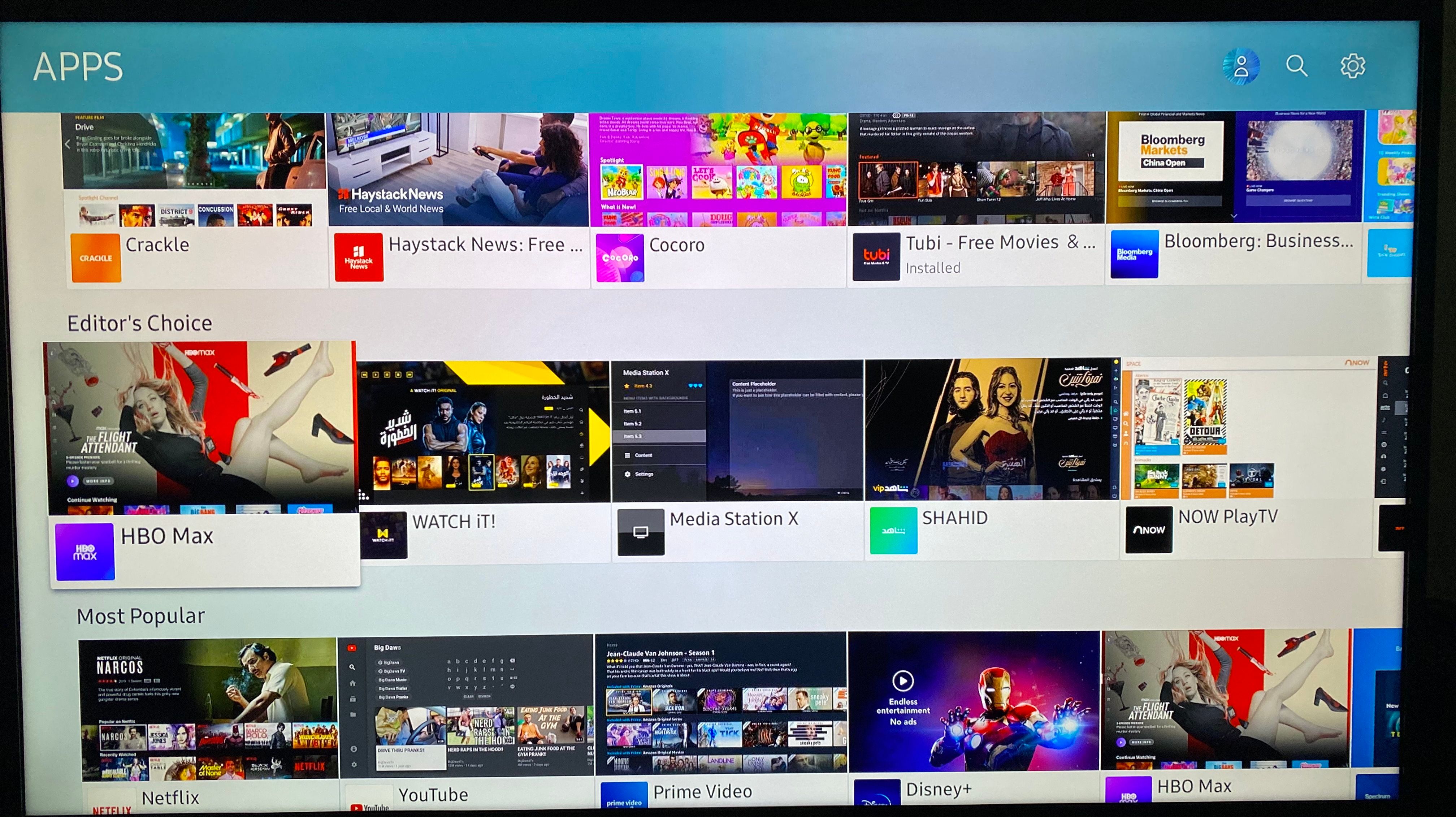
Если вы не можете найти нужное приложение, прокручивая меню, выберите значок лупы поиска в правом верхнем углу, чтобы ввести запрос.
Когда вы открываете страницу приложения, вы видите информацию о нем, такую как размер, дату последнего обновления, снимки экрана и краткое описание. Чтобы установить приложение на телевизор, просто нажмите здесь большую кнопку « Установить» .

Это сразу же запустит процесс загрузки, после чего приложение будет установлено на ваш телевизор. Когда это будет сделано, вы увидите уведомление в верхней части экрана.
Как открыть установленные приложения на телевизоре Samsung
Вы найдете все приложения на своем телевизоре, перечисленные в разделе « Загруженные приложения » главного меню приложений, упомянутого выше. Три ваших последних использованных приложения также отображаются в разделе « Последние», когда вы выбираете значок « Приложения» в меню.
Однако ни одно из этих мест неудобно, если вы используете много приложений. Таким образом, рекомендуется добавлять приложения, которые вы регулярно используете, на главный экран. Вы увидите кнопку « Добавить на главную» на странице приложения сразу после его установки.

Чтобы добавить его позже, выберите значок настроек в правом верхнем углу главного меню приложений . Вы попадете на страницу, где сможете увидеть все загруженные вами приложения. Прокрутите вниз под одним из них и выберите « Добавить на главную», чтобы разместить его ярлык в главном меню. Вы можете перемещаться влево и вправо, чтобы решить, куда вы хотите его направить.
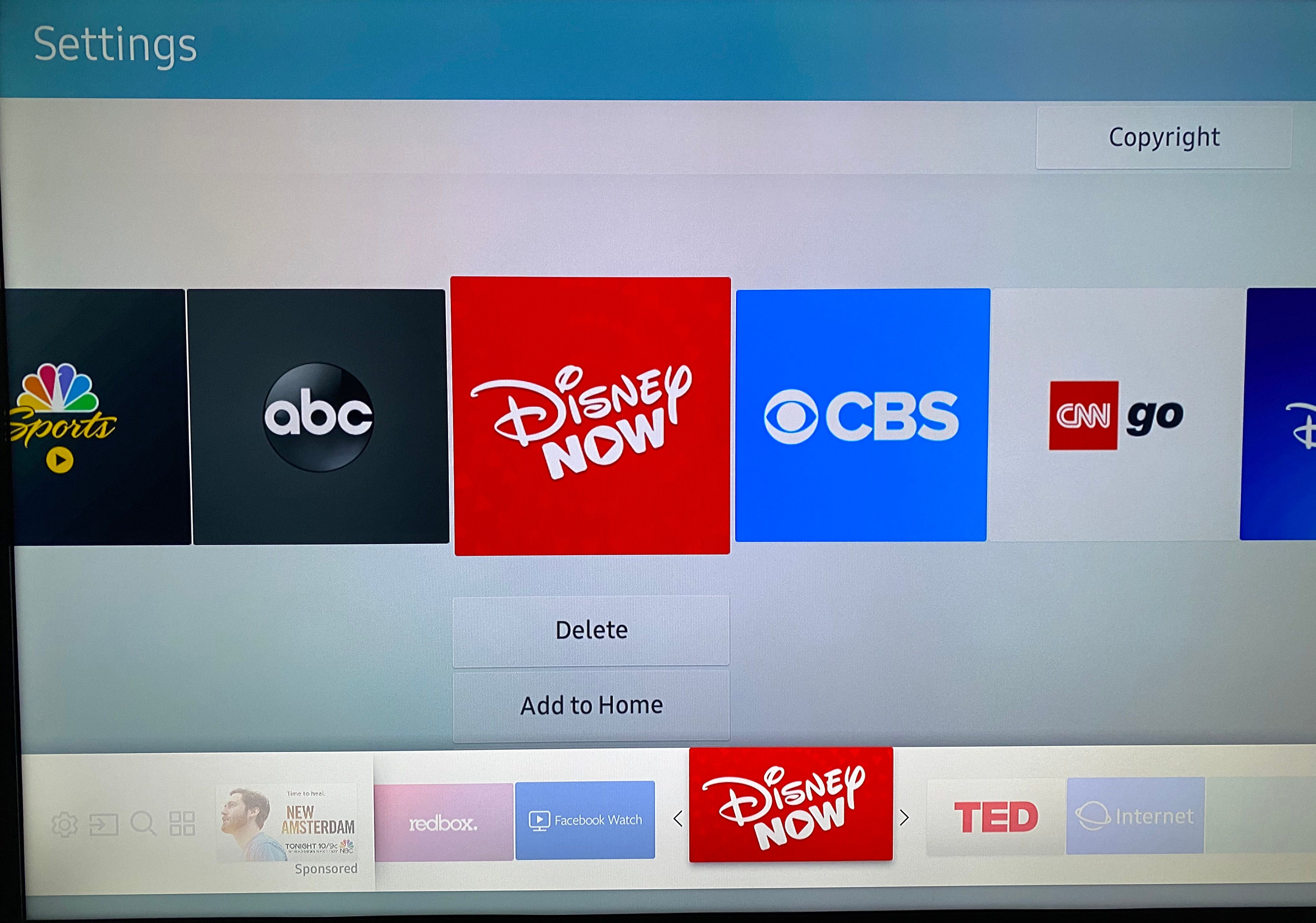
В этом меню вы также можете выбрать « Переустановить», чтобы получить новую копию приложения, если она по какой-либо причине будет повреждена.
Как обновлять приложения для телевизоров Samsung
Наконец, находясь на странице настроек , мы рекомендуем включить опцию Автообновление в правом верхнем углу. Благодаря этому вам не придется беспокоиться об обновлении приложений вручную.
Приложения Smart TV обновляются не так часто, как приложения на вашем смартфоне или компьютере, но автоматические обновления означают, что у вас на одну задачу меньше.
Установка приложений на Samsung Smart TV, стало проще
Это все, что нужно для установки приложений на смарт-телевизор Samsung. Несмотря на то, что доступен не большой выбор, а некоторые приложения некачественные, теперь вы знаете, как получать приложения для таких сервисов, как Funimation, которые не предустановлены на вашем устройстве.
Если ваш смарт-телевизор не предлагает нужные вам приложения, возможно, пришло время взглянуть на альтернативную потоковую платформу с дополнительными опциями.
Кредит изображения: Мануэль Эстебан / Shutterstock