Как загрузить приложения Android на Chromebook
За последние несколько лет приложения Android добавляются во все больше и больше моделей Chromebook. Google пошел дальше и интегрировал Play Store в большинство Chromebook, выпущенных после 2019 года. Это блестящее расширение общего пользовательского опыта. Это наиболее удобный способ загрузить одно или два приложения для Android, но если у вас есть старый Chromebook, машина может не имеют встроенную поддержку загрузки и установки апплетов.
Чтобы убедиться в этом, мы рекомендуем обратиться к обширному списку поддерживаемых приложений для Android от The Chromium Projects.
К счастью, есть несколько обходных путей, которые вы можете использовать для успешной загрузки приложений Android на свой старый Chromebook. Вот руководство, которое поможет вам на этом пути.

Обновите ОС Chrome
Сначала давайте убедимся, что на вашем Chromebook установлена ОС Chrome OS версии 53 или новее .
Шаг 1. Нажмите Панель быстрых настроек (рядом с системными часами), а затем значок «Настройки» во всплывающем меню.
Шаг 2. Когда откроется окно «Настройки» , выберите «О Chrome OS», указанное слева.
Шаг 3. Справа вы увидите, что платформа автоматически обновляется, если доступна более новая версия. Если он не обновляется автоматически, нажмите кнопку «Проверить наличие обновлений» и перезапустите его по запросу.
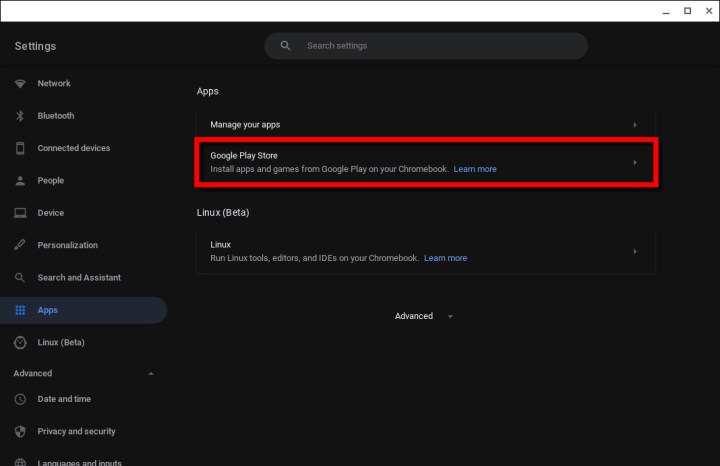
Включите Google Play Маркет
Вероятно, у вас уже включен Google Play Store, но если он плохо виден на полке или в панели запуска, вот как убедиться, что он включен.
Шаг 1. Нажмите панель быстрых настроек (системные часы), а затем значок «Настройки» во всплывающем меню.
Шаг 2. Выберите приложения из списка слева.
Шаг 3. Выберите Google Play Store из списка справа.
Если магазин Google Play включен, вы увидите кнопку «Удалить» . Если нет, переходите к следующему шагу.
Шаг 4. Нажмите кнопку «Включить» , отображаемую рядом с надписью «Установить приложения и игры из Google Play на Chromebook» .
Шаг 5: Выберите «Еще» во всплывающем окне.
Шаг 6. Выберите «Принимаю» после прочтения Условий обслуживания Google.
Шаг 7: На экране появится магазин Google Play . Примите дополнительные условия.
Теперь вы можете перейти к следующему разделу.
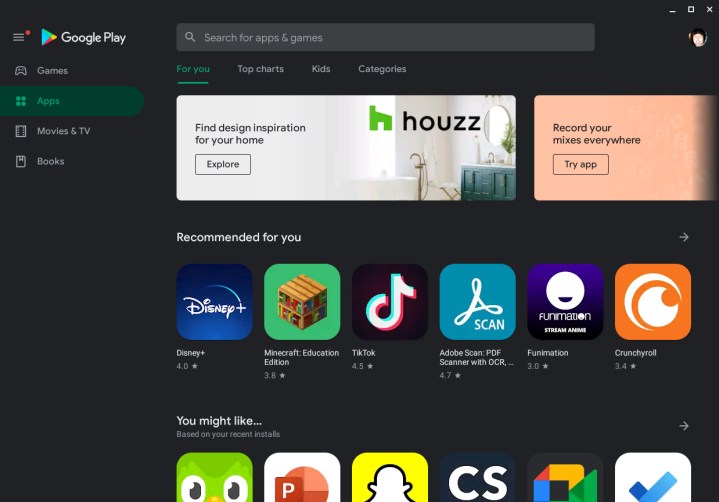
Загрузите и установите приложения для Android
Процесс установки приложений Android из Play Store на Chromebook аналогичен установке на устройство Android.
Вы обнаружите, что Play Store будет отформатирован для экрана в стиле планшета. Другие приложения для Android могут работать таким же образом — приложение будет использовать пользовательский интерфейс планшета, если разработчик включил его. В противном случае они масштабируются до большего экрана Chromebook или визуально остаются в режиме смартфона. В последнем случае они могут выйти из строя, если вы принудительно откроете полноэкранное окно.
Шаг 1. Чтобы установить приложение, найдите его в Play Store, щелкните его запись и нажмите зеленую кнопку «Установить» .
Примечание. Приложения Android, несовместимые с вашим Chromebook, не появятся в Play Store.
Шаг 2. Приложение загрузится и установится. По завершении нажмите зеленую кнопку « Открыть » или откройте приложение из панели запуска.
Шаг 3. При необходимости авторизуйте разрешения. Например, Microsoft Word запрашивает доступ к мультимедиа, фотографиям и файлам. Нажмите «Разрешить» или «Запретить» .
Вы можете управлять приложениями Android так же, как и другими приложениями Chrome OS. Те же элементы управления окном расположены в правом верхнем углу, а клавиша со стрелкой «Назад» находится в верхнем левом углу, что позволяет легко перемещаться по приложению.
Примечание. Некоторые приложения могут быть « приложениями с мгновенным запуском», что означает, что вы можете открыть и опробовать их перед загрузкой. Это отличный способ проверить, как работает приложение Android, прежде чем вы решите его полностью установить.

Измените разрешения приложения или удалите его.
Шаг 1. Нажмите панель быстрых настроек (системные часы), а затем значок «Настройки» во всплывающем меню.
Шаг 2. Выберите приложения из списка слева.
Шаг 3. Выберите «Управление приложениями», указанное справа.
Шаг 4. Нажмите на приложение, которое хотите изменить или удалить.
Шаг 5. Чтобы изменить разрешения, нажмите кнопку «Переключить» рядом с каждым из них, чтобы включить или выключить их. Например, Microsoft Word имеет доступ к хранилищу, но не к камере, микрофону или контактам.
Если вы просто хотите удалить приложение, вместо этого нажмите кнопку «Удалить» .
Дополнительные советы по приложению Android
Тип Chromebook . Качество работы приложений Android будет зависеть от вашего Chromebook. Например, Chromebook с сенсорными экранами, особенно устройства «2-в-1», обеспечат наилучшее качество приложений для Android. Системные компоненты, такие как акселерометры, сделают игры и другие задачи более приятными. Помните: всегда обновляйте Chrome OS перед загрузкой приложений для Android!
Синхронизация : ваши приложения Android, как и другие приложения, попытаются автоматически синхронизироваться с данными на любых других устройствах Chromebook, на которых вы вошли в систему. Однако они могут не синхронизироваться, если вы используете приложение на устройстве, отличном от Chrome.
Администраторы : настройки администратора могут заблокировать возможность добавления Chrome Store или приложений Android на ваш компьютер. Если вы находитесь на работе или в школе, вам может потребоваться защитить разрешения или перейти в другую сеть.

Для Chromebook, которые не поддерживают Android
Chromebook либо поддерживает Google Play Store, либо нет. Базовое оборудование должно поддерживать Android, и переход на канал разработчиков не заставит приложения Android работать волшебным образом. Одним из возможных обходных путей является загрузка приложений Android с помощью Linux.
Это может быть полезно для тех, кто предпочитает команды Linux, и может сделать некоторые приложения Android более стабильными на Chromebook. Кроме того, загрузка неопубликованных приложений означает, что вам не нужно загружать свои приложения через Play Store, что может облегчить доступ к некоторым приложениям, которые вы, возможно, захотите использовать.
Однако есть одна загвоздка: этот процесс непрост. Вам нужно хорошо разбираться в APK-файлах Linux и Android, чтобы все это работало. Вот еще несколько вещей, которые следует учитывать:
Устанавливать приложения Android за пределами Google Play Store опасно, поскольку они могут содержать вредоносное ПО.
Приложения Android просто могут не работать нормально на оборудовании вашего Chromebook.
На вашем Chromebook может не хватить места для размещения инструментов и приложений Android.
Если вы хотите пойти на риск, выполните следующие действия.
Шаг 1. Нажмите панель быстрых настроек (системные часы), а затем значок «Настройки» во всплывающем меню.
Шаг 2. Выберите «Дополнительно» , затем «Разработчики» .
Шаг 3. Найдите «Среда разработки Linux» и выберите «Включить» . Установка Linux займет несколько минут. Подтвердите инструкции на экране, чтобы продолжить.
Шаг 4: Linux следует устанавливать с открытым терминалом, готовым к командам. Теперь вам понадобятся инструменты и APK для загрузки приложений Android. Введите/вставьте следующую команду, чтобы загрузить инструменты ADB:
sudo apt-get установить android-tools-adb -y
Шаг 5: Не закрывая терминал Linux, введите следующую команду:
подключение adb 100.115.92.2:5555
Шаг 6. Во всплывающем окне « Разрешить отладку по USB» установите флажок « Всегда разрешать» и выберите «ОК» .
Шаг 7. Установите APK-файл Android. Чтобы загрузить загруженный APK-файл Android, используйте следующую команду в терминале Linux:
adb установить имя_приложения.apk
Весь процесс, конечно, не для всех, но те, кто с удовольствием использует Linux, найдут в нем отличный способ запускать приложения Android без Play Store.