Как загрузить, установить и использовать диспетчер пакетов Windows (Winget)
Диспетчер пакетов Windows от Microsoft, также известный как winget , избавляет от необходимости перемещаться по приложению Microsoft Store каждый раз, когда вы хотите загрузить приложение.
Теперь в полном выпуске Windows Package Manager v1.0 – это программа командной строки, которая инструктирует Windows найти приложение и установить его.
Winget упрощает автоматизацию управления приложениями, позволяя устанавливать, обновлять, настраивать и удалять приложения. Но прежде чем мы перейдем к тому, как вы можете использовать winget для этих задач, давайте убедимся, что у вас правильно установлен Windows Package Manager.
Как установить Winget
Установить стабильную версию диспетчера пакетов Windows 10 можно несколькими способами. Microsoft скоро начнет поставлять winget через автоматическое обновление на устройства под управлением Windows 10 версии 1809 или новее.
А пока давайте посмотрим, как можно установить крылышко вручную.
- Использование Microsoft Store: найдите установщик приложений в Microsoft Store, чтобы установить winget.
- Использование файла выпуска с GitHub : загрузите файл последнего выпуска из диспетчера пакетов Microsoft Windows на GitHub. Дважды щелкните файл .appxbundle и следуйте инструкциям мастера установки.
Как использовать Winget
Вы можете получить текущий список доступных команд winget, запустив его в командной строке или PowerShell. Кроме того, вы можете загрузить Терминал Windows и использовать его.
Введите winget в командной строке и нажмите Enter. Это должен представить список всех команд winget. Давайте посмотрим на несколько команд winget и посмотрим, что они для нас делают.
1. Найдите приложения
Winget может находить приложения, которые вы хотите установить, обращаясь к информации в полях метаданных, например к имени и тегам. Чтобы найти приложение, вам нужно будет использовать команду поиска. Например, если вы хотите установить Firefox, вы должны использовать следующую команду:
winget search firefox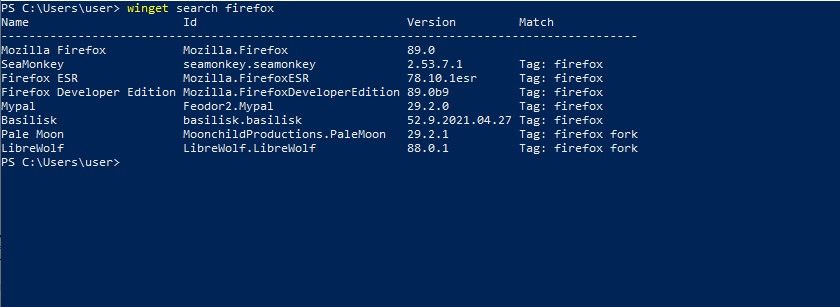
2. Получить информацию о пакете
Если вы хотите проверить любую дополнительную информацию, такую как версия приложения или его описание, вы можете использовать команду winget show «Id» . Здесь вам нужно будет найти идентификатор с помощью поиска winget, а затем запустить команду winget show . Например, если нам нужна дополнительная информация о Firefox, мы должны выполнить следующую команду:
winget show mozilla.firefox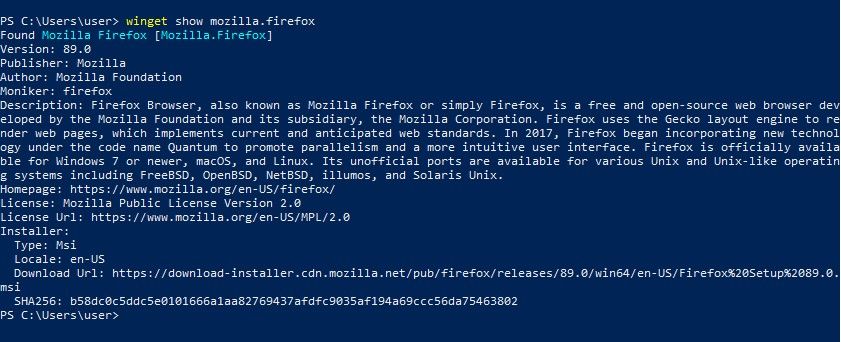
3. Установите и обновите приложения.
Вы можете установить приложения с помощью winget или проверить, есть ли в ваших установленных пакетах какие-либо обновления. Вы можете использовать следующие команды для установки или обновления соответственно:
winget install firefox
winget upgrade firefoxЕсли вы хотите обновить все установленные пакеты, вы можете использовать следующую команду:
winget upgrade --allВы даже можете запустить установку пакета в фоновом режиме с помощью следующей команды:
winget install firefox --silent4. Удалите приложения.
Если вы решили очистить свой компьютер и хотите получить список установленных приложений, вы можете использовать следующие команды, чтобы получить список и удалить приложение соответственно:
winget list
winget uninstall firefoxТеперь вы можете поцеловать Microsoft Store на прощание (почти)
Может случиться так, что приложение, которое вы ищете, не существует в диспетчере пакетов Windows. Однако вы можете попросить Microsoft добавить этот пакет, чтобы другие могли его найти. Вы можете загрузить средство создания манифеста диспетчера пакетов Windows – т. Е. Winget create – с GitHub. Вам нужно будет найти ссылку на установщик и предоставить ее для проверки в Microsoft.
Внедрение стабильной версии winget означает, что между Windows и Linux стало на одну меньше разницы, вызывающей зависть у пользователей Windows. Тем не менее, между двумя популярными операционными системами все еще остается несколько различий.