Как загрузить фотографии на Flickr с рабочего стола Linux
Вы увлекаетесь фотографией и используете Linux? Любите загружать изображения в свою учетную запись Flickr, но не любите работать с пользовательским интерфейсом на веб-сайте? Если да, то посмотрите на Frogr. Это изящное маленькое приложение, которое позволяет пользователям загружать изображения с рабочего стола Linux на Flickr.
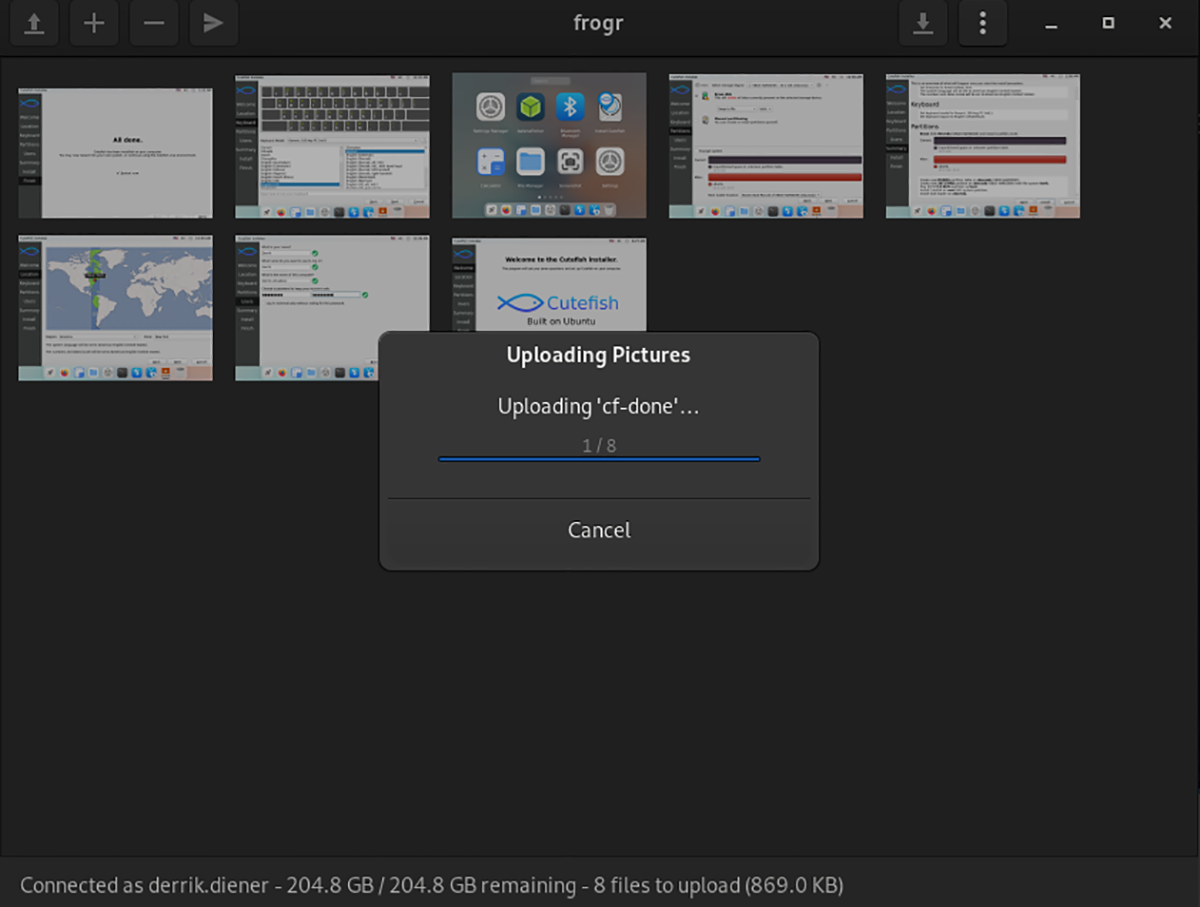
Установка приложения Frogr в Linux
Приложение должно быть установлено в вашей системе Linux, прежде чем вы сможете использовать приложение Frogr для загрузки ваших фотографий на Flickr. Чтобы настроить приложение Frogr в Linux, вам нужно запустить окно терминала.
Не знаете, как запустить окно терминала на рабочем столе Linux? Вы можете запустить его, нажав Ctrl + Alt + T на клавиатуре. Или найдите «Терминал» в меню приложения и запустите его таким образом.
Когда окно терминала открыто и готово к использованию, можно начинать установку Frogr. Используя приведенные ниже инструкции, соответствующие используемому вами дистрибутиву Linux, настройте Frogr на вашем компьютере.
Ubuntu
В Ubuntu Linux приложение Frogr можно установить через программный репозиторий «Universe». Однако сначала вам нужно будет включить репо. Чтобы включить репозиторий «Universe», введите команду add-apt-repository ниже.
sudo add-apt-репозиторий вселенная
Выполните команду apt update, чтобы обновить источники программного обеспечения Ubuntu, следуя команде add-apt-repository. Затем запустите команду apt install, чтобы настроить Frogr в вашей системе.
sudo apt update
sudo apt install frogr
Debian
Приложение Frogr доступно для пользователей Debian 10, Debian 11 и Debian Sid. Чтобы заставить его работать в вашей системе, используйте следующую команду установки apt-get ниже.
sudo apt-get install frogr
Хотите более новую версию приложения Frogr в вашей системе Debian ? Если вас не устраивает, сколько времени у Debian требуется для обновления пакетов, рассмотрите возможность установки Frogr с помощью инструкций Flatpak.
Arch Linux
К сожалению, инструмент Frogr недоступен в официальных репозиториях программного обеспечения Arch Linux . Однако вы можете заставить его работать через пользовательский репозиторий Arch Linux . Используйте команду pacman -S для установки пакетов «git» и «base-devel», чтобы начать установку.
sudo pacman -S git base-devel
После настройки двух пакетов на вашем компьютере запустите команду git clone, чтобы загрузить вспомогательный инструмент Trizen AUR . Затем используйте команды CD и makepkg, чтобы установить его в вашей системе.
git clone https://aur.archlinux.org/trizen.git
cd trizen /
makepkg -sri
Установив приложение Trizen, вы сможете установить Frogr на свой компьютер с помощью trizen -S .
тризен -S frogr
Fedora
Приложение Frogr доступно для установки с помощью приведенной ниже команды установки dnf, если вы используете Fedora .
sudo dnf установить frogr
OpenSUSE
В OpenSUSE Leap, а также в OpenSUSE Tumbleweed инструмент Frogr доступен в репозитории программного обеспечения «Oss». Чтобы заставить его работать на вашем компьютере, выполните следующую команду установки zypper .
sudo zypper установить frogr
Flatpak
Чтобы Frogr работал через Flatpak, сначала настройте среду выполнения . После настройки среды выполнения Flatpak вы сможете настроить Frogr с помощью двух команд ниже.
flatpak remote-add --if-not-exists flathub https://flathub.org/repo/flathub.flatpakrepo
flatpak установить flathub org.gnome.frogr
Загрузка изображений на Flickr с помощью Frogr
Следуйте пошаговым инструкциям ниже, чтобы загрузить изображения в свою учетную запись Flickr с помощью Frogr.
Шаг 1. Запустите приложение Frogr на рабочем столе Linux, выполнив поиск в меню приложения. Как только он откроется, вы увидите окно «Авторизовать лягушку». Нажмите кнопку «ОК», чтобы начать авторизацию.
Шаг 2: Frogr откроет новую вкладку в вашем браузере по умолчанию. В этой новой вкладке появится страница Flickr. Отсюда нажмите кнопку «Хорошо, я разрешаю». Затем скопируйте код авторизации, который дает вам Flickr, и вставьте его в Frogr.
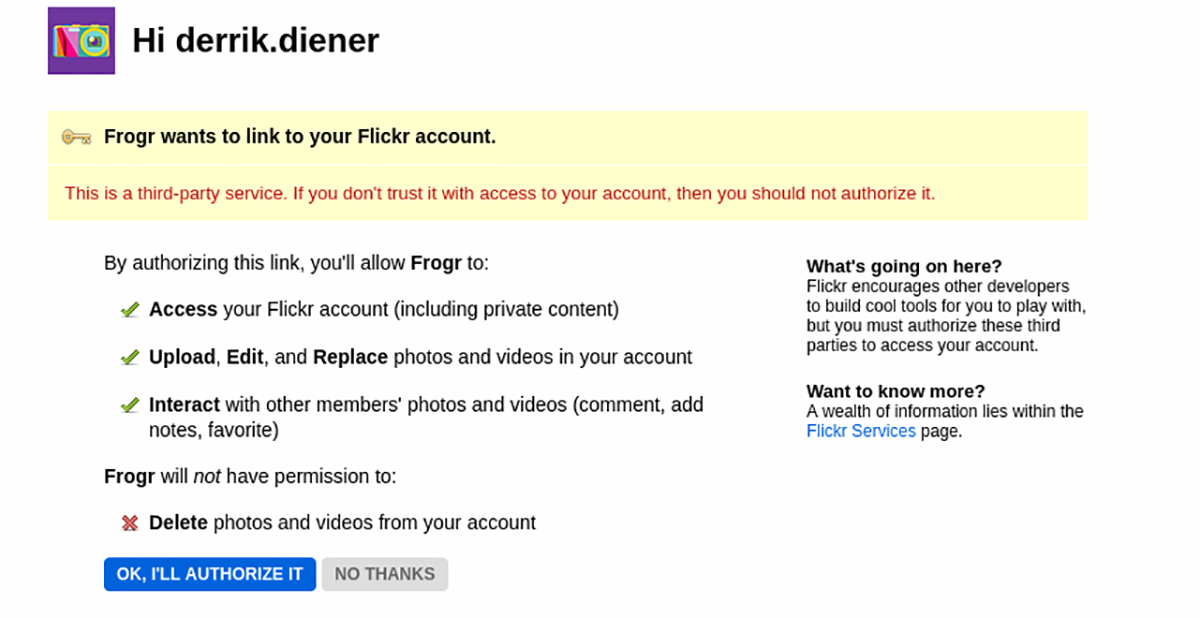
Шаг 3: Как только Frogr подключится к Flickr, вы увидите «Подключено как», за которым следует ваше имя пользователя. Отсюда найдите кнопку «+» и щелкните по ней мышью.
Шаг 4: При нажатии кнопки «+» в приложении Frogr откроется окно «Выбрать изображение». Найдите в этом окне изображение, которое хотите загрузить в свою учетную запись Flickr.
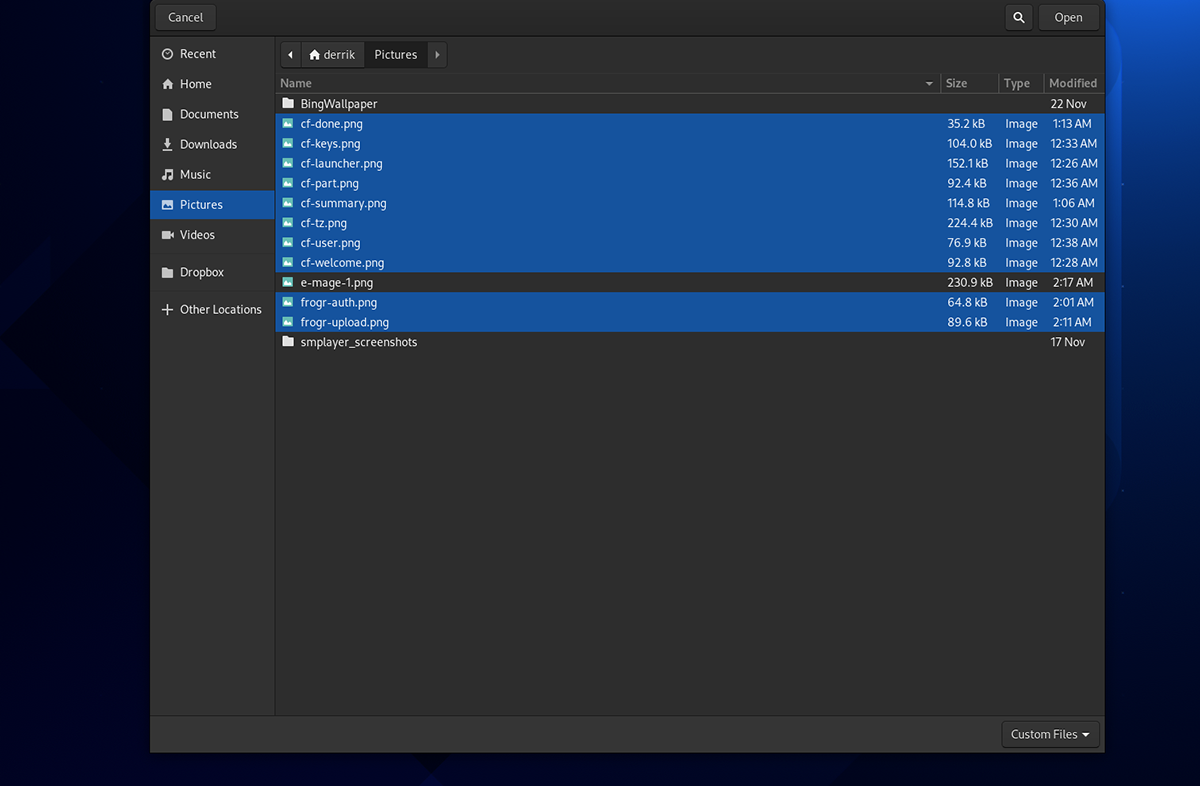
Имейте в виду, что если вы хотите загрузить более одного изображения в свою учетную запись Flickr одновременно, удерживайте кнопку Ctrl при щелчке мышью. Это позволит вам выбрать несколько фотографий на вашем ПК с Linux одновременно.
Шаг 5: Как только все фотографии будут добавлены в ваше приложение Frogr и готовы к загрузке, выберите свои фотографии. Чтобы выбрать одно изображение в Frogr, используйте мышь. Либо, если вы хотите выбрать все фотографии сразу, нажмите Ctrl + A на клавиатуре.
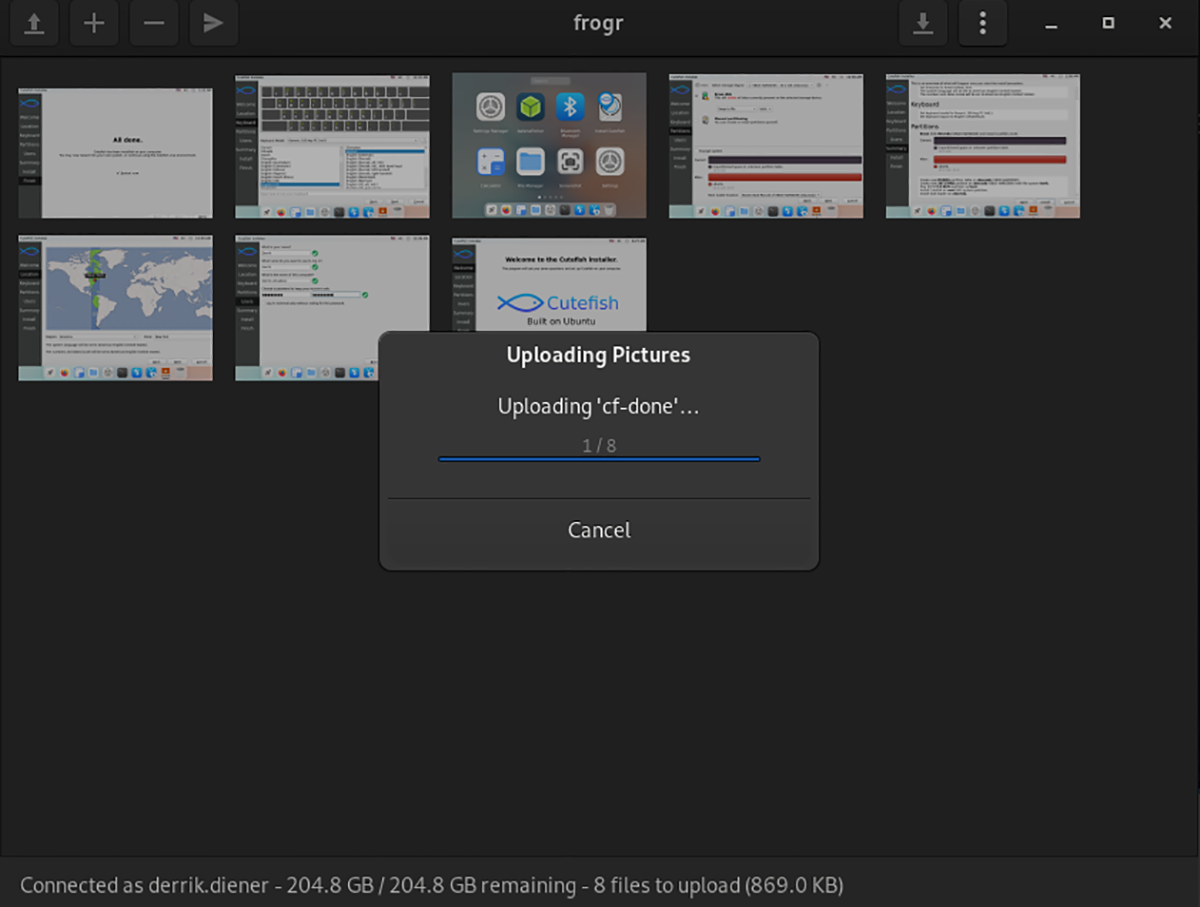
Когда все файлы изображений выбраны, нажмите кнопку загрузки, чтобы начать процесс загрузки. Загрузка не займет так много времени. Когда загрузка будет завершена, вы сможете увидеть свои недавно загруженные фотографии в своей учетной записи Flickr.
Пост Как загружать фотографии на Flickr с рабочего стола Linux впервые появился на AddictiveTips .