Как закрепить сайт на панели задач в Windows
Windows включает в себя множество интересных инструментов, но если вы похожи на многих людей, все больше и больше вашей цифровой жизни происходит в вашем веб-браузере и нигде больше. В этом случае вам захочется держать самые важные веб-сайты под рукой. Самый простой способ получить к ним доступ в Windows — это меню «Пуск» и панель задач, что позволяет рассматривать их более или менее как программы сами по себе.
Хотя в целом это легко, перенос веб-сайта из браузера на панель задач немного отличается в зависимости от того, какой браузер вы используете.
Гугл Хром
Чтобы закрепить ваш любимый веб-сайт на панели задач Windows, в Google Chrome требуется всего несколько шагов. Вот как это сделать:
Шаг 1. Откройте браузер Google Chrome и перейдите на нужный веб-сайт.
Шаг 2: Выберите значок «Три точки» в правом верхнем углу. В появившемся меню выберите «Сохранить и поделиться» .
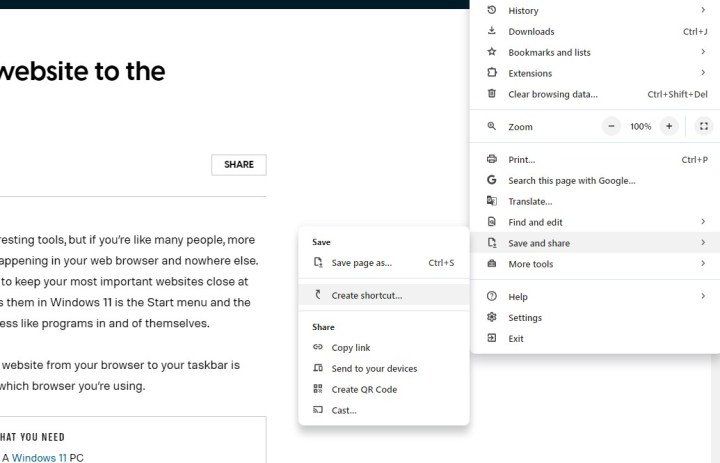
Шаг 3. Выберите Создать ярлык . В разделе Создать ярлык? В диалоговом окне установите флажок «Открыть как окно» и выберите «Создать» .
Вот и все! Ярлык нужного веб-сайта должен автоматически появиться на панели задач и на рабочем столе.
Fire Fox
К сожалению, в Firefox нет встроенного способа закрепления ярлыков на панели задач, как в Chrome. Однако есть обходной путь.
Но прежде чем мы перейдем к тому, как выполнить обходной путь, вам следует знать несколько вещей:
- Ярлык браузера Firefox не может быть закреплен на панели задач до того, как вы попытаетесь использовать обходной метод. В противном случае метод не будет работать. Если у вас закреплен Firefox на панели задач, открепите его сейчас.
- Прежде чем использовать этот метод, не открывайте окна браузера Firefox.
- Вам нужно будет вручную назвать новый ярлык веб-сайта. Этот метод не даст результата с ярлыком, который автоматически назван в честь веб-сайта, который вы решили закрепить.
Вот как закрепить ярлык веб-сайта с помощью Firefox:
Шаг 1. Используйте панель поиска на панели задач Windows для поиска Firefox. Как только Firefox появится в результатах поиска, щелкните его правой кнопкой мыши.
Шаг 2: Затем выберите «Открыть местоположение файла ». Появится окно проводника Windows, показывающее местоположение приложения Firefox. В этом окне щелкните правой кнопкой мыши Firefox .
В появившемся меню выберите «Показать дополнительные параметры» . Затем выберите Создать ярлык > Да .
Шаг 3: На вашем рабочем столе появится новый ярлык Firefox. Щелкните правой кнопкой мыши по этому значку и выберите «Свойства» .
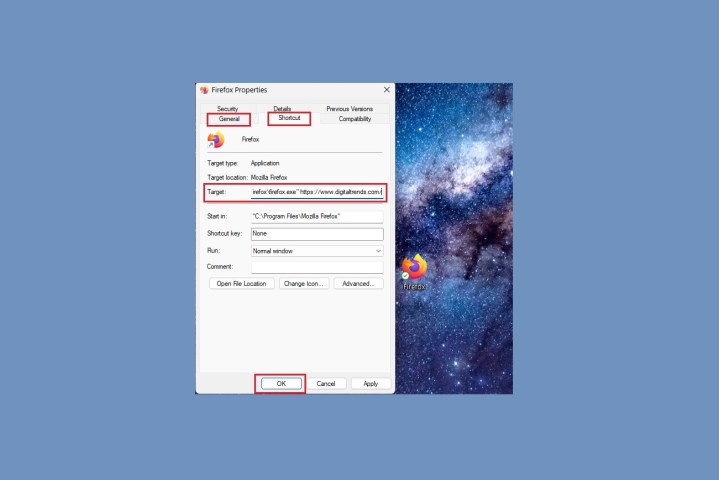
Шаг 4. На экране свойств Firefox выберите вкладку «Общие» и переименуйте ярлык в текстовом поле вверху этой вкладки.
Затем выберите вкладку «Ярлык» и в разделе «Цель» перейдите к концу указанного местоположения файла и один раз нажмите клавишу «Пробел» , а затем введите URL-адрес вашего любимого веб-сайта. (Это будет выглядеть так: «C:Program FilesMozilla Firefoxfirefox.exe» https://www.digitaltrends.com/ )
Затем выберите ОК .
Шаг 5: Отредактированный ярлык должен появиться на вашем рабочем столе. Щелкните правой кнопкой мыши этот ярлык, затем выберите «Показать дополнительные параметры» > «Закрепить на панели задач» .
Microsoft Край
Вы также можете закреплять веб-сайты на панели задач Windows с помощью Microsoft Edge. Вот как это можно настроить:
Шаг 1. Откройте один из ваших любимых веб-сайтов в Microsoft Edge.
Шаг 2: Выберите значок меню из трех точек в правом верхнем углу экрана.
Шаг 3: В появившемся меню выберите «Дополнительные инструменты» .
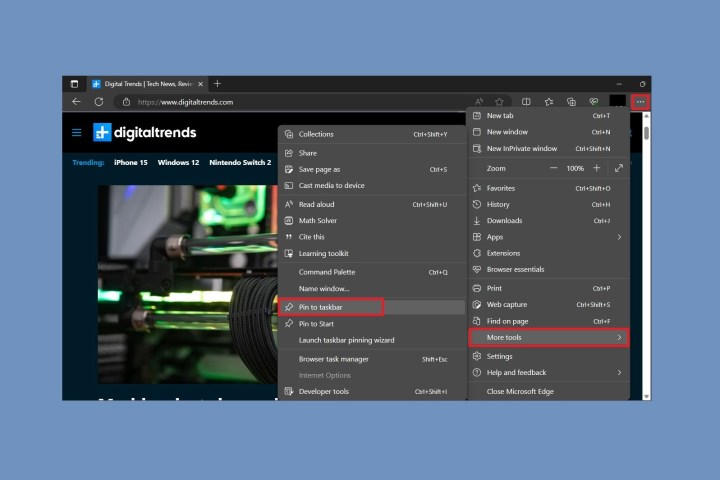
Шаг 4: Затем выберите «Закрепить на панели задач» .
Ярлык этого веб-сайта автоматически появится на панели задач Windows.
Это так просто. Вы только что узнали, как закрепить веб-сайт на панели задач, чтобы его можно было мгновенно найти, а мы предоставили вам обзор наших любимых интернет-браузеров. Мы посвятили различные статьи, которые помогут вам понять все тонкости навигации в Интернете, в том числе наш выбор лучших браузеров и меры предосторожности, которые следует соблюдать, чтобы оставаться анонимными в Интернете .