Как записать рабочий стол Linux с помощью Kooha
Если вы когда-либо хотели записать свой рабочий стол Linux, но вам не нравится, что существующие приложения для записи экрана в Linux уродливы и запутаны в использовании, вам понравится Kooha. Это элегантное приложение для записи экрана, разработанное с учетом удобства и простоты использования. Вот как использовать его для записи рабочего стола в Linux.
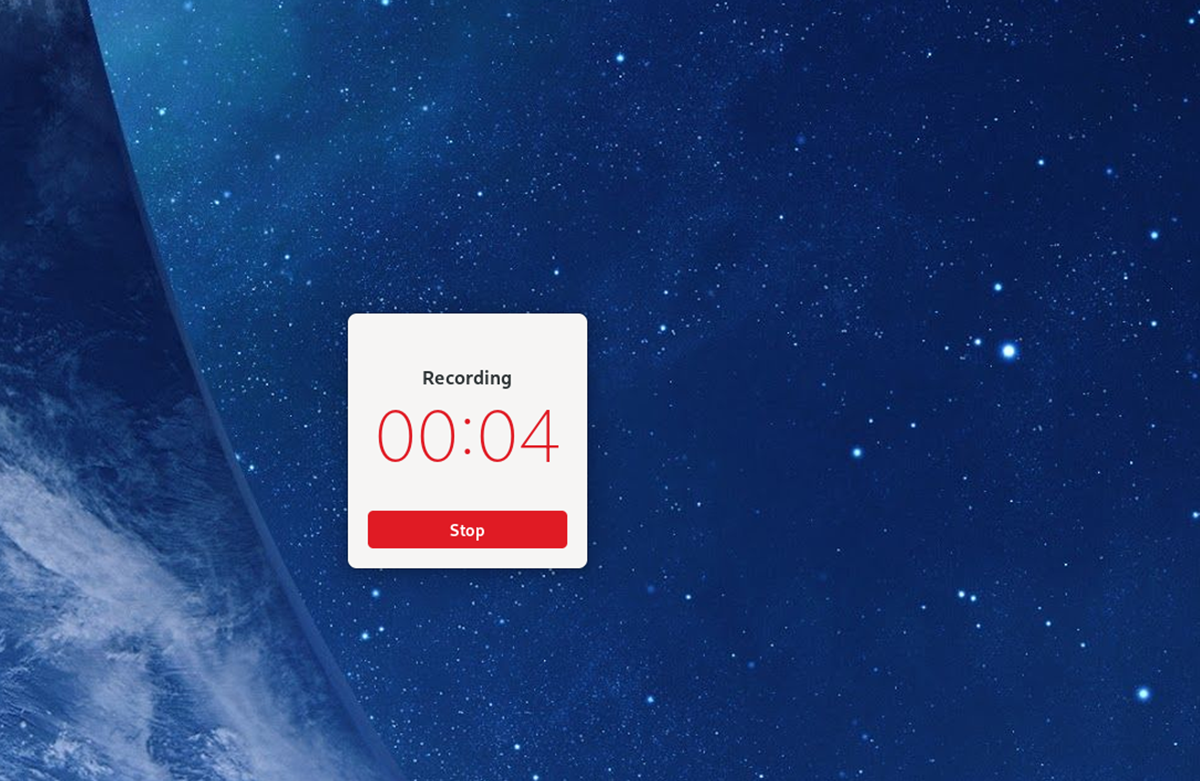
Установка Kooha в Linux
Приложение для записи экрана Kooha поддерживается в Linux через Flatpak, Arch Linux (AUR) и исходный код, который можно скомпилировать. Однако, прежде чем мы сможем перейти к использованию этой программы, нам нужно продемонстрировать, как ее установить.
Чтобы установить приложение Kooha на ваш компьютер с Linux, вам нужно открыть окно терминала. Вы можете открыть окно терминала, нажав Ctrl + Alt + T на клавиатуре. Или найдите «Терминал» в меню приложения и запустите его таким образом.
Когда окно терминала открыто, можно начинать установку. Следуйте приведенным ниже инструкциям по установке, которые соответствуют предпочитаемому вами методу установки.
Flatpak
Основной способ распространения Kooha – это магазин приложений Flathub в виде пакета Flatpak. Причина этого в том, что приложение разработано для рабочего стола Gnome, а команда Gnome работает над Flatpak. Однако любой рабочий стол Linux может использовать Flatpak.
Чтобы начать установку Kooha через Flatpak, вам нужно настроить среду выполнения Flatpak. Настройка среды выполнения начинается с установки пакета «flatpak» на ваш компьютер. Вы можете установить этот пакет, выполнив поиск по запросу «flatpak» в диспетчере пакетов вашего дистрибутива.
Если у вас возникли проблемы с настройкой среды выполнения Flatpak на вашем компьютере, мы вам поможем! Ознакомьтесь с нашим подробным руководством по установке и настройке Flatpak в Linux. Он расскажет вам все, что вам нужно знать, чтобы заставить его работать!
После того, как среда выполнения Flatpak настроена и настроена в вашей системе, вам необходимо включить магазин приложений Flathub. Чтобы включить магазин приложений Flathub, используйте команду удаленного добавления flatpak ниже.
flatpak remote-add --if-not-exists flathub https://flathub.org/repo/flathub.flatpakrepo
Установив на ваш компьютер Linux магазин приложений Flathub, вы сможете установить приложение Kooha. Используя приведенную ниже команду установки flatpak , настройте приложение.
flatpak установить flathub io.github.seadve.Kooha
Arch Linux
Приложение Kooha доступно для установки в Arch Linux через Arch Linux AUR . Чтобы начать установку, вы должны установить помощник Trizen AUR . Эта программа упрощает настройку приложений AUR.
sudo pacman -S git base-devel git clone https://aur.archlinux.org/trizen.git cd trizen / makepkg -sri
Установив приложение Trizen, вы сможете установить приложение Kooha на свой компьютер с помощью команды trizen -S .
trizen -S kooha
Исходный код
Хотя мы не рекомендуем это делать, установка приложения Kooha на ваш компьютер с Linux из доступного исходного кода возможна. Для получения дополнительной информации о том, как вы можете заставить это приложение работать на вашем ПК с Linux, посетите официальную веб-страницу Kooha .
Как записать рабочий стол Linux с помощью Kooha
Чтобы записать рабочий стол Linux с помощью приложения Kooha, запустите его, выполнив поиск в меню приложения. Затем следуйте пошаговым инструкциям ниже.
Шаг 1. Внутри приложения Kooha вам нужно решить, что вы хотите записать. Чтобы записать только часть экрана, щелкните поле «Захватить выделенный экран». Установите флажок «Захват монитора или окна», если вы предпочитаете записывать весь рабочий стол.
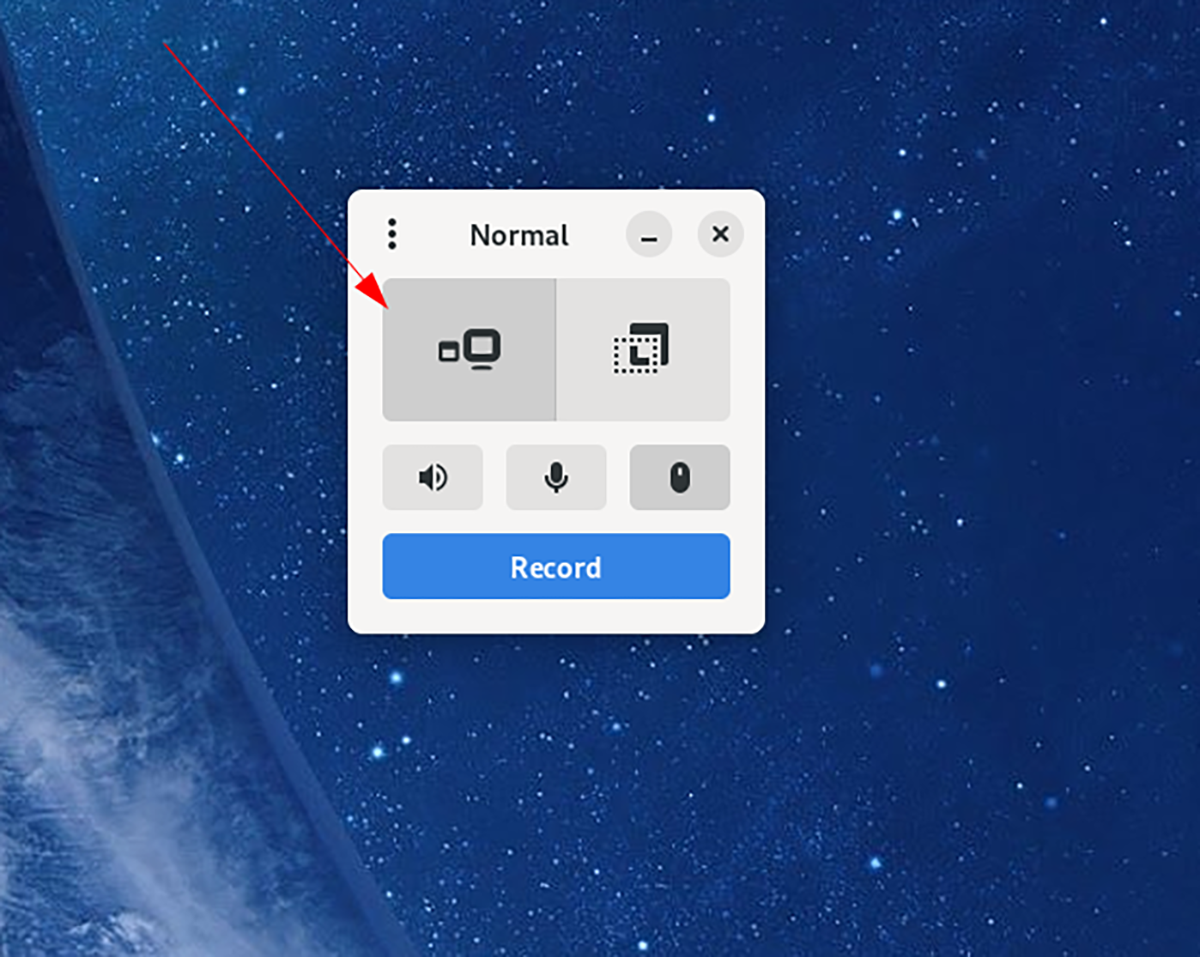
Шаг 2: Решив, какую часть экрана записывать в Kooha, вам нужно выбрать параметры звука. Найдите значок динамика в приложении и нажмите на него, если хотите, чтобы Kooha записывал весь звук, исходящий с вашего компьютера.
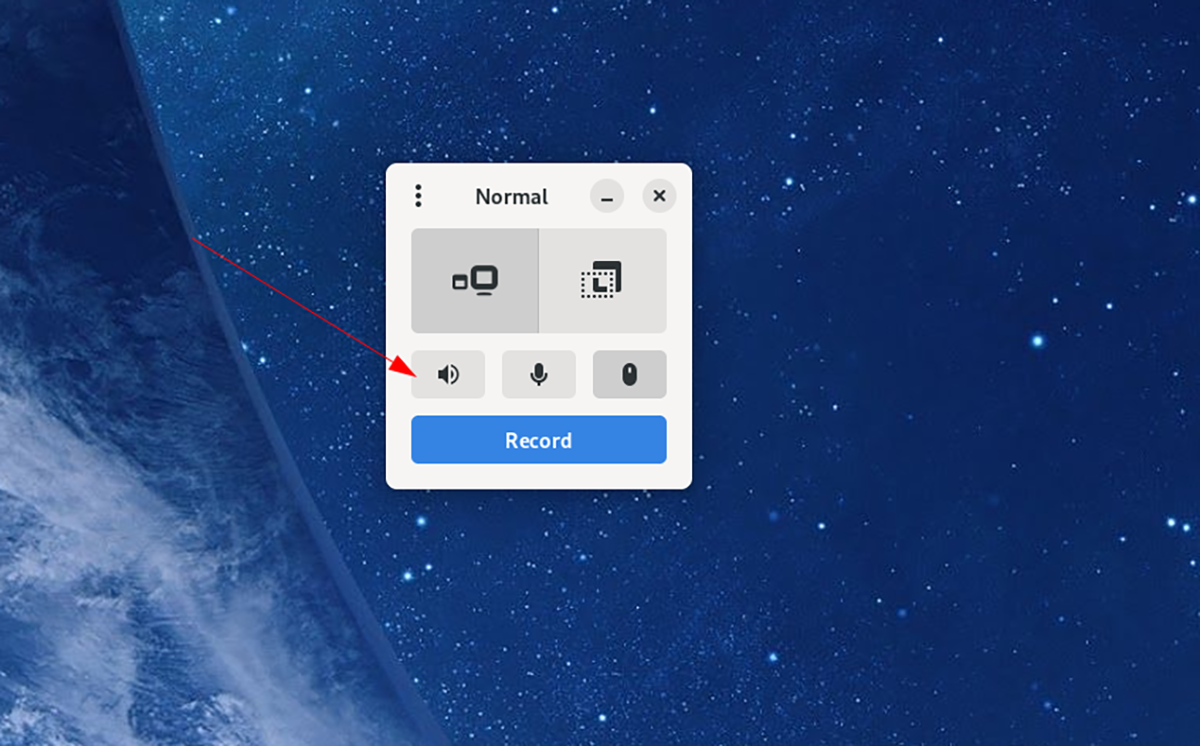
С другой стороны, не устанавливайте этот флажок, если вы не хотите, чтобы Kooha записывал звук с рабочего стола Linux.
Шаг 3: После того, как вы выбрали, хотите ли вы записывать звук из динамиков, вы должны решить, хотите ли вы, чтобы Kooha записывал микрофон, подключенный к вашему компьютеру. Для записи с него нажмите кнопку микрофона.
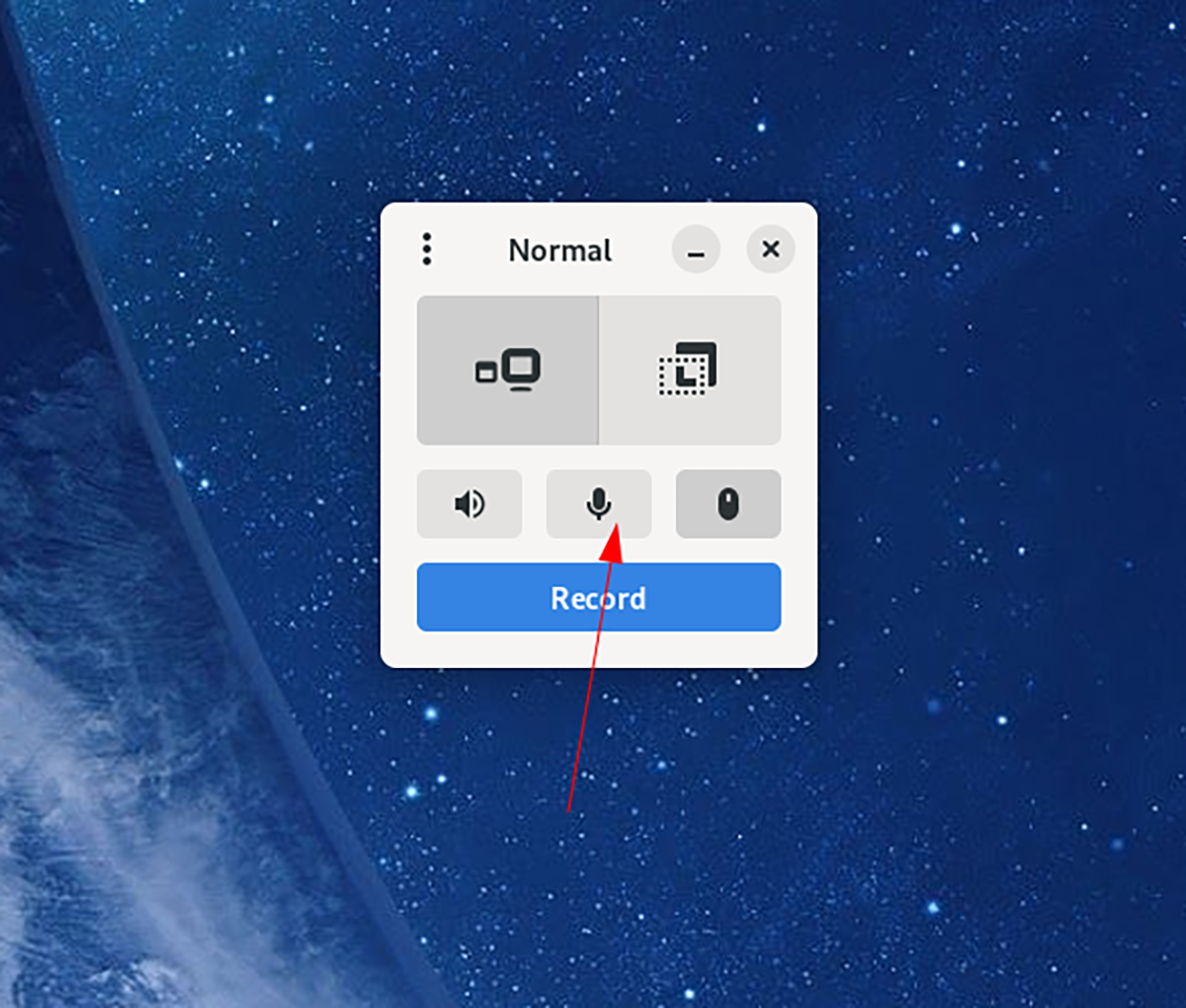
Если вы не хотите, чтобы Kooha записывал ваш микрофон, не нажимайте кнопку.
Шаг 4: Настроив настройки микрофона, пора решить, должен ли Kooha отображать указатель мыши. Чтобы приложение отображало ваш указатель во время записи, нажмите кнопку «Указатель мыши».
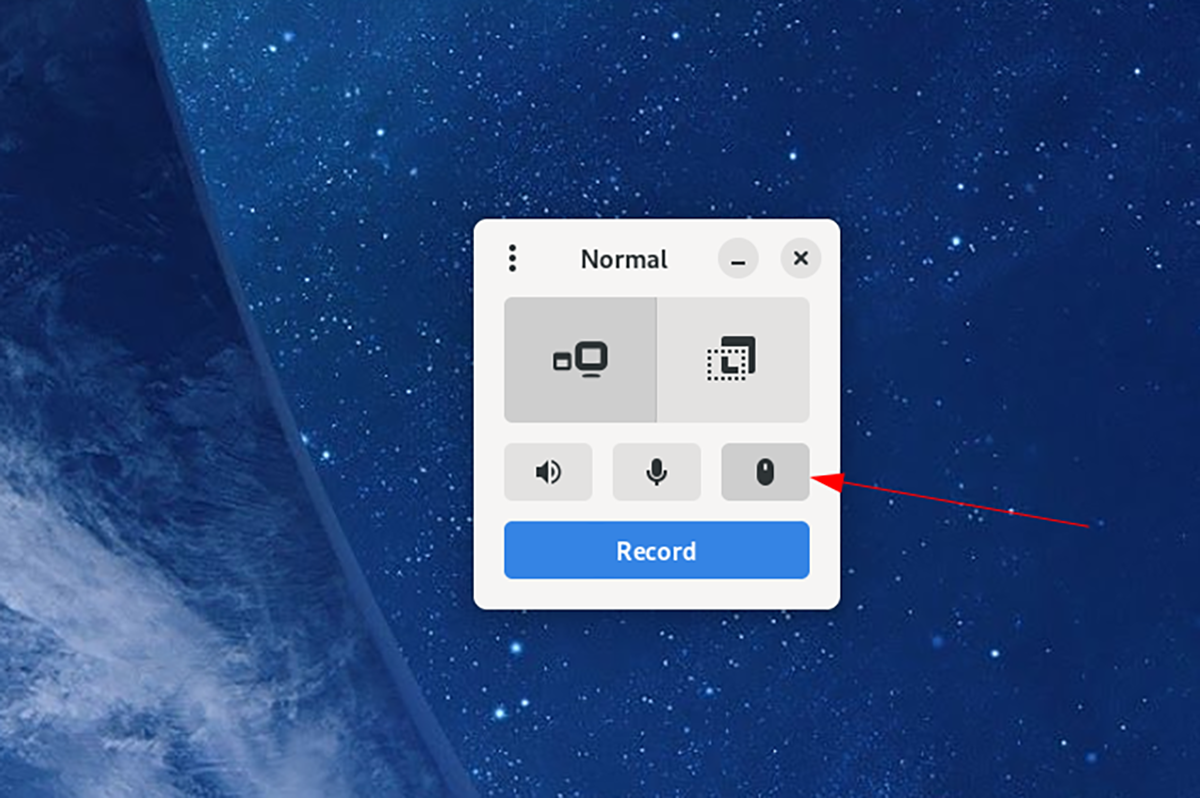
Не хотите, чтобы указатель мыши отображался в ваших записях? Не нажимайте кнопку.
Шаг 5: После настройки всех настроек в Kooha можно начинать запись. Нажмите кнопку «запись», чтобы начать запись. Когда вы нажмете кнопку «Запись», приложение начнет запись вашего экрана.
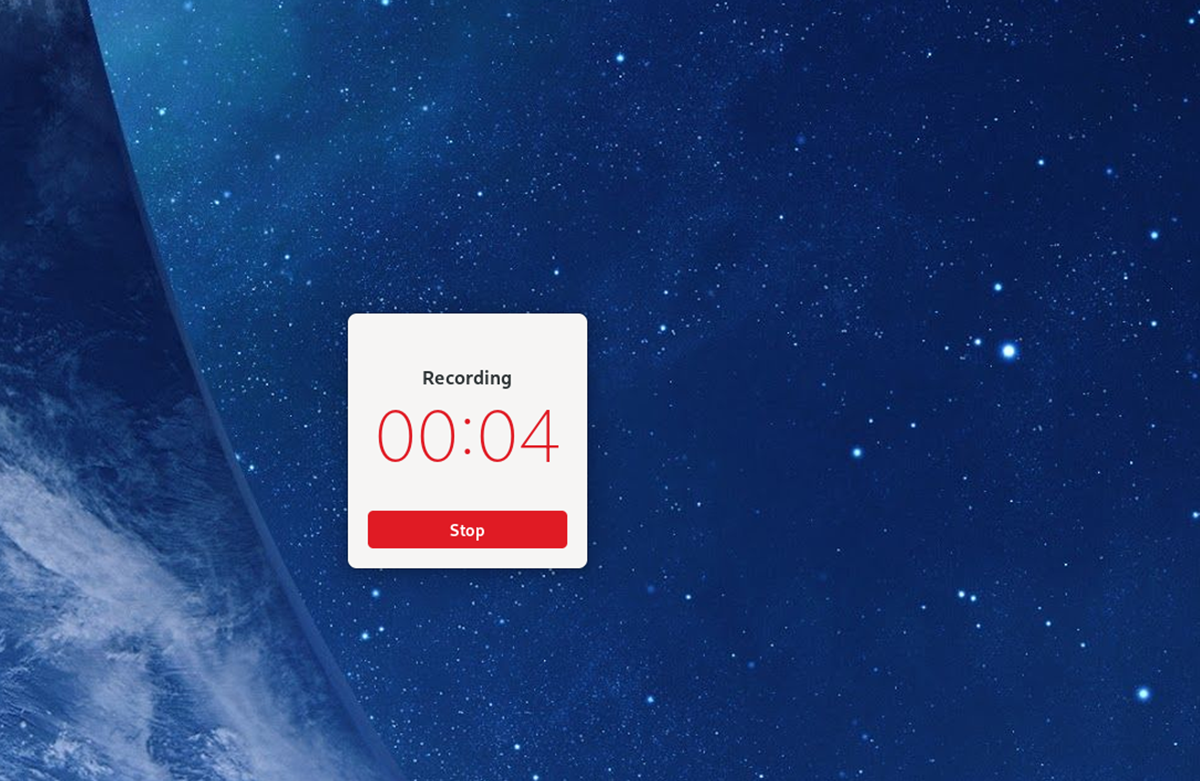
Когда вы закончите запись, нажмите кнопку остановки. После выбора остановки Kooha сохранит ваше видео в папке «Видео» в вашем домашнем каталоге.
Пост Как записать рабочий стол Linux с помощью Kooha впервые появился на AddictiveTips .