Как запланировать встречу в Microsoft Outlook
Microsoft Outlook предлагает гораздо больше, чем просто почтовый сервис. У него есть функция календаря, которую вы можете использовать для планирования встреч с коллегами или клиентами.
В Outlook вы можете увидеть доступное время для всех приглашенных и выбрать время, удобное для всех. Ниже мы объясним, как использовать эту функцию планирования в Outlook.
Как создать новое событие в Outlook
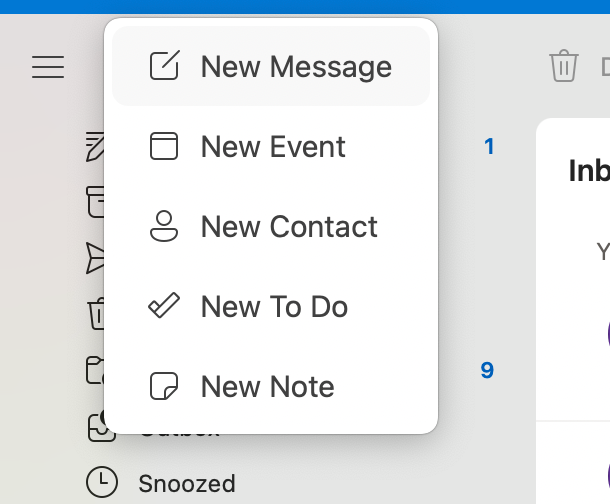
1. Чтобы настроить встречу или мероприятие, наведите указатель мыши на « Новое сообщение» > выберите « Новое событие» в раскрывающемся меню или выберите значок календаря, а затем « Новое событие» .
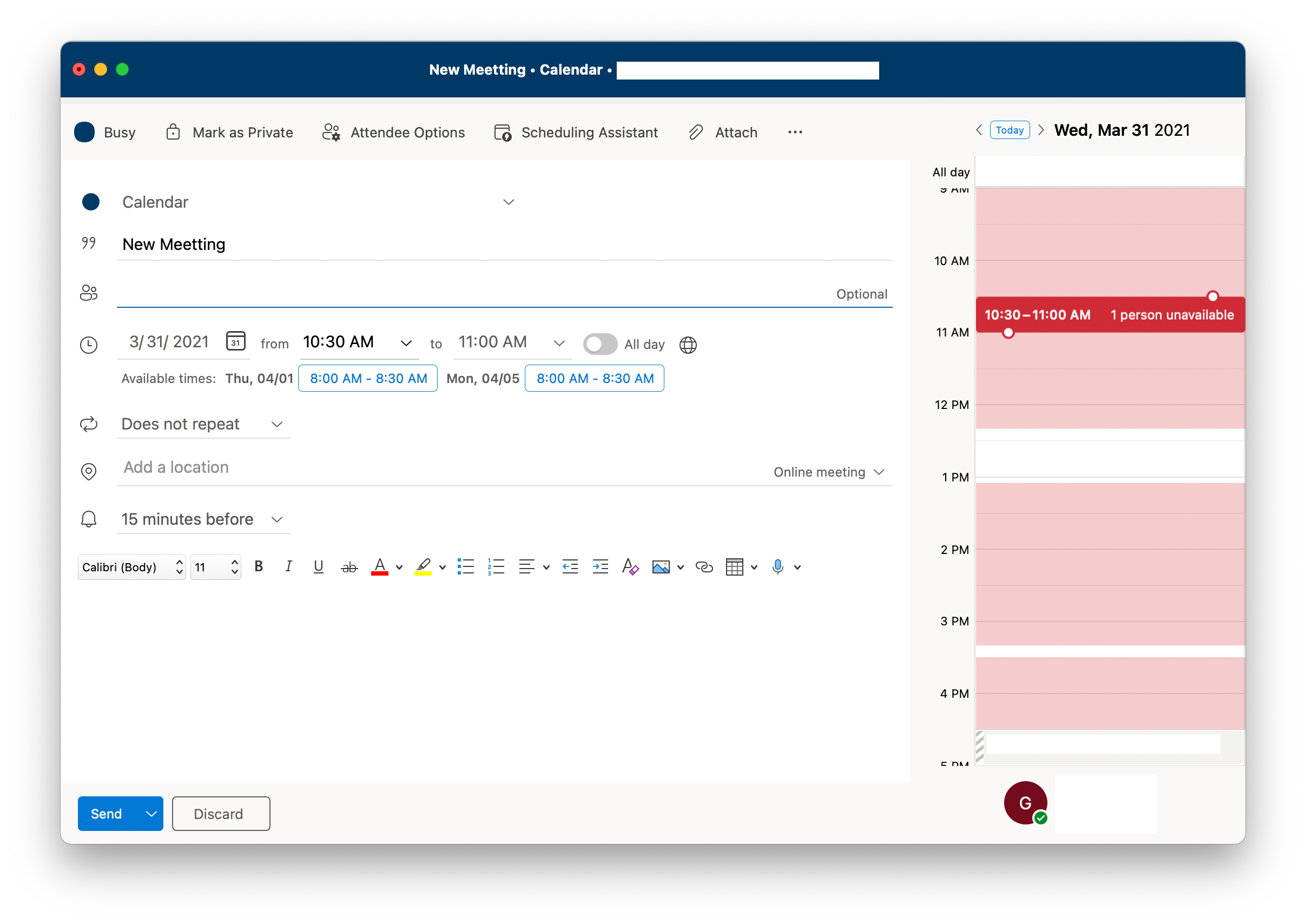
2. Во всплывающем окне вы можете назвать свое мероприятие, пригласить людей, используя адреса электронной почты, выбрать дату и время, выбрать место и описать свое мероприятие.
Как использовать помощник по планированию в Outlook
1. Как только вы добавите приглашенных, Outlook предложит время, когда все будут доступны. Однако, если вы хотите выбрать собственное время, вы можете щелкнуть Помощник по планированию в самом верхнем горизонтальном столбце вкладок.
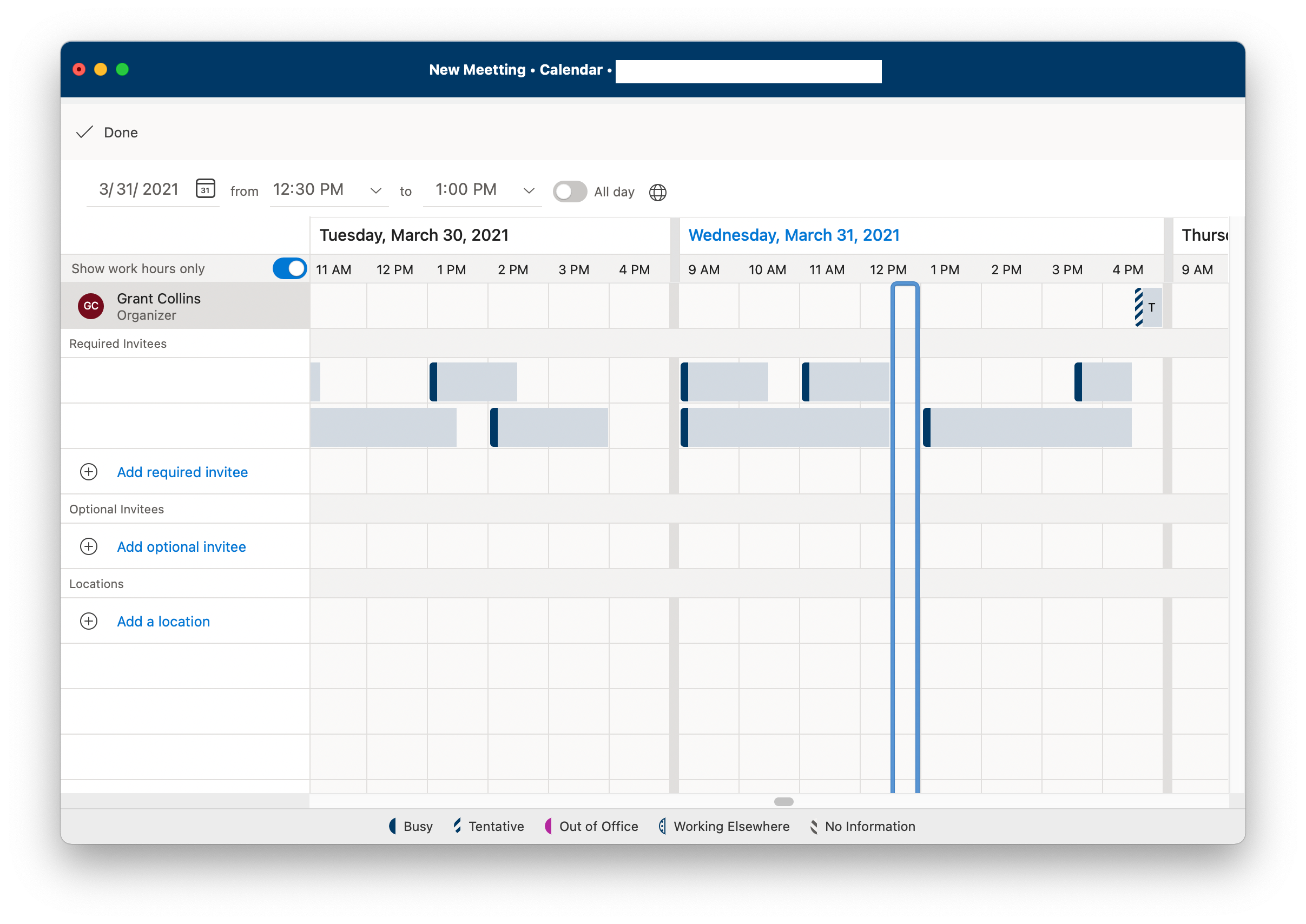
2. Теперь вы можете видеть точное время, когда вы и ваши участники готовы к встрече. Время недоступности будет отображаться синим цветом, а доступное время останется пустым.
3. Селектор в виде синего прямоугольника появится тогда, когда будут доступны все участники. Перетащите этот прямоугольник на удобное время, а затем нажмите Готово в верхнем левом углу окна.
Как выбрать место встречи в Outlook
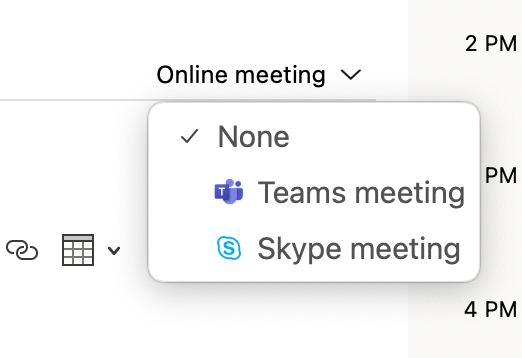
Outlook перенаправит вас обратно к сведениям о мероприятии, где вы можете завершить настройку встречи, выбрав место.
Если ваша команда работает удаленно, вы можете использовать Zoom или Skype вместо онлайн-встреч, вставив URL-адрес в адресную строку напротив раскрывающегося меню.
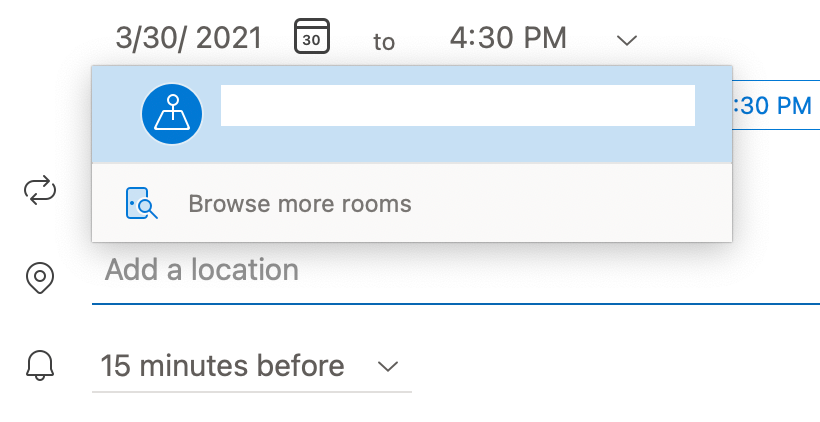
Но если ваша команда находится в офисе, вы можете выбрать комнату для встреч. Для этого нажмите « Добавить место» > « Просмотреть другие комнаты» .
Комнаты (установленные администратором Office 365) появятся под поиском комнат в правом столбце, указывая, доступны они или нет для собрания, которое вы выбираете в помощнике по планированию.
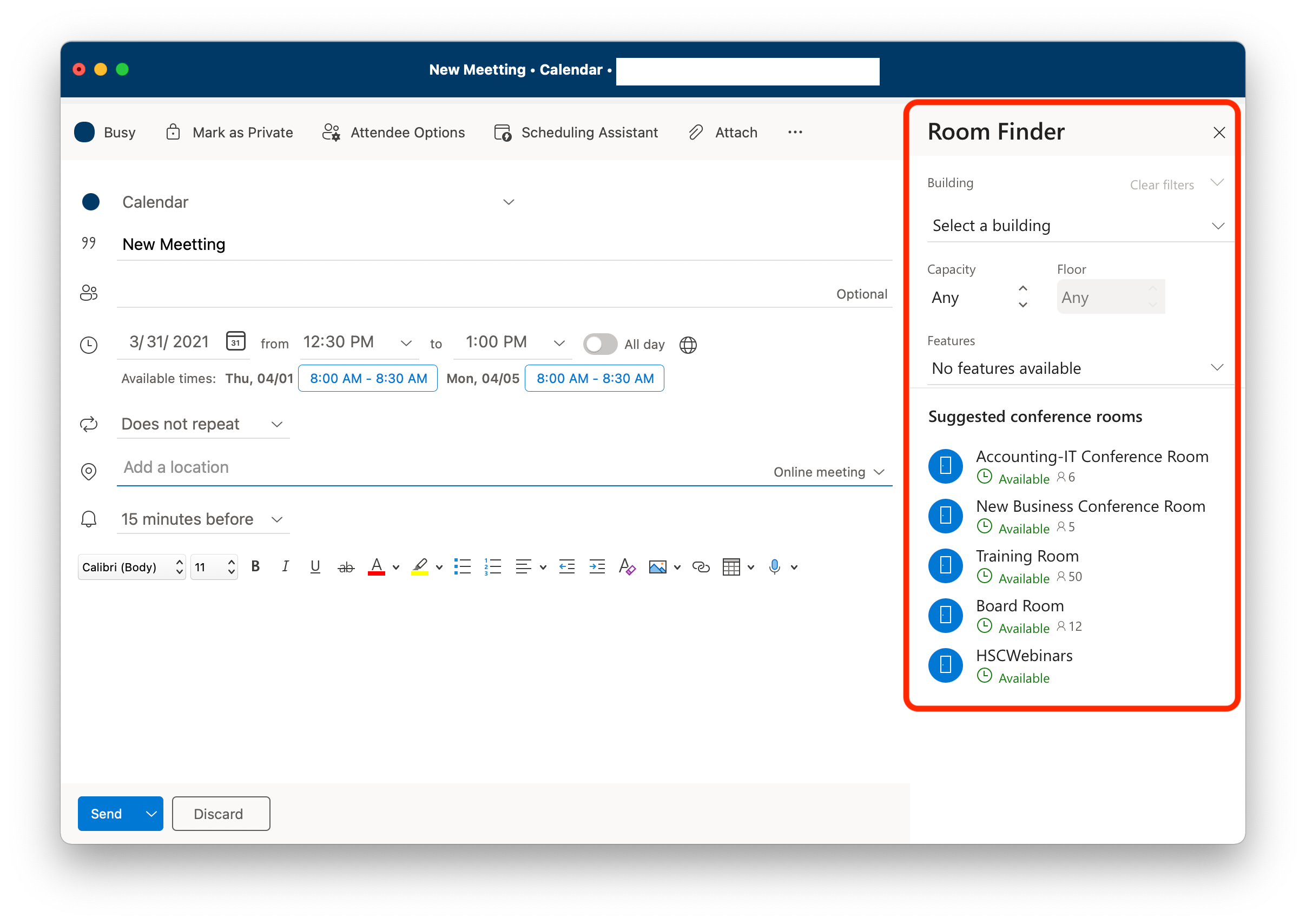
После того, как вы выберете место, ваша встреча будет готова! Просто нажмите « Отправить» , и вы отправите своим приглашенным электронное письмо с уведомлением о встрече, откуда они смогут либо принять, либо отклонить.
Стоит ли планировать встречи в Outlook?
Настройка собраний в Outlook может сократить ненужные разговоры о дате собрания. Однако вы можете планировать собрания в Outlook, только если приглашенные также являются пользователями Outlook.
Итак, если вы планируете много встреч за пределами своей компании с клиентами, которые не используют Outlook, вам лучше использовать другой помощник по планированию.