Как запустить запрос в Microsoft Access
Хотите получить или обновить определенные записи в базе данных Microsoft Access? В этом вам помогут запросы в Access. Запросы позволяют получать, обновлять и удалять записи в таблицах с использованием настраиваемых критериев.
Вы можете сами определить эти настраиваемые критерии. Когда записи в ваших таблицах соответствуют вашим критериям, выполняется действие, указанное в вашем запросе.
В Microsoft Access можно использовать несколько типов запросов. Здесь мы покажем, как вы можете создавать эти запросы в Access.
1. Как запустить выборочный запрос в Microsoft Access
Как следует из названия, запрос Select в Access позволяет выбирать и извлекать определенные записи из таблиц. Вы можете указать настраиваемое условие, и Access будет извлекать только записи, соответствующие этому условию.
Перед созданием запроса у вас должна быть таблица в вашей базе данных. После того, как вы создали и заполнили таблицу некоторыми данными, вы можете запустить запрос следующим образом:
- Откройте свою базу данных в Access, щелкните вкладку « Создать » вверху и выберите « Мастер запросов» .
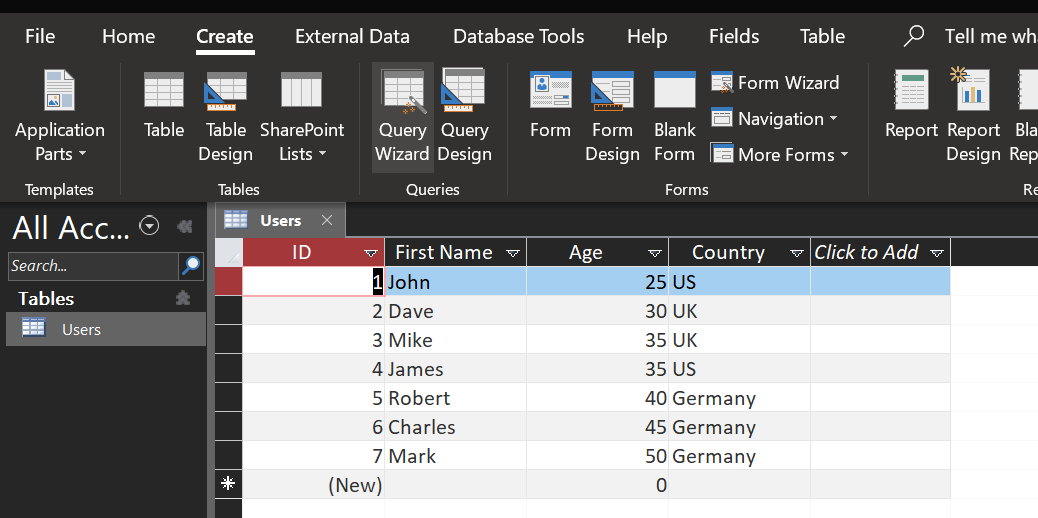
- Выберите Мастер простых запросов и нажмите ОК .
- В раскрывающемся меню выберите таблицу базы данных. Затем выберите поле, которое вы хотите использовать в своем запросе, и щелкните значок стрелки вправо. Вам нужно сделать это для каждого поля, которое вы хотите добавить в запрос.

- Если вы хотите добавить все поля, щелкните значок двойной стрелки вправо. Затем нажмите Далее .
- Выберите параметр « Подробности» и нажмите « Далее» внизу.
- Введите имя своего запроса, выберите параметр « Изменить конструкцию запроса» и нажмите « Готово» .
- Теперь вы можете указать настраиваемые критерии для фильтрации записей в таблице. Для этого поместите курсор в поле « Критерии» для столбца, введите критерии и нажмите значок сохранения в верхнем левом углу.
- В качестве примера мы настроим запрос, чтобы отображать только пользователей моложе 35 лет. Мы введем <35 в поле Criteria столбца Age .
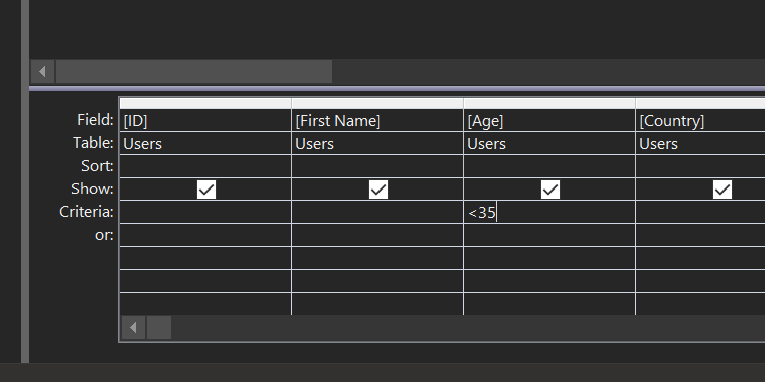
- Дважды щелкните свой запрос в области навигации, и вы увидите отфильтрованные записи.
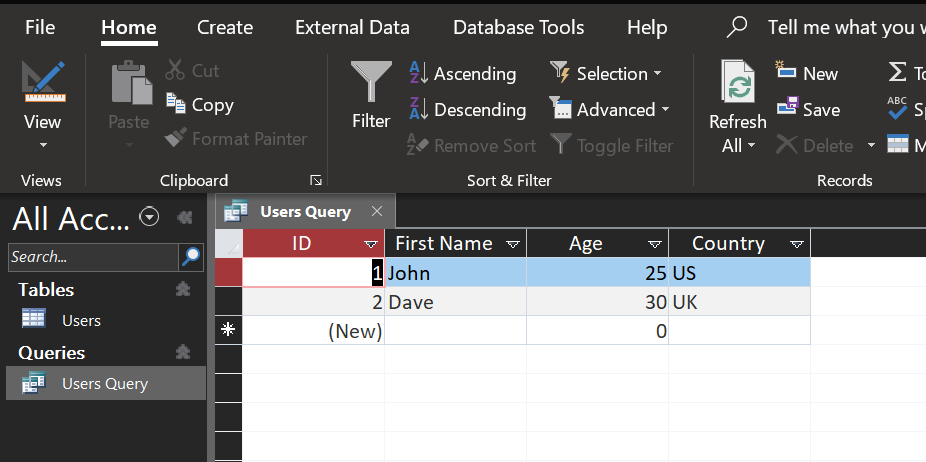
2. Как запустить запрос на обновление в Microsoft Access
Запрос на обновление очень похож на запрос выбора, но он редактирует записи таблицы. Этот запрос изменяет и обновляет записи в ваших таблицах с использованием ваших пользовательских критериев.
Например, если вы хотите изменить страну для всех своих пользователей в Германии на США, вы можете создать собственный критерий, который автоматически находит необходимые записи и обновляет их для вас.
Вот как вы создаете запрос на обновление в Access:
- В Access щелкните вкладку « Создать » и выберите « Мастер запросов» .
- Следуйте инструкциям на экране, чтобы добавить таблицы и поля, которые вы хотите использовать в своем запросе.
- Когда ваш запрос откроется в представлении «Дизайн», нажмите « Обновить» в разделе « Тип запроса » вверху. Это преобразует ваш запрос Select в запрос на обновление.
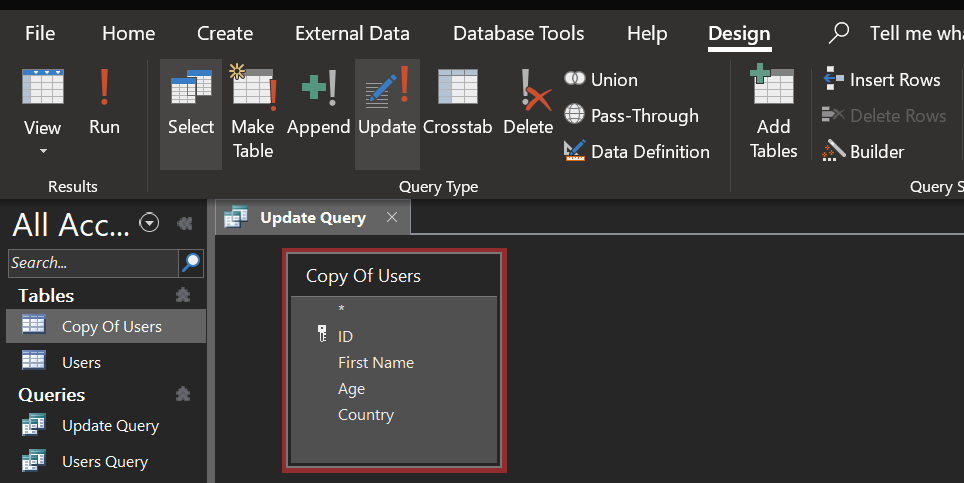
- Щелкните строку Criteria для столбца, который вы хотите обновить. Затем введите настраиваемые критерии для фильтрации записей. Мы будем использовать = Германия, так как мы хотим найти всех пользователей, у которых в таблице указана страна Германия.
- Введите то, чем вы хотите заменить исходную запись, в поле « Обновить до» . Мы войдем в США, так как мы хотим обновить все записи из Германии в США.
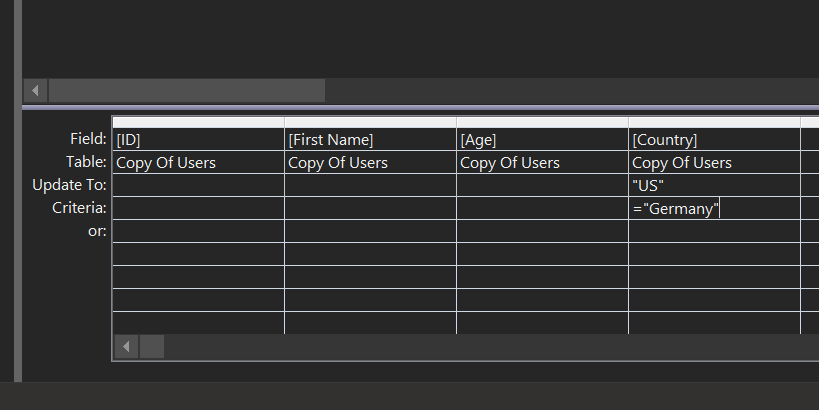
- Нажмите Ctrl + Сохранить, чтобы сохранить запрос.
- Дважды щелкните запрос в области навигации, чтобы запустить его.
- Вы получите сообщение о том, что запрос внесет изменения в ваши таблицы. Щелкните Да, чтобы продолжить.

- В другом запросе будет отображаться количество затронутых строк. Щелкните Да, чтобы продолжить.
- Откройте свою таблицу, и вы обнаружите, что запрос обновил записи, как указано.
3. Как запустить запрос на удаление в Microsoft Access
Если вы хотите удалить определенные записи из своих таблиц, запрос на удаление может помочь вам в этом. Этот запрос удаляет строки из ваших таблиц, которые соответствуют заданным критериям. Вы можете использовать любые критерии по вашему выбору.
Имейте в виду, что вы не сможете восстановить записи после их удаления. Поэтому перед выполнением запроса на удаление сохраните резервную копию своей базы данных. Если вы не знаете, как сделать резервную копию чего-либо, стоит прочитать статью службы поддержки Microsoft о процессе резервного копирования и восстановления .
Вот как вы создаете запрос:
- Щелкните вкладку « Создать » и выберите « Мастер запросов» в Access.
- Выполните обычные шаги, чтобы сделать запрос.
- После того, как запрос будет создан и открыт в представлении «Дизайн», выберите « Удалить» в разделе « Тип запроса » вверху.
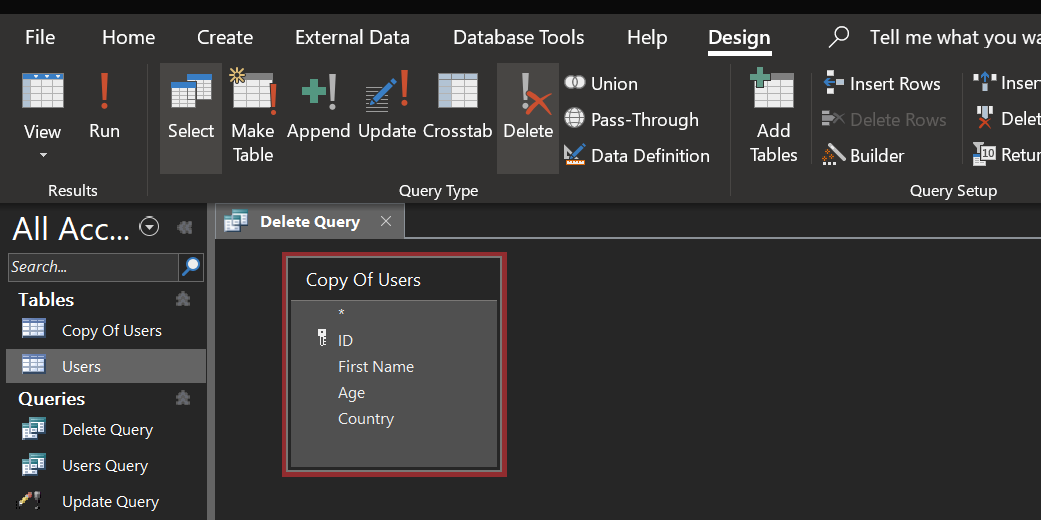
- Введите критерии для удаления записей в поле Критерии . В качестве примера мы удалим записи, в которых столбец « Возраст» меньше 40 . Для этого мы введем <40 в поле Criteria .
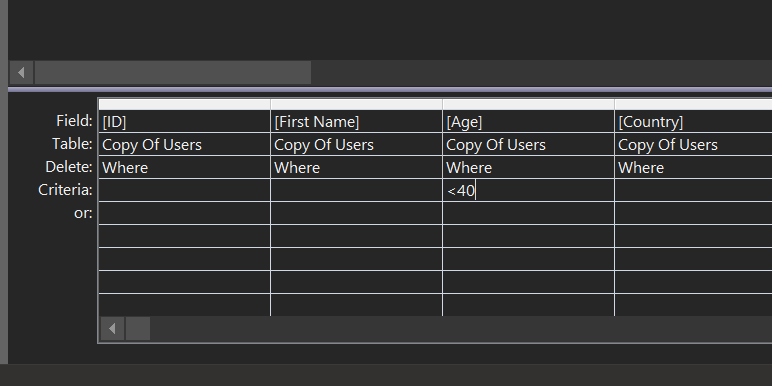
- Нажмите Ctrl + Сохранить, чтобы сохранить запрос.
- Запустите запрос, дважды щелкнув его в области навигации.
- Нажмите Да в обоих приглашениях, которые появятся на вашем экране.
- Соответствующие записи будут удалены из вашей таблицы. Вы можете убедиться в этом, открыв таблицу.
4. Как запустить запрос на создание таблицы в Microsoft Access
Запрос Make Table создает новую таблицу из отфильтрованных данных ваших существующих таблиц. Если у вас есть несколько таблиц, и вы хотите получить определенные записи из этих таблиц и создать новую таблицу, вы можете использовать этот запрос.
Вы также можете использовать этот запрос с базой данных с одной таблицей.
Вот как сделать запрос Make Table в Access:
- Щелкните вкладку « Создать », выберите « Мастер запросов» и следуйте инструкциям по созданию базового запроса.
- На экране просмотра запроса нажмите « Создать таблицу» в разделе « Тип запроса ».
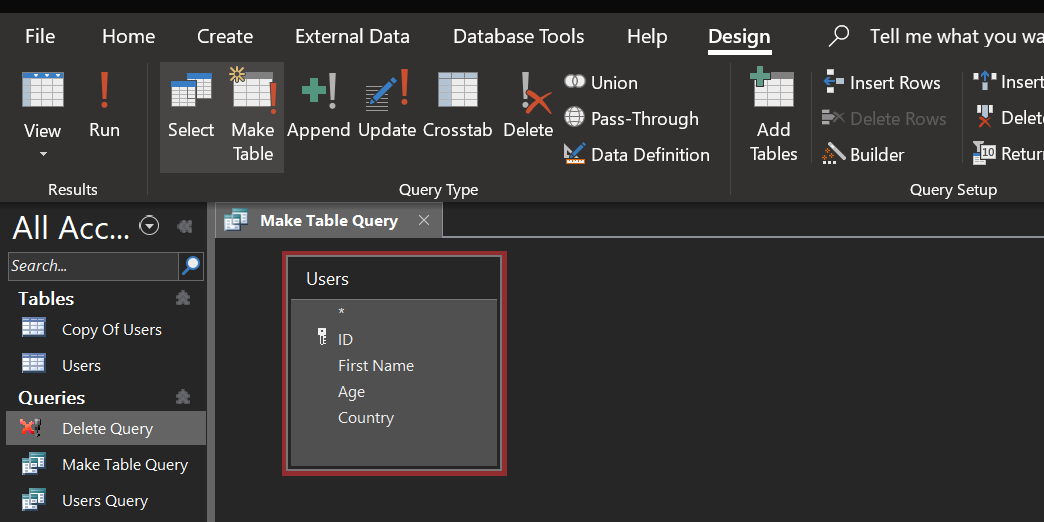
- Появится окно с просьбой ввести имя для вашей новой таблицы. Введите описательное имя и нажмите ОК .
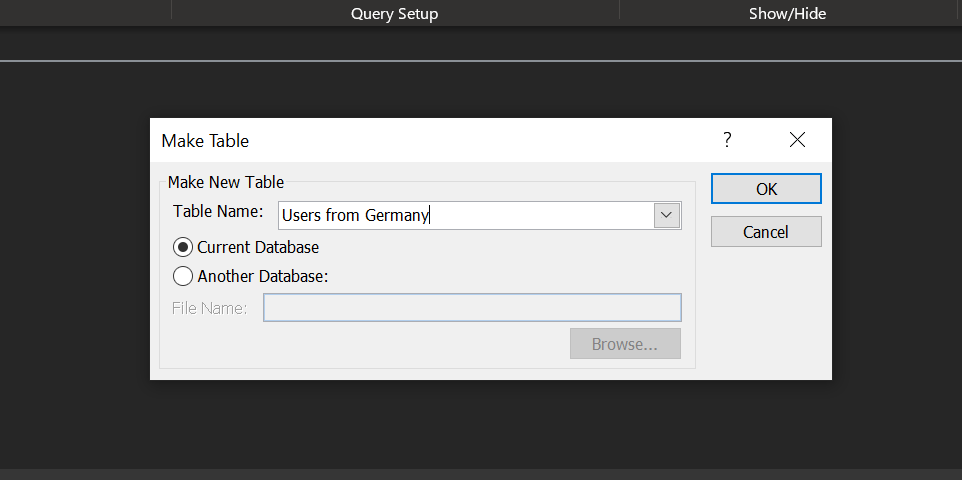
- Поместите курсор в строку критериев для столбца, который вы хотите отфильтровать. Затем введите критерии для фильтрации ваших записей. Мы создадим новую таблицу, содержащую пользователей из Германии, и введем = Германия в строку Критерии для столбца Страна .
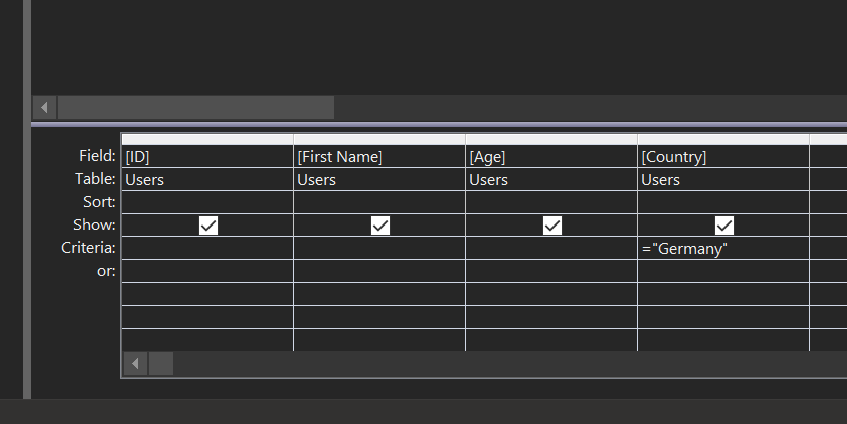
- Нажмите Ctrl + S на клавиатуре, чтобы сохранить запрос.
- Дважды щелкните свой запрос, чтобы выполнить его.
- Нажмите Да в подсказках на экране.
- В области навигации появится новая таблица. Дважды щелкните по нему, чтобы просмотреть отфильтрованные записи.
Находите записи в доступе без проблем
Если у вас есть тысячи записей в ваших таблицах, и вы изо всех сил пытаетесь извлечь определенные записи, запросы могут помочь вам легко найти нужные записи и даже помочь выполнить действия с ними.
Если вы хотите добавить больше данных в свои таблицы, Формы в Access – простой способ сделать это. Форма помогает вводить новые данные в таблицы, позволяя вам сосредоточиться на одной записи за раз. Это помогает исключить возможность случайного изменения других записей в ваших таблицах.