Как запустить старые игры и программное обеспечение в Windows 10
Microsoft пытается сделать программы и форматы файлов обратно совместимыми. Это не всегда срабатывает. Иногда разрыв между операционными системами слишком велик, и ваша любимая старая игра или программное обеспечение для Windows перестают работать.
Приложения, разработанные для Windows XP, Windows 98 и более ранних версий, теперь начинают испытывать трудности. Многие перестают работать, если вы не найдете конкретное исправление Windows 10 для более старого программного обеспечения. Даже при использовании встроенных в Windows 10 режимов совместимости некоторые программы отказываются оживать.
Прежде чем терять надежду, попробуйте эти советы, чтобы ваши старые игры и программы для Windows работали в Windows 10.
Почему старые игры и приложения не запускаются в Windows 10?
Некоторые старые игры и программы действительно работают в Windows 10. Это зависит от программы. Если программа или игра особенно ценны для своей пользовательской базы, может существовать обходной путь. В противном случае вам следует ознакомиться с этим кратким списком причин, по которым ваше старое программное обеспечение отказывается играть в мяч с Windows 10.
- Зависимости от старых версий программного обеспечения. Некоторое программное обеспечение зависит от старых библиотек, которые больше не включаются автоматически в установку Windows 10.
- 16-битное программное обеспечение: 64-битные версии Windows не содержат встроенного уровня совместимости для более старых 16-битных приложений. Вы можете узнать больше о том, почему 64-битная Windows больше не поддерживает 16-битные приложения, здесь .
- Программное обеспечение DOS: Windows 10, как и все версии Windows, начиная с Windows XP, больше не работает поверх DOS. Некоторые программы DOS все еще работают, но подавляющее большинство, особенно игры, просто не работают.
- DRM: Еще одна проблема, с которой сталкиваются старые программы Windows, – это несуществующие или устаревшие решения DRM, которые останавливают загрузку программ. Например, SecuROM DRM вызывает серьезные проблемы для старых игр на новых системах.
Как запускать старые игры и программы в Windows 10
Как упоминалось выше, требования для запуска старых игр в Windows 10 различаются. Если вам не удается загрузить старую игру или приложение, ознакомьтесь со следующими исправлениями.
1. Запуск от имени администратора
Если ваша проблема связана с программой Windows XP, в первую очередь попробуйте запустить приложение от имени администратора. В эпоху Windows XP большинство пользователей обычно были администраторами. Это не всегда относится к Windows 10, поскольку Microsoft пытается укрепить безопасность. Разработчики кодировали приложения, предполагая, что у них есть права администратора, и в противном случае они потерпят неудачу.
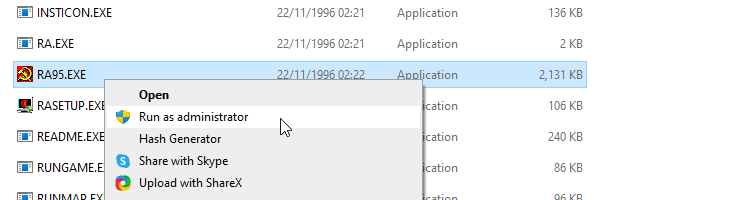
Перейдите к исполняемому файлу приложения или его ярлыку, щелкните правой кнопкой мыши и выберите « Запуск от имени администратора» .
2. Средство устранения неполадок совместимости программ
Если щелчок правой кнопкой мыши по приложению не работает, мы можем попытаться позволить Windows 10 принять собственное решение о настройках совместимости. В Windows 10 есть встроенное средство устранения неполадок совместимости программ, которое помогает «обнаруживать и устранять распространенные проблемы совместимости».
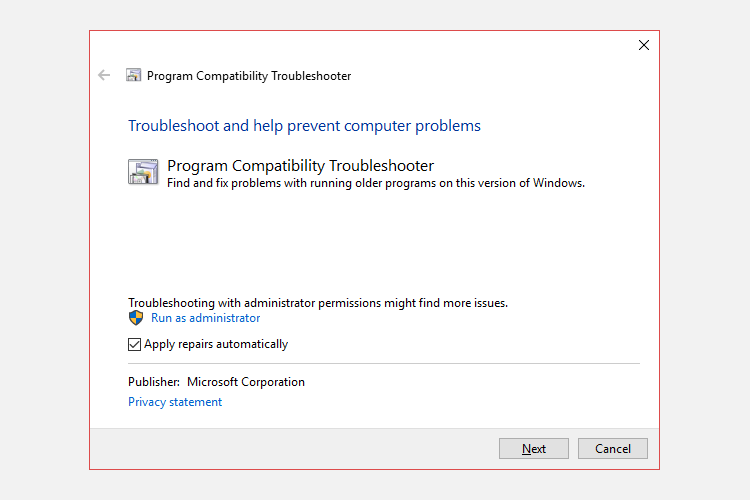
- В строке поиска меню «Пуск» введите «Запустить программы» . Выберите «Лучшее совпадение», чтобы открыть средство устранения неполадок.
- Выберите « Дополнительно» > «Запуск от имени администратора» , затем «Далее», чтобы продолжить.
- Средство устранения неполадок теперь просканирует вашу систему на предмет возможных проблем с совместимостью. Если вашего приложения нет в списке, выберите вариант « Нет в списке» и нажмите « Далее» .
- Вам нужно будет перейти к исполняемому файлу или ярлыку. Я буду тестировать одну из лучших когда-либо созданных футбольных игр: Premier Manager 98.
- Выберите « Попробовать рекомендуемые настройки» .
После применения настроек протестируйте программу. Как видите, программа теперь работает, хотя и уведомляет меня о том, что мне нужен оригинальный CD-ROM. Нажмите " Далее" .
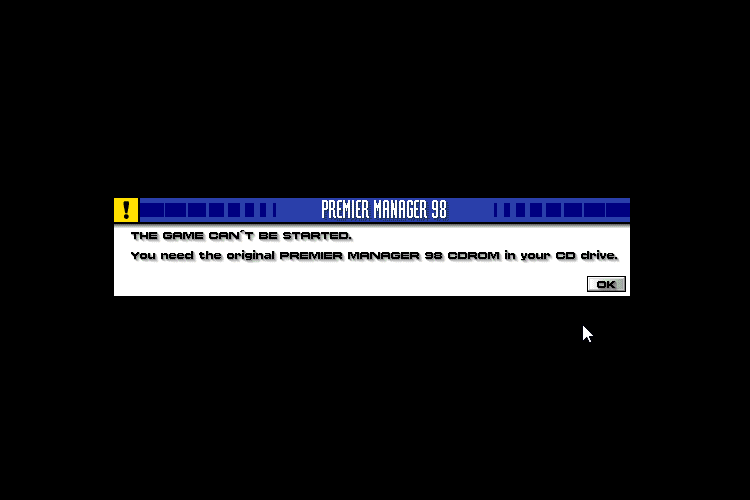
Ошибка совместимости программы
Средство устранения неполадок теперь спросит вас, было ли исправление успешным или нет. Выбор Да, сохранить эти настройки для этой программы закроет средство устранения неполадок. Если выбрать Нет, повторить попытку с другими настройками , откроется дополнительный диалог, содержащий следующие параметры:
- Программа работала в более ранних версиях Windows, но сейчас не устанавливается и не запускается. Пример: программа установки не запускается.
- Программа открывается, но отображается некорректно. Пример: неправильные цвета, размер или разрешение.
- Программа требует дополнительных разрешений. Пример: появляются ошибки отказа в доступе или программа запрашивает разрешения администратора для запуска.
- Я не вижу свою проблему в списке.
Сделайте свой выбор на основе результатов теста, который мы провели в предыдущем разделе. Перечисленные примеры должны помочь вам понять, какой вариант подходит для вашего приложения. Однако для его запуска и работы может потребоваться комбинация исправлений, поэтому не теряйте надежду при первом же препятствии.
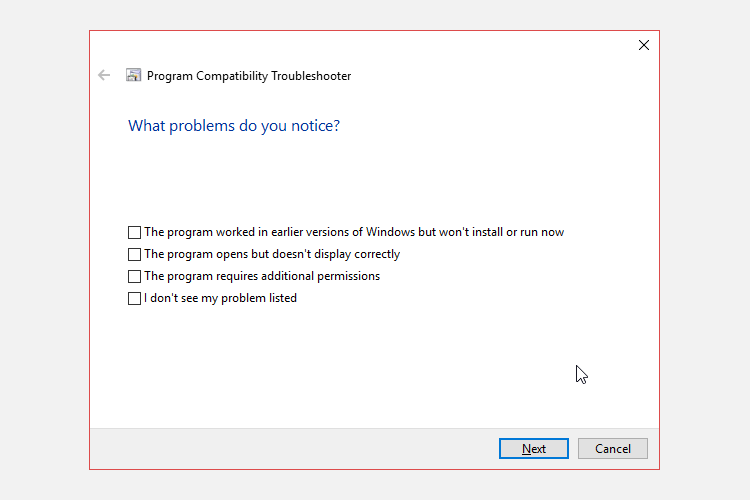
3. Ручные настройки совместимости в Windows 10
Вам не нужно использовать средство устранения неполадок, чтобы выяснить, как играть в старые игры в Windows 10. Вы можете получить доступ к параметрам совместимости с Windows 10 через меню свойств приложения. Выберите старую игру, которую хотите открыть, затем щелкните правой кнопкой мыши и выберите « Свойства» .
Выберите вкладку « Совместимость ». Используйте параметр « Режим совместимости», чтобы запустить приложение в предыдущей версии Windows. Кроме того, вы найдете настройки совместимости для:
- Уменьшенные цветовые режимы
- Запуск с разрешением экрана 640 x 480 пикселей
- Отключить масштабирование дисплея при высоких настройках DPI
- Запустите эту программу от имени администратора
- Зарегистрируйте эту программу для перезапуска
- Использовать устаревшее управление цветом ICC дисплея
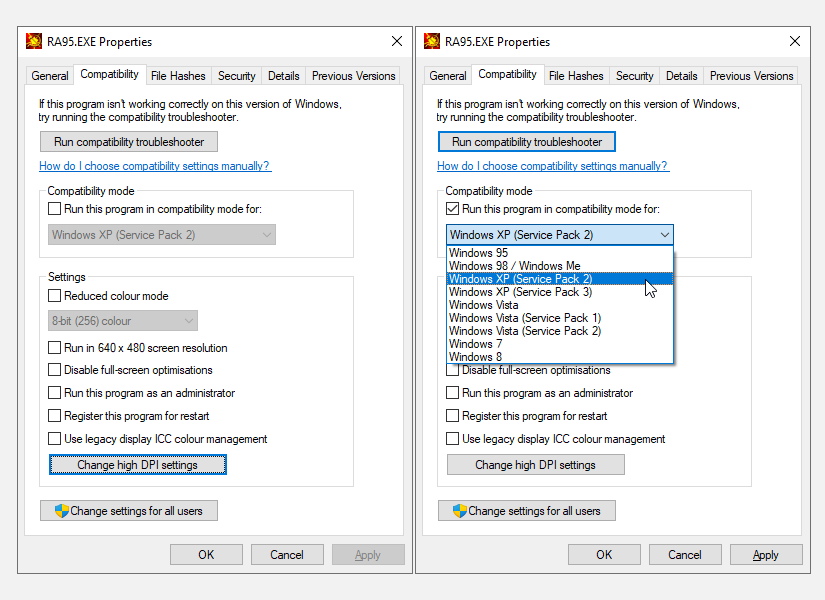
Автоматическое средство устранения неполадок предлагает те же возможности. Когда вы закончите, нажмите Применить> ОК .
Имейте в виду, что эти изменения влияют только на вашу учетную запись пользователя. Если вы хотите применить изменения настроек совместимости для каждого пользователя, используйте кнопку « Изменить настройки для всех пользователей» .
Как и в случае с автоматическим средством устранения неполадок, определение настроек старой игры или приложения в Windows 10 – это процесс проб и ошибок.
4. Неподписанные драйверы
В 64- и 32-разрядных версиях Windows 10 используется принудительная подпись драйверов. Для принудительной подписи драйверов требуется, чтобы у всех драйверов была действительная подпись. Подпись драйверов помогает обеспечить безопасность и стабильность, гарантируя, что вредоносные или нестабильные драйверы не проскользнут через сеть.
В некоторых случаях ваша старая игра или программа не будут использовать последние версии драйверов. В этом случае Windows не позволит программе установить или запустить. Однако вы можете отключить принудительное использование подписи драйверов, но после этого ваша система станет немного более уязвимой. Все зависит от того, насколько вы отчаянно пытаетесь играть в игру или использовать программу.
Отключить принудительное использование подписи драйверов
Вы можете использовать меню Advanced Boot Options (Расширенные параметры загрузки) для загрузки Windows 10 с отключенной принудительной подписью драйверов. Использование параметра загрузки для отключения подписи подписи драйверов не является постоянным изменением, и принудительное применение будет возобновлено при следующем перезапуске Windows 10. Однако при этом должны быть удалены драйверы, которые вы устанавливаете, когда принудительное применение отключено.
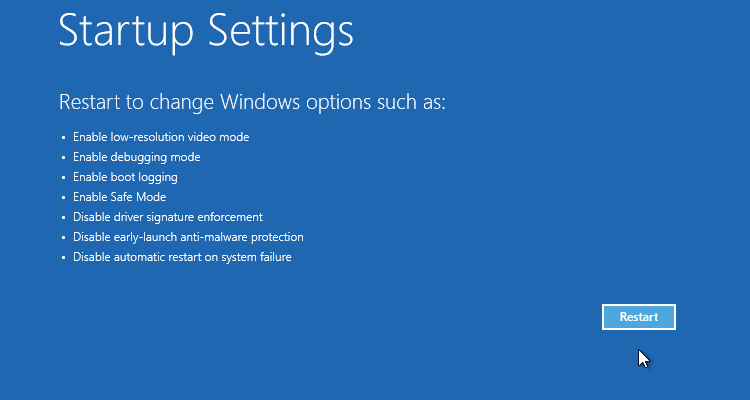
- Откройте расширенное меню загрузки , нажав Shift и нажав кнопку «Перезагрузить» .
- Выберите Устранение неполадок > Дополнительные параметры > Параметры запуска> Перезагрузить.
- Выберите 7 на экране «Параметры запуска», чтобы активировать параметр «Отключить принудительное использование подписи драйверов». Нажмите Enter, чтобы загрузить вашу систему. Теперь вы можете свободно устанавливать неподписанные драйверы.
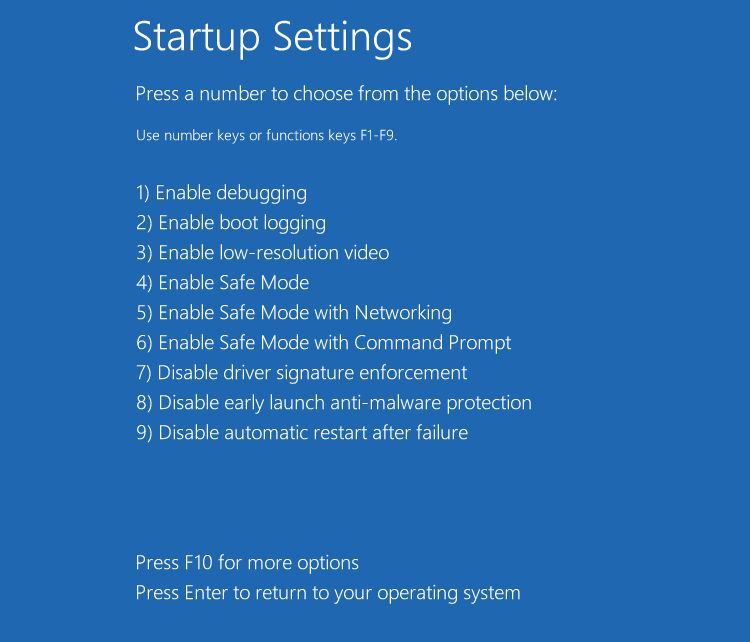
5. Используйте виртуальную машину
Windows 7 включает «Режим Windows XP». Это была отличная функция, которая по сути представляла собой виртуальную машину с лицензией XP. Тем не менее, это немного упростило загрузку старых приложений. К сожалению, в Windows 10 нет режима XP. Однако вы можете использовать виртуальную машину для создания своего собственного режима XP .
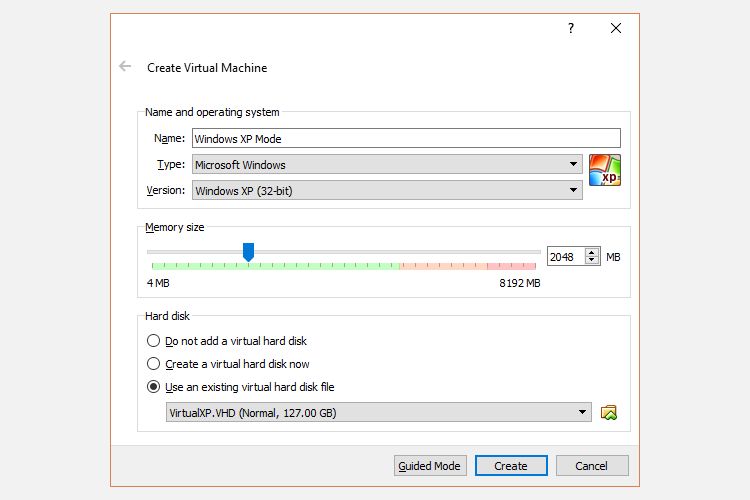
Все, что вам нужно, – это виртуальная машина, такая как VirtualBox или VMware Player , и старая, но крайне необходимая лицензия Windows XP. Установите лицензию Windows XP на виртуальную машину, и вы сможете запускать свое приложение в более старой версии Windows в окне на рабочем столе.
На самом деле это не идеальное решение. Успех виртуальной машины зависит от приложения. Кроме того, виртуальные машины имеют ограниченную аппаратную поддержку.
6. DOSBox
Если у вас есть старая программа или игра DOS, которая отказывается работать, DOSBox станет вашим другом. DOSBox – это бесплатное приложение, которое запускает полную среду DOS в вашей системе Windows 10, позволяя запускать старые игры и приложения DOS .
DOSBox возвращает к жизни сотни классических игр. Он очень хорошо используется, а это означает, что если вы застряли, в Интернете будет решение. Точно так же вы можете покупать игры через GOG.com, предварительно упакованные для запуска в экземпляре DOSBox.
Скачать: DOSBox для Windows
Запустите, наконец, свои старые компьютерные игры и программное обеспечение!
Ностальгия – сильное влечение. Я знаю: мне нравится загружать старые игры для Windows. Однако Windows 10 не всегда хочет играть в мяч. В идеале вы сможете найти современные альтернативы старым приложениям. Однако это не всегда возможно и практически невозможно для некоторых бизнес-приложений.
К счастью, один из описанных выше методов позволит вам запустить старую игру или программу для Windows, так что попробуйте!