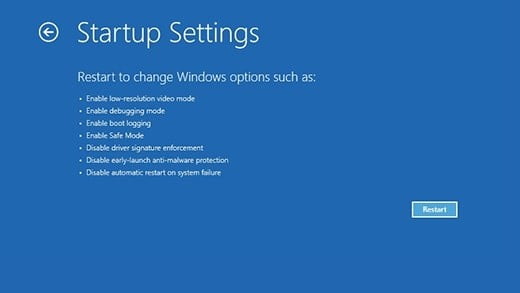Как запустить Windows 11 в безопасном режиме
Если на вашем компьютере с Windows 11 возникли проблемы , один из способов устранения этих проблем — запустить компьютер в безопасном режиме. Безопасный режим — это, по сути, очень простая версия Windows 11, без всех наворотов и только с ограниченным набором функций, драйверов и файлов. Этот режим, по сути, позволяет вам взглянуть на свой компьютер и помочь вам точно определить, какая проблема возникла на вашем компьютере.
Но загрузиться в безопасном режиме в Windows 11 не так просто, как просто нажать одну кнопку. Сначала вам нужно будет перемещаться по ряду меню, и способ перехода туда зависит от конкретной ситуации вашего ПК (ваш компьютер все еще работает или это просто пустой или черный экран?).
Независимо от вашей текущей ситуации, мы можем показать вам, как загрузить Windows 11 в безопасном режиме. Давайте подробнее рассмотрим безопасный режим и способы туда попасть.
Различные безопасные режимы

Прежде чем мы перейдем к объяснению того, как попасть в безопасный режим, мы просто хотим коснуться различных версий диагностического режима. В Windows 11 существует три разные версии безопасного режима. Каждую из них можно использовать для разных диагностических целей. Они объяснены для вас ниже.
- Безопасный режим: это режим, который будет использовать большинство людей. Это отключит все дополнительные программы и функции в Windows 11 и предоставит вам доступ только к базовым функциям рабочего стола, чтобы вы могли получить доступ к важным файлам и документам, а также настроить драйверы и другие вещи. Обратите внимание, что в этом режиме сеть не используется, поэтому это отличный способ получить доступ к файлам, если вы считаете, что стали жертвой вредоносного ПО.
- Безопасный режим с поддержкой сети. Этот режим аналогичен обычному безопасному режиму, но включает сеть. Несмотря на название, его небезопасно использовать, поскольку он все равно может позволить хакерам проникнуть на ваш компьютер через Интернет, если вы надеетесь диагностировать проблемы или восстановить файлы.
- Безопасный режим с командной строкой: вам нужно убедиться, что вы знаете , как использовать командную строку, прежде чем даже войти в эту версию безопасного режима. Это вызывает командную строку и позволяет вам вводить команды в стиле старой школы DOS, чтобы разобраться в неполадках в операционной системе. Это меньше зависит от визуального интерфейса.
Переход в безопасный режим после входа в систему в Windows 11
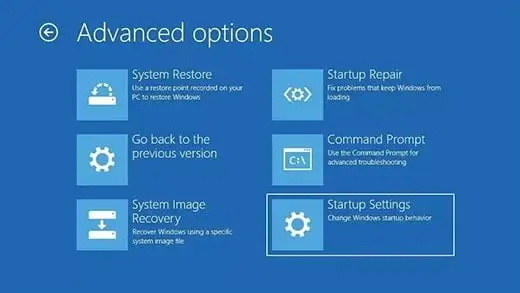
Если вы все еще можете войти в Windows 11 и ваш компьютер не полностью сломан, один из самых простых способов активировать безопасный режим в Windows 11 — с экрана входа в систему. Вы можете сделать это, следуя нашим инструкциям ниже.
Шаг 1: Удерживая клавишу Shift , щелкните значок кнопки питания в правом нижнем углу экрана.
Шаг 2: Продолжайте удерживать Shift и выберите «Перезагрузить».
Шаг 3: После этого отпустите клавишу. После этого компьютер перезагрузится. Если у вас включено шифрование Bitlocker, возможно, вам придется ввести ключ.
Шаг 4. Когда вы увидите экран «Выберите вариант» , выберите вариант «Устранение неполадок» .
Шаг 5: Отсюда выберите «Дополнительные параметры» , а затем выберите «Параметры запуска».
Шаг 6: Обратите внимание на подсказки на экране и нажмите кнопку «Перезагрузить» .
После перезагрузки компьютера на экране появится список опций. Обязательно выберите нужный вариант, нажав соответствующую клавишу на клавиатуре. Каждая цифра на вашей клавиатуре будет соответствовать соответствующему безопасному режиму. Эти цифры могут различаться в зависимости от компьютера, поэтому обратите внимание на то, что отображается на экране. У вас будет всего несколько секунд, чтобы сделать выбор, прежде чем истечет время ожидания приглашения в безопасном режиме.
Войдите в безопасный режим с черного экрана или сломанного компьютера с Windows 11.
Если вы не можете войти в безопасный режим в Windows 11 с экрана входа в систему, вы можете сделать это, включив и выключив устройство снова, пока оно не приведет вас в среду восстановления Windows. Это среда, встроенная в специальное место на накопителе большинства новых компьютеров и позволяющая восстанавливать или устранять проблемы с Windows. Вы можете войти в среду восстановления Windows, выполнив следующие действия.
Шаг 1. Удерживайте кнопку питания в течение 10 секунд, чтобы выключить устройство.
Шаг 2. Еще раз нажмите кнопку питания, чтобы включить устройство.
Шаг 3. Если вы видите, что Windows запустилась, и видите логотип производителя вашего ПК, снова нажмите и удерживайте кнопку питания в течение 10 секунд, чтобы принудительно выключить устройство.
Шаг 4. Еще раз нажмите кнопку питания, чтобы включить устройство.
Шаг 5. Когда Windows перезагрузится, удерживайте кнопку питания в течение 10 секунд, чтобы выключить устройство.
Шаг 6. Еще раз нажмите кнопку питания, чтобы включить устройство.
Шаг 7. Позвольте вашему устройству полностью перезагрузиться, и вы попадете в среду восстановления Windows.
Как только вы попадете в среду восстановления Windows, вы можете выполнить наши шаги, описанные в разделе выше (начиная с шага 4), чтобы войти в безопасный режим.
Войдите в безопасный режим прямо из Windows 11.
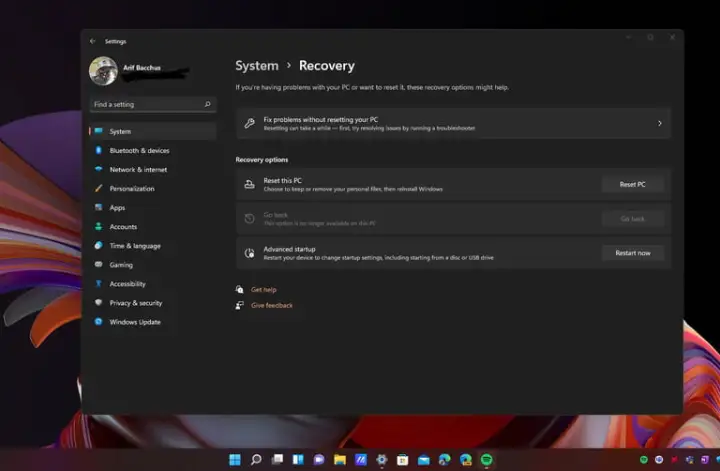
Третий способ входа в безопасный режим может произойти непосредственно из Windows 11. Вы можете сделать это, выполнив следующие действия. Только учтите, что для этого варианта потребуется наличие полностью рабочего ПК.
Шаг 1. Выберите меню «Пуск» и найдите «Настройки».
Шаг 2. Выберите «Система» в боковом меню в правой части экрана, затем выберите «Восстановление» слева. (Возможно, сначала вам придется прокрутить вниз.)
Шаг 3. Прокрутите вниз и найдите «Расширенный запуск», затем нажмите кнопку «Перезагрузить сейчас» .
Шаг 4. Выполните действия, описанные во втором разделе этой статьи, начиная с шага 4.
Как выйти из безопасного режима
После диагностики и устранения проблемы с Windows 11 вы можете восстановить исходное состояние компьютера и выйти из безопасного режима. Это так же просто, как перезагрузить и выключить устройство, как обычно. Нет необходимости в дополнительных шагах.
Часто задаваемые вопросы
Что такое безопасный режим?
Безопасный режим — это режим, в котором вы можете запустить базовую версию Windows, версию, которая использует только некоторые драйверы и файлы. Запуск вашего компьютера в безопасном режиме — отличный способ устранить проблемы с вашим компьютером.
Какую кнопку нажать, чтобы загрузиться в безопасном режиме?
Прежде чем вы сможете даже нажать кнопку для загрузки в безопасном режиме, вам нужно будет воспользоваться одним из методов, описанных ранее в этой статье, который приведет вас к меню, позволяющему нажать эту кнопку.
Как только вы доберетесь до этого меню, вам будет представлен список опций. Вот основные из них для загрузки в безопасном режиме в Windows 11:
- Чтобы загрузиться в безопасном режиме: нажмите 4 или F4.
- Чтобы загрузиться в безопасном режиме с использованием сети: нажмите 5 или F5 .
- Чтобы загрузиться в безопасном режиме с помощью командной строки: нажмите 6 или F6 .
Как загрузиться в безопасном режиме в Windows 10?
Загрузка в безопасном режиме в Windows 10 не сильно отличается от загрузки в Windows 11. Но если вам нужно подробное руководство, которое поможет вам сориентироваться по шагам, вам следует ознакомиться с нашим руководством о том , как загрузиться в безопасном режиме в Windows 10 .