Как заставить ваш Mac читать экранный текст с помощью сочетания клавиш
Даже с ростом популярности видеоконтента большая часть информации в сети по-прежнему передается через текст. Однако, если мы будем честны с собой, чтение может быть такой рутинной работой, особенно если у вас не лучшее зрение.
Позвольте вашему Mac помочь вам, заставив его озвучивать текст на экране с помощью сочетания клавиш. Эта функция также полезна, если чтение крошечных текстов на экране вызывает у вас напряжение глаз.
Как включить голосовое выделение на Mac
Функция выбора « Говорить» по умолчанию отключена на вашем Mac. Во-первых, убедитесь, что он включен, прежде чем пробовать его с любым письменным контентом. Сделать это:
- Перейдите в Системные настройки> Специальные возможности .
- Щелкните « Разговорный контент» , затем включите « Говорить» .
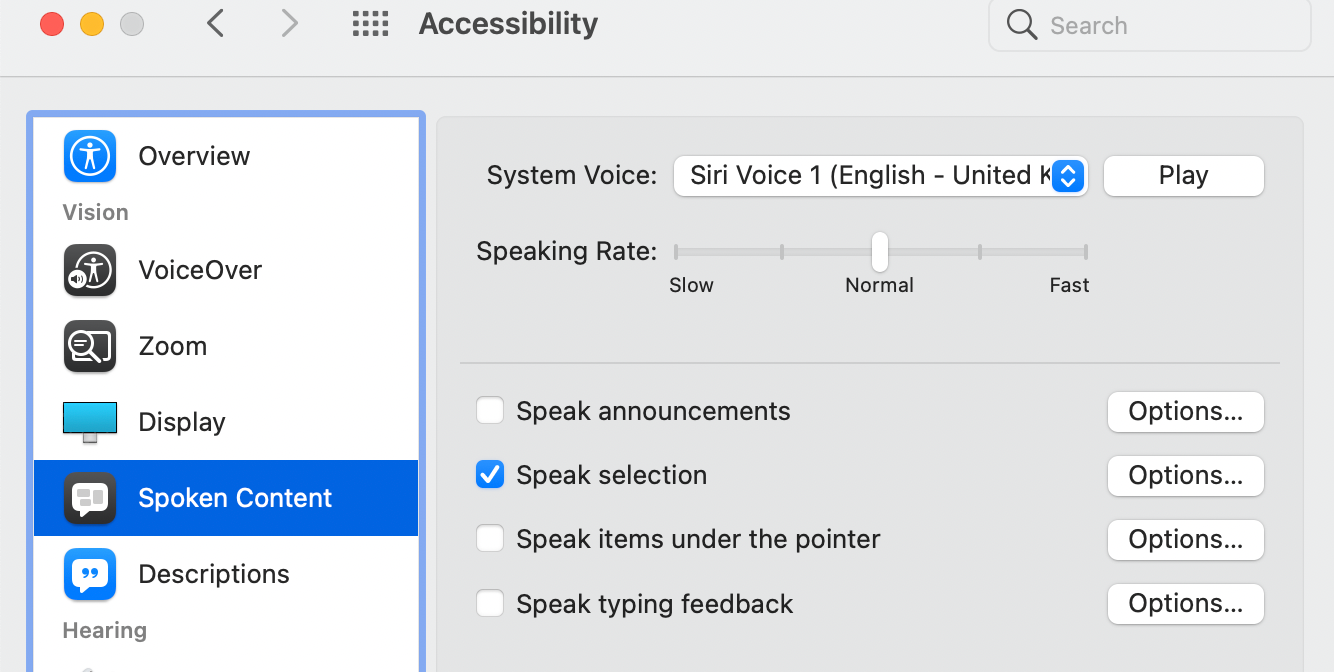
Как использовать сочетание клавиш Speak Selection
Сочетание клавиш по умолчанию для выбора «Говорить» – Option + Esc . Однако вы можете изменить сочетание клавиш, нажав кнопку « Параметры» рядом с надписью « Озвучить выделение» , а затем введя другое сочетание клавиш в текстовом поле.
Как только это будет сделано, вы можете выбрать любой текст на экране и нажать комбинацию клавиш, чтобы ваш Mac прочитал его вслух. Если ничего не выбрано, ваш Mac прочитает любой текст, который он обнаружит в окне, которое вы используете в данный момент.
Если вы работаете над документом текстового редактора, он будет читать только текст самого документа. Однако, если вы находитесь на веб-странице, она будет читать все виды текста, включая строку меню веб-страницы, заголовки и кнопки.
Помимо использования сочетания клавиш, вы также можете заставить компьютер Mac читать текст с помощью функции «Речь» .
Настройте отображение текста во время разговора Mac
У вас есть возможность изменить способ отображения текста, когда ваш Mac произносит его вслух. То есть вы можете выбрать, чтобы произносимые слова и предложения были подчеркнуты или выделены, или ничего. Вы также можете настроить их цвета.
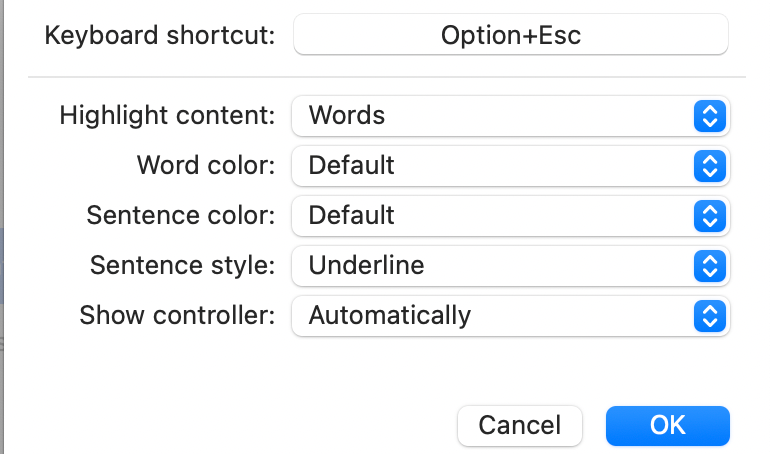
Чтобы внести эти изменения, вам также необходимо нажать кнопку « Параметры» рядом с полем «Говорить» в системных настройках. Вот варианты, которые он вам дает:
- Выделение содержимого: вы можете выделить слова, предложения или и то, и другое. Вы можете нажать « Никогда», если не хотите, чтобы что-либо выделялось.
- Цвет слова и цвет предложения: вы можете изменить цвет выделения как для слов, так и для предложений. По умолчанию предложения выделяются синим цветом, а слова – желтым.
- Показать контроллер: выберите « Автоматически», если вы хотите, чтобы контроллер отображался автоматически при нажатии сочетания клавиш. В противном случае выберите « Всегда» или « Никогда» . Контроллер удобен при чтении длинного контента. Это позволяет вам регулировать скорость речи, нажимая кнопки черепахи (медленнее) или кролика (быстрее), переходить назад, переходить вперед, приостанавливать и воспроизводить речевой контент.
Вы также можете изменить голос произнесенного слова, щелкнув Системный голос и выбрав один из вариантов в раскрывающемся меню.
Прослушивание текста – это просто сочетание клавиш
С помощью функции выбора речи Mac вы можете помочь своим глазам и разуму упорствовать при чтении содержимого на экране. Вы даже можете настроить его отображение на экране, чтобы вам было удобнее читать.