Как заставить Notepad ++ сравнивать два файла с плагином
Notepad ++ – это бесплатный текстовый редактор с открытым исходным кодом, снабженный множеством функций для обычных пользователей и программистов. Он поддерживает различные языки программирования с настраиваемой подсветкой синтаксиса, автозаполнением и сворачиванием кода.
Включение сложных инструментов редактирования, определяемых пользователем параметров стиля и поддержка десятков и более плагинов – это как глазурь на торте. Одним из таких мощных плагинов является плагин Notepad ++ Compare, который позволяет увидеть визуальную разницу между двумя файлами. Мы покажем вам, как использовать этот плагин для сравнения двух файлов в Notepad ++.
Основы администрирования плагинов
Plugin Admins или Manager – это репозиторий плагинов для расширения функциональности Notepad ++. Есть несколько настроек, на которые следует обратить внимание перед установкой приложения.
На экране « Выбор компонента» убедитесь, что в раскрывающемся списке выбран вариант « Пользовательский» , затем установите флажок « Администрирование подключаемых модулей» . Многие пользователи пропускают этапы установки. Если вы это сделаете, диспетчер плагинов не будет установлен. Лучше не спеша приступить к установке.
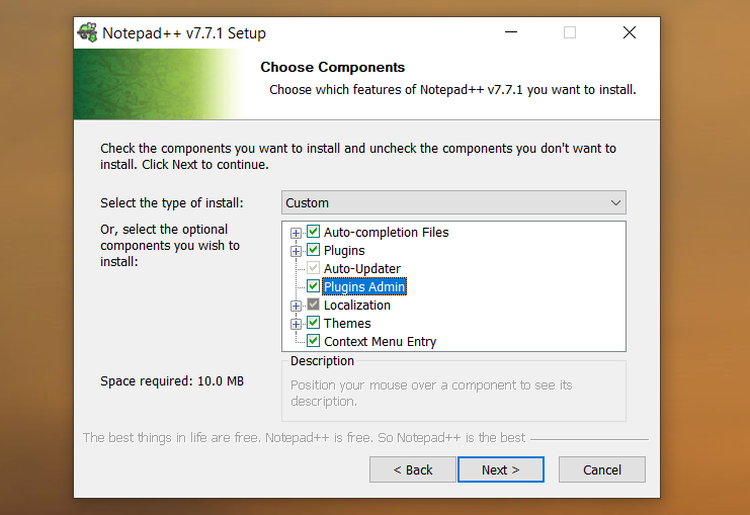
Notepad ++ хранит файлы конфигурации в этой папке:
Users[User Name]AppDataRoamingNotepad++pluginsЕсли вы планируете использовать это приложение на другом компьютере или хранить его на USB-накопителе, установите флажок Не использовать% APPDATA . Ваши файлы конфигурации останутся в папке Program Files.
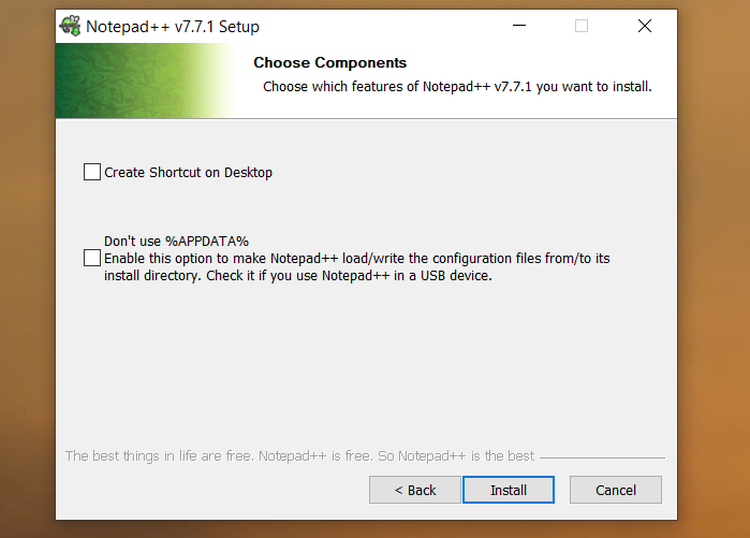
Администратор плагинов перечисляет все доступные и установленные плагины. Вы можете установить, обновить или удалить установленные плагины. Обновленная версия вступила в силу в версии 7.6 и выше. Мы рекомендуем вам обновить Notepad ++, чтобы получить максимальную отдачу.
Установка плагина сравнения
Запустите Notepad ++. Перейдите в Plugins > Plugins Admin, чтобы открыть диспетчер плагинов. В появившемся всплывающем окне введите « Сравнить» в строке поиска. Установите флажок, затем нажмите « Установить» . После установки плагина приложение перезапустится.
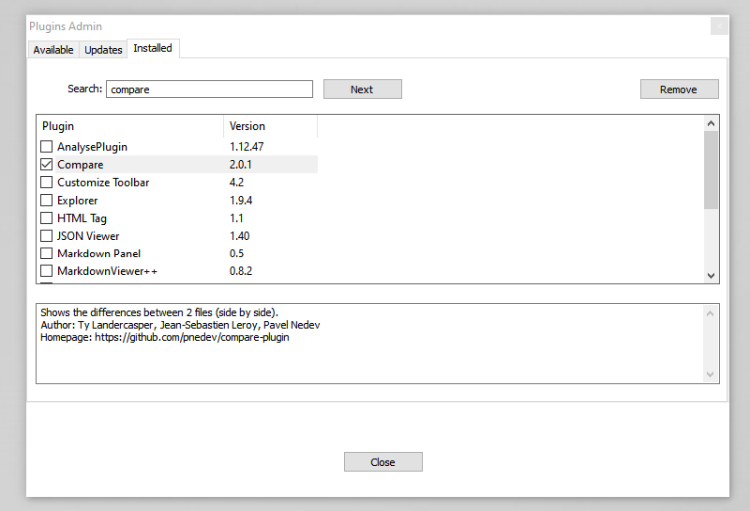
Выберите инструмент « Сравнить» в меню « Плагин» . На данный момент вы можете загрузить последнюю версию этого плагина (версия 2.0.1) с Github. Доступны как 32-битные, так и 64-битные версии.
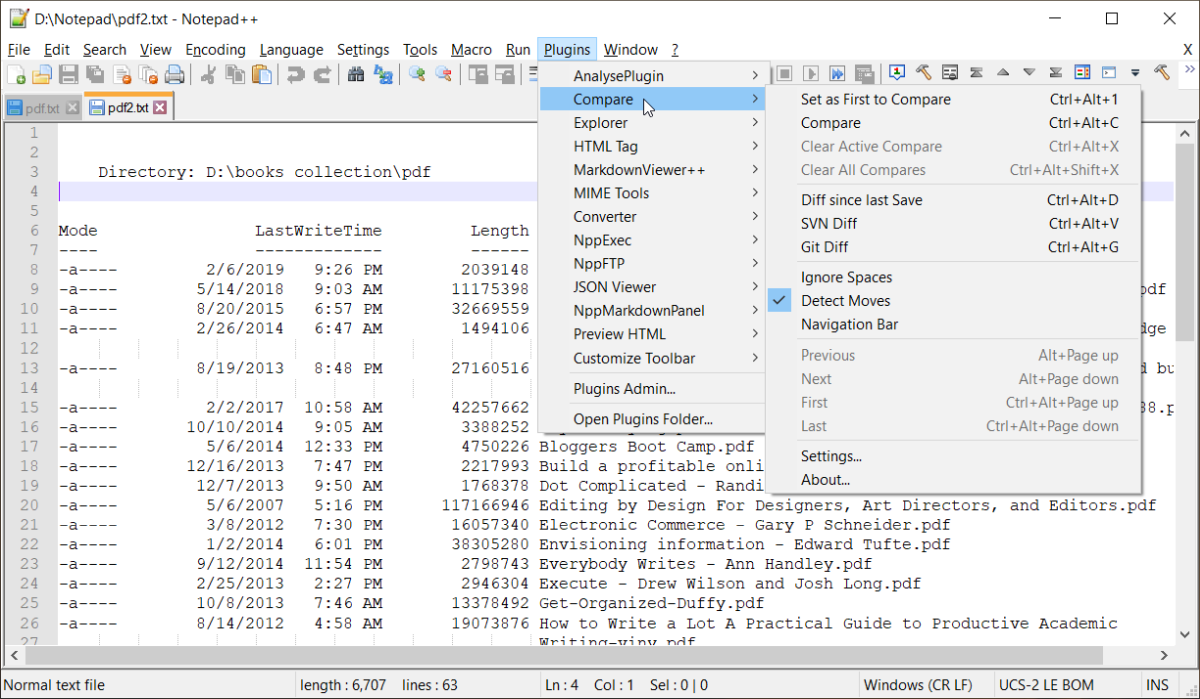
Как сравнить два файла в Notepad ++
Плагин сравнения предполагает, что вы хотите сравнить старую версию своей работы с новой. Откройте любые два файла (A, B) в Notepad ++, которые вы хотите сравнить. Файл B (новый) сравнивается с файлом A (старый).
Затем перейдите в Плагины > Меню сравнения > Сравнить .
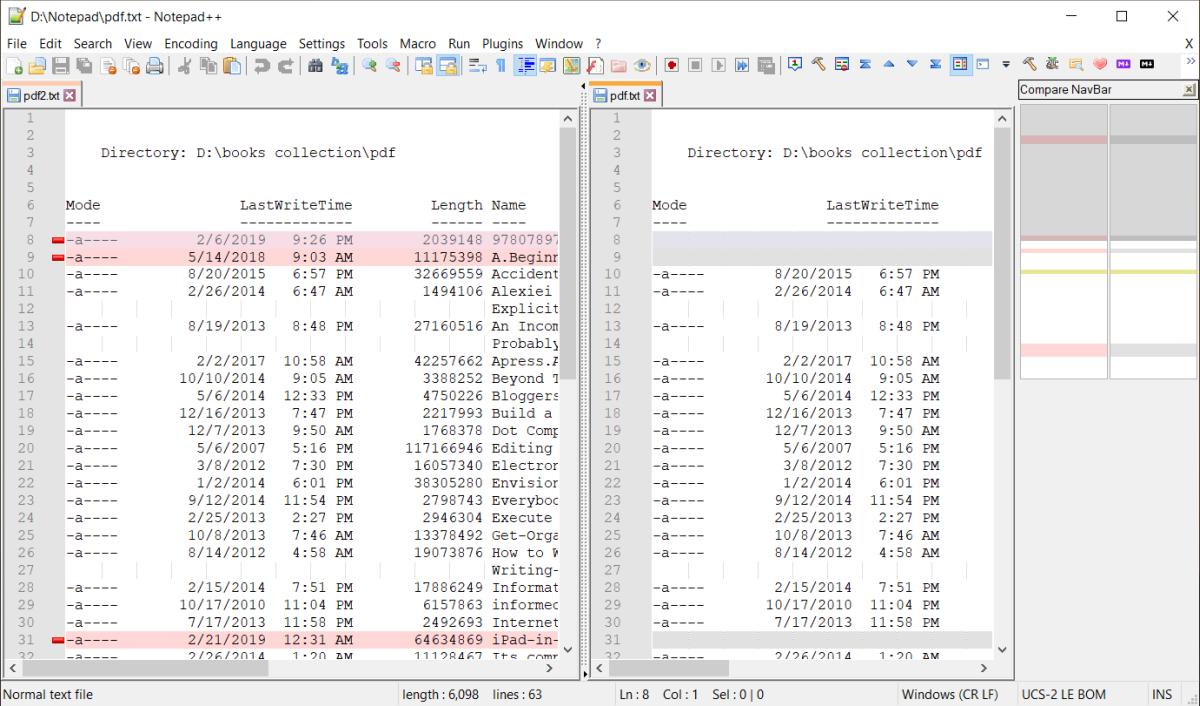
Он показывает разницу / сравнение бок о бок, как показано на скриншоте. Вы можете установить любой открытый файл по умолчанию. Просто нажмите « Сравнить» > « Сделать первым для сравнения» . Выберите этот выбранный файл, чтобы сравнить его с другими в любом выбранном вами режиме.
Цвета и символы
Плагин сравнения использует различные цвета и символы для обозначения изменений в вашем файле. Вы могли добавить, удалить, переместить или изменить строку.
- Добавлено ( + ): строка существует только в новом файле, а не в старых. Цвет выделения – зеленый.
- Удалено ( – ): строка не существует в новом файле, а присутствует только в старом файле. Цвет выделения – красный.
- Перемещено : строка появляется в другом файле один раз и в другом месте.
- Изменено : Большая часть строки в обоих файлах идентична. Вы увидите все изменения, выделенные оранжевым.
Примечание . Параметр « Сравнить» > « Обнаружить движения» позволяет отображать / скрывать значки для добавленных или удаленных линий. Хотя мы не рекомендуем вам снимать этот флажок, будьте осторожны, если вы отключаете их при сравнении двух файлов.
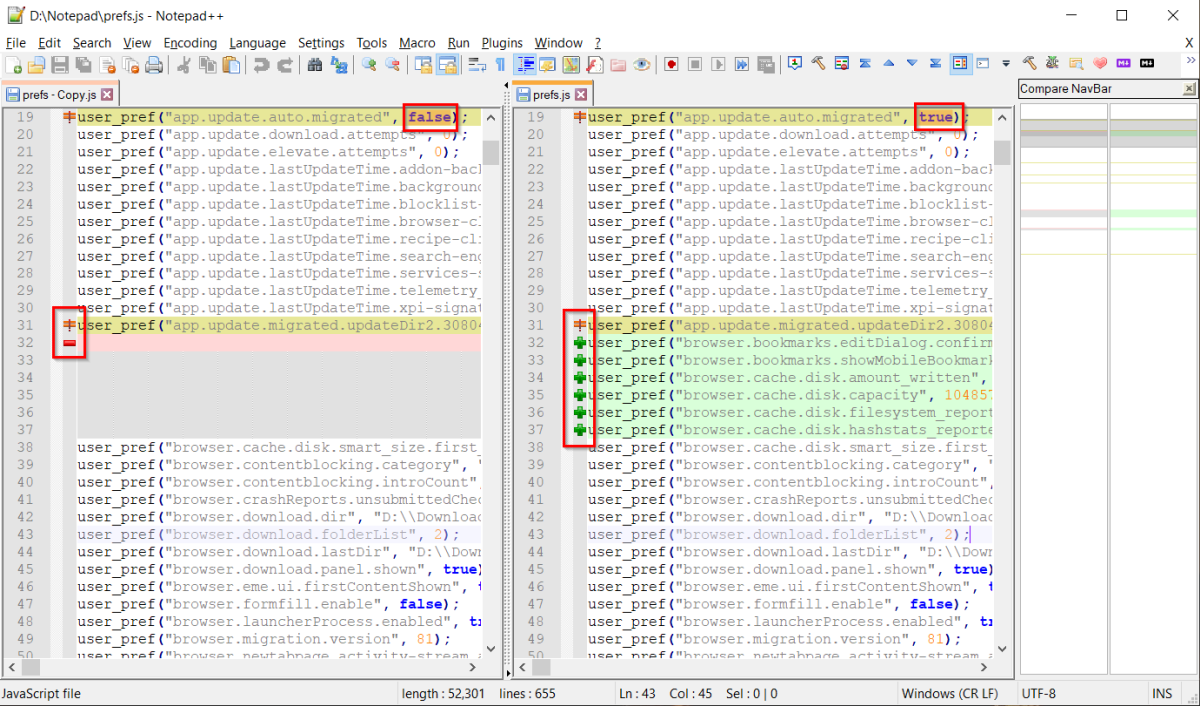
Панель навигации
Панель навигации в правой части Notepad ++ пригодится. В большом файле перемещение по всему файлу вверх и вниз, чтобы найти разницу, сложно и требует много времени. Он выполняет двойную роль как карты сайта, так и браузера закладок.
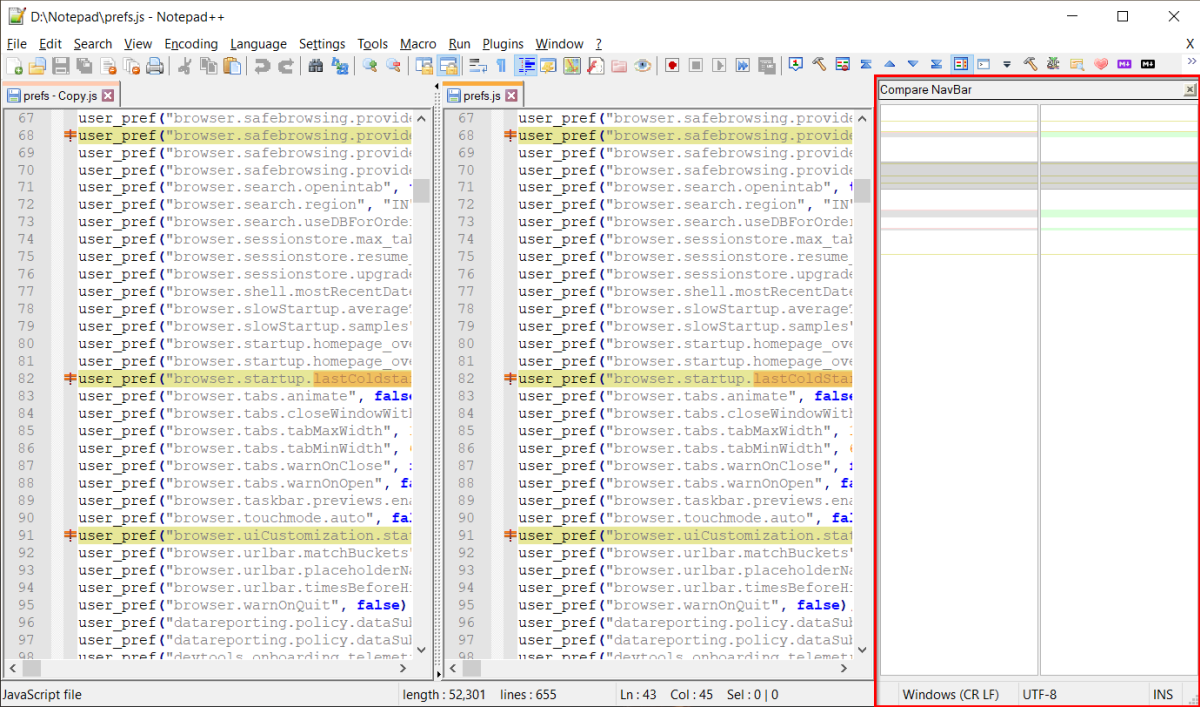
Щелкните выбранную область для прокрутки файла. Поскольку он использует то же соглашение для цветов и символов, вы сразу узнаете, какая строка была добавлена, удалена и т. Д.
Изменение режимов просмотра
По умолчанию, когда вы сравниваете два файла, это происходит в режиме двойного просмотра. Щелкните правой кнопкой мыши захват и выберите « Повернуть вправо» или « Повернуть влево» . Он разбивает окно по горизонтали или вертикали. Если вы продолжите вращение, ваш старый файл появится слева, а новый файл появится на правой панели.
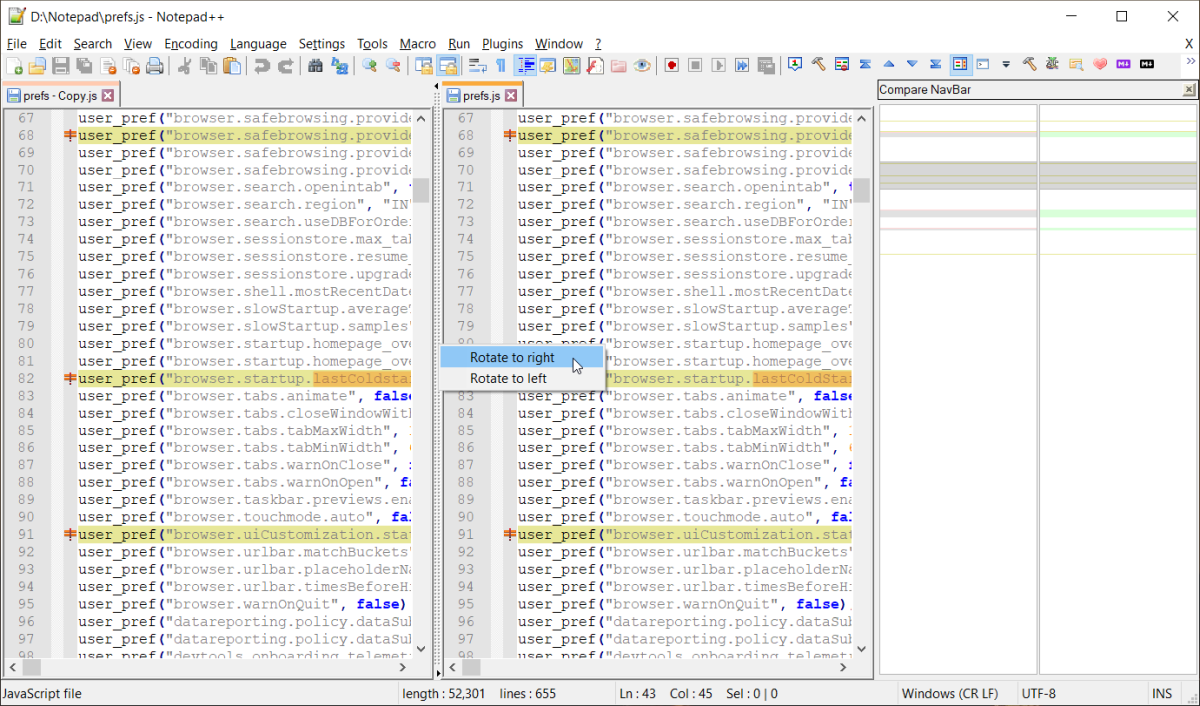
Изучите настройки
Когда вы щелкаете по меню « Сравнить» , появляется всплывающее окно со всеми командами и параметрами. В нем даже перечислены сочетания клавиш для этих команд.
Плагин сравнения имеет все основные функции стандартного инструмента Diff . Перейдите в « Сравнить» > « Настройки» и изучите настройки, которые вы можете изменить.
- Параметры цвета : этот параметр позволяет установить цвет для добавленных, удаленных, перемещенных и измененных линий. Вы можете выбрать другой цвет, изменить цвет выделения и его прозрачность.
- Настройки меню : параметры, перечисленные здесь, позволяют настраивать расположение файлов. Первый – определить, сравниваете ли вы старый или новый файл. Положение старого файла позволяет расположить старый файл слева или справа (сверху / снизу в вертикальном разрезе). По умолчанию для одного просмотра используется сравнение, позволяющее сравнивать активный файл в режиме одного просмотра с предыдущим или следующим файлом.
- Предупреждать о несовпадении кодировок : показывает предупреждающее сообщение при попытке сравнить два файла с разными кодировками. Прочтите эту статью, чтобы узнать разницу между текстом ASCII и Unicode .
- Обтекание различий : определяет, следует ли включать команду « Далее» при достижении последней разницы и переходить к первой разнице.
- Перейти к первому различию после повторного сравнения : если этот флажок не установлен, положение курсора не изменится при повторном сравнении.
- Игнорировать пробелы : для лучшего вывода снимите этот флажок.
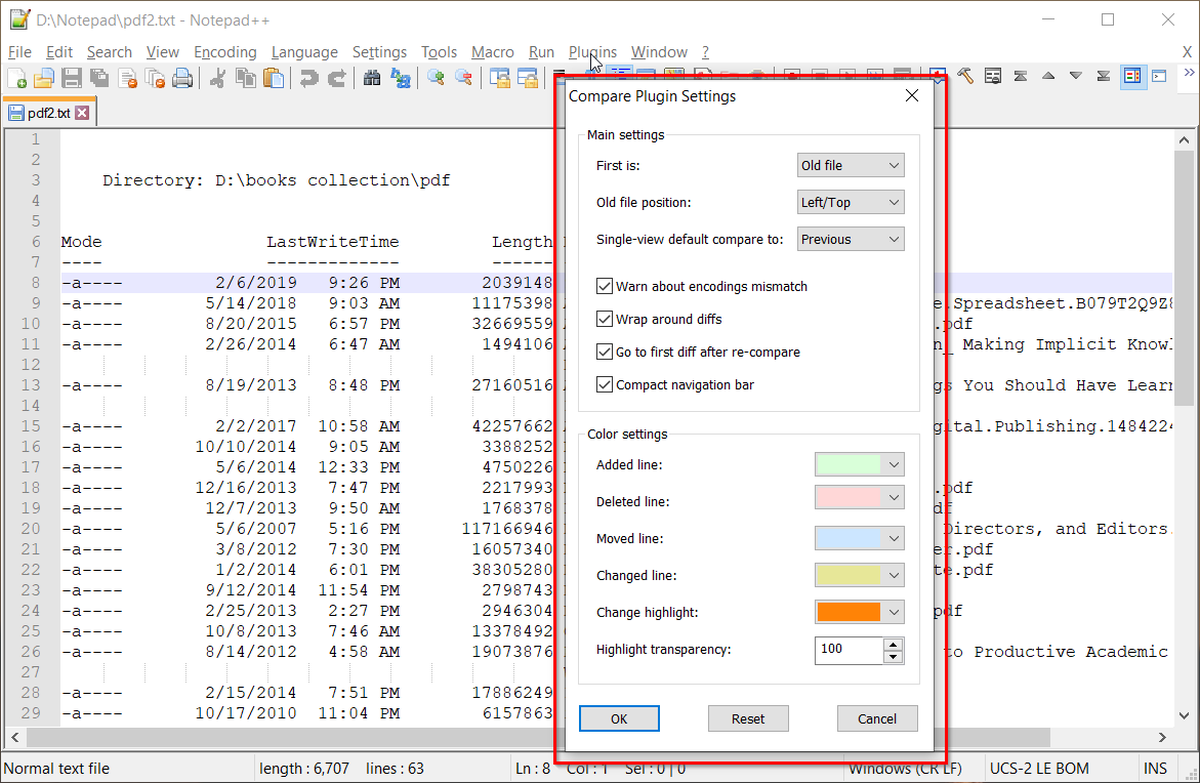
Использование плагина сравнения Notepad ++ для экономии времени
Необходимость сравнивать файлы в повседневной вычислительной работе часто недооценивается. Однако они пригодятся во многих практических задачах:
- Когда вы работаете над кодом и хотите увидеть изменения, внесенные другими людьми, инструмент сравнения может значительно упростить сравнение. Встроенная функция SVN Diff и Git Diff позволяет сравнивать текущую версию файла с локальной базой данных Git / SVN.
- Вы можете точно определить строку, показывающую опечатки или дефекты кода. Таким образом, вы сможете найти источник вашей проблемы.
- Разница выделяется различными светлыми и темными оттенками, чтобы помочь вам определить изменения.
- Вы можете сравнить файлы в папке и узнать, в каком каталоге какие файлы отсутствуют. Это полезно, если у вас большая коллекция музыки или электронных книг. Чтобы получить список файлов, вот несколько способов распечатать содержимое папок и каталогов .
Сравните файлы Microsoft Office
Notepad ++ – это гибкое приложение для редактирования кода и текста. Вы можете настроить его на любой уровень в зависимости от ваших потребностей. Плагин сравнения – убедительный пример, демонстрирующий мощь плагинов. Вы можете сравнивать текстовые файлы, файлы с разметкой и даже файлы кодирования.
Благодаря гибким режимам просмотра и настройкам этот плагин сравним с инструментом Diff. Единственное ограничение этого плагина заключается в том, что вы не можете сравнивать проприетарные форматы файлов. Прочтите наше краткое руководство о том, как сравнить два документа Excel.