Как защитить паролем файл Excel на Windows и Mac

Если вы пользуетесь компьютером, возможно, на вашем Mac или ПК есть документы Microsoft Excel, которые вы не хотели бы, чтобы другие люди находили и читали.
В конце концов, Excel служит не только обычному человеку, но и предприятиям, государственным учреждениям и миллионам других людей по всему миру. Для чего бы вы ни использовали Microsoft Excel , лучший способ сохранить эту информацию в безопасности — научиться защищать файл Excel паролем.
Добавление пароля
Независимо от того , создаете ли вы графики в Excel , сводную таблицу или просто вводите строки и строки данных, защита ваших данных паролем — это не просто хорошая идея, это еще и просто.
Шаг 1. В Excel откройте документ, который вы хотите защитить паролем.
Шаг 2: Нажмите «Файл» , а затем «Информация» .
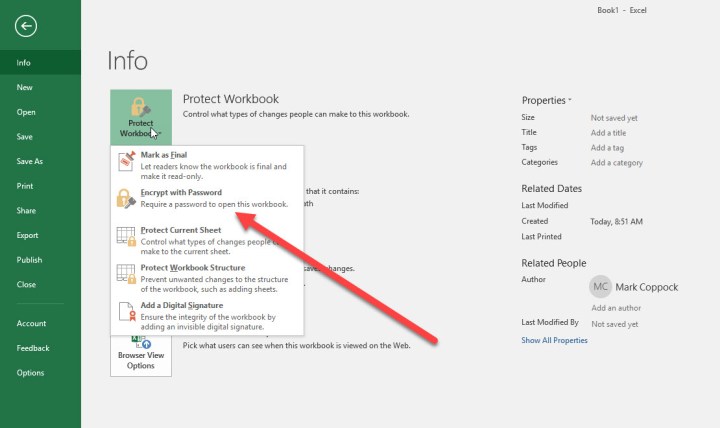
Шаг 3. Затем нажмите кнопку «Защитить книгу» . В раскрывающемся меню выберите «Зашифровать с помощью пароля» .
Шаг 4: Excel предложит вам ввести пароль. Выберите тот, который является сложным и уникальным, и запишите его в качественном менеджере паролей .
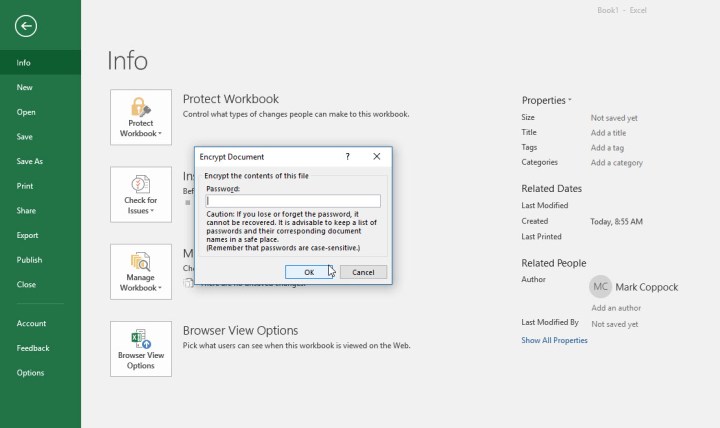
Шифрование файлов
Теперь, когда вы защитили паролем свои самые важные файлы, возможно, стоит подумать о добавлении дополнительных уровней безопасности в вашу систему. Самый простой способ защитить большое количество записей — зашифровать их. К счастью, программы шифрования найти нетрудно. Пользователи Windows 10 Professional имеют встроенную утилиту шифрования под названием BitLocker . Тем не менее, если вы хотите загрузить бесплатную версию с возможностью настройки для различных типов данных, вы можете попробовать загрузку VeraCrypt с открытым исходным кодом.
Дополнительные параметры безопасности
Excel также позволяет при необходимости применять к файлу более индивидуальные параметры безопасности . Важно знать, что делают эти другие параметры, чтобы вы могли создать правильную безопасность для своего проекта. В разделе «Защитить книгу» вы найдете несколько дополнительных функций, которые могут оказаться полезными:
Пометить как окончательный: это пометит файл как завершенный, что позволит другим людям понять, что им не следует вносить какие-либо изменения. Однако использование этого параметра не защитит данные паролем, поэтому он не обеспечивает никакой безопасности.
Защитить текущий лист: выбранный в данный момент рабочий лист будет защищен паролем, чтобы люди не могли вносить какие-либо изменения или вносить только определенные виды изменений. Это удобный вариант, если в книге есть только один лист, который вы хотите защитить, и вы не возражаете против того, чтобы люди могли видеть эту информацию — вы просто не хотите, чтобы они что-то портили. Вы заметите, что есть также возможность сделать это с помощью структуры книги , которая защищает от более крупных изменений в книге (например, добавления нового листа), если у людей нет пароля.
Добавьте цифровую подпись. Вы можете гарантировать, что только вы будете иметь доступ к файлам Excel и управлять ими, добавив цифровую подпись.
Защита файлов Excel — важнейшая задача, которую многие люди упускают из виду. Существует множество мер безопасности, обеспечивающих конфиденциальность и безопасность вашей информации, начиная с защиты паролем.
Но если все это кажется излишним, у вас есть менее крайние варианты защиты ваших рабочих листов. Например, вы можете заблокировать ячейки в Excel , чтобы предотвратить их случайное изменение.