Как защитить паролем PDF
Знаете ли вы, что вы можете защитить свои PDF-файлы паролем? Это позволяет безопасно обмениваться файлами PDF, зная, что только те, у кого есть пароль, смогут их просмотреть.
От обмена конфиденциальными формами или контрактами, которые требуют подписи до обмена вашими личными файлами, отправка файла PDF стала стандартом. Однако, если вы хотите убедиться, что ваш файл в безопасности, ниже у вас есть несколько способов защитить паролем ваши PDF-файлы.
Как защитить паролем с помощью Acrobat Pro DC
Adobe Acrobat Pro DC может создавать файлы PDF с возможностью поиска и редактирования, которые можно защитить паролем или зашифровать.
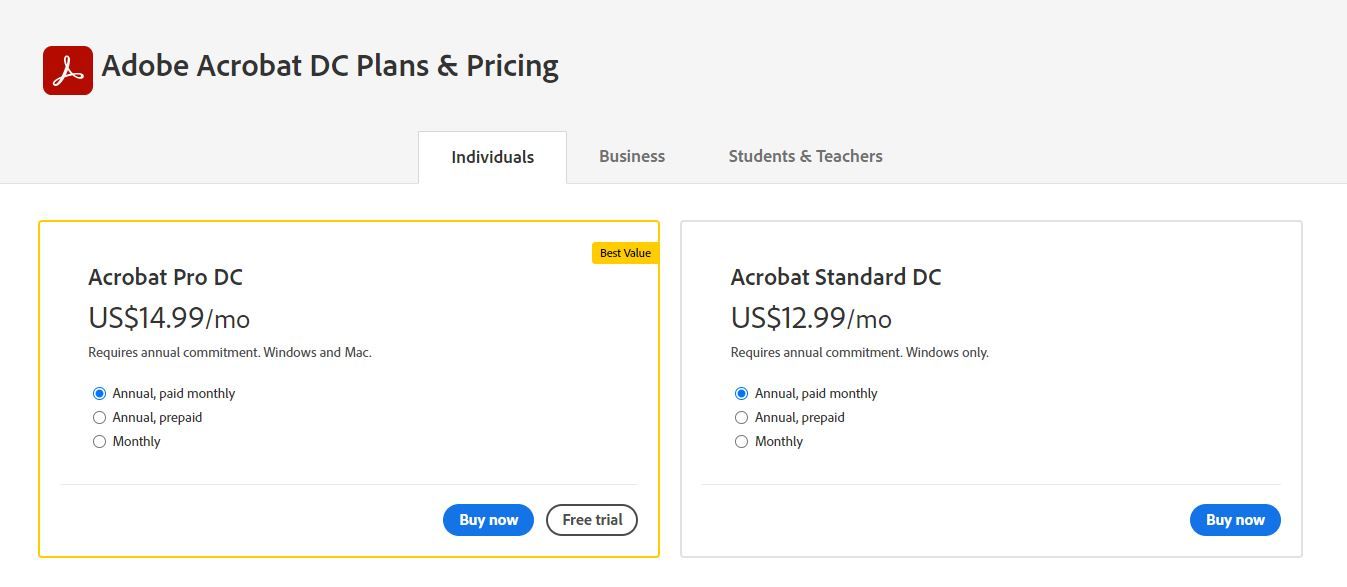
Однако программа не бесплатна. Вы должны платить 14,99 долларов в месяц за годовую подписку на Acrobat Pro DC или можете платить 12,99 долларов в месяц за годовую подписку на Acrobat Standard DC. Также есть бесплатная пробная версия.
1. После открытия файла PDF в Acrobat Pro DC в правой части документа должно быть несколько вариантов. Среди этих опций нажмите « Защитить» .
2. Если у вас нет этих параметров в списке, просто нажмите « Инструменты» вверху. Прокрутите вниз до пункта «Защитить и стандартизировать» , где вы можете выбрать параметр «Защитить».
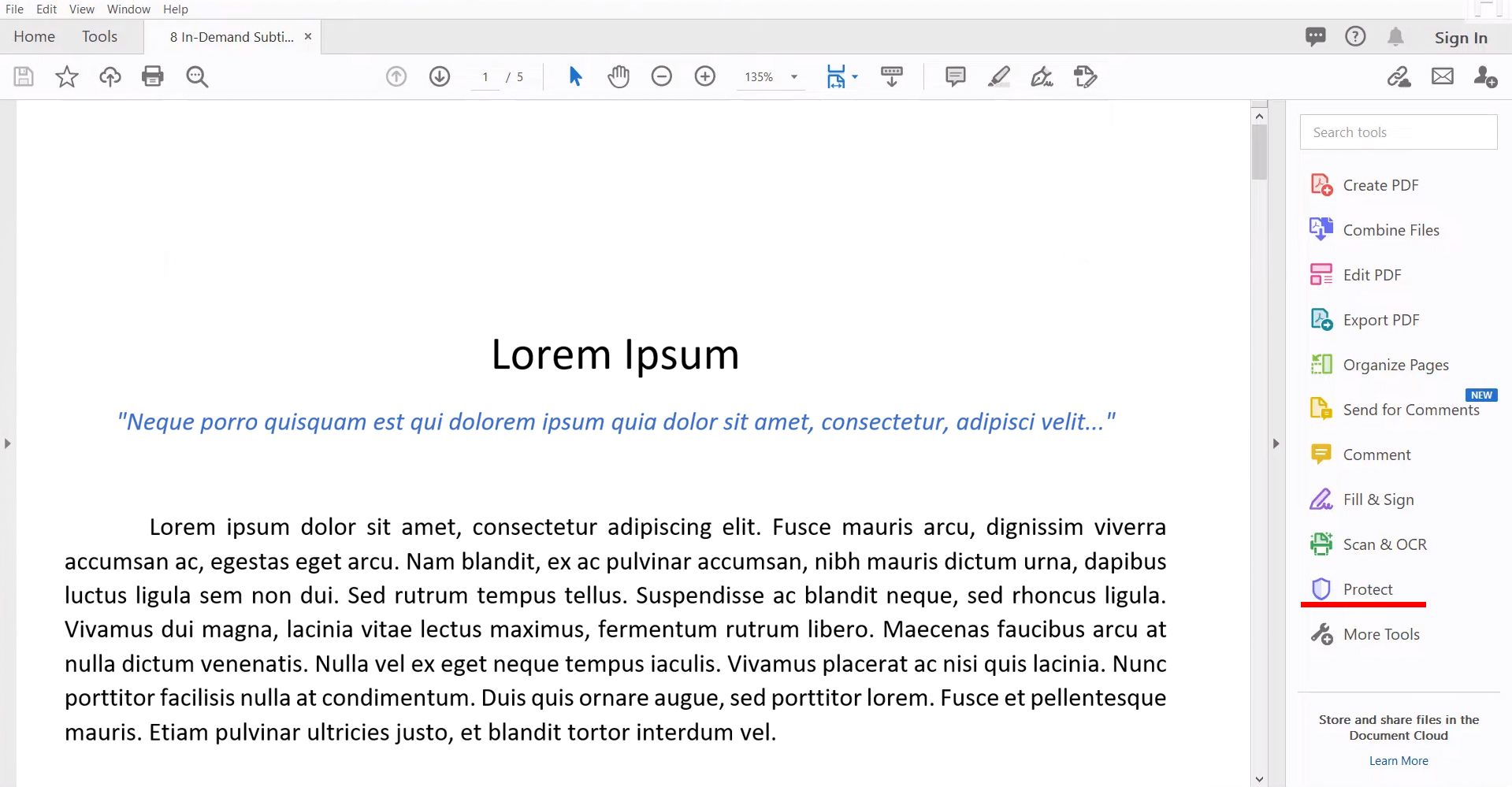
3. После этого в верхней части документа появятся три новые кнопки. Из них вы можете выбрать, хотите ли вы защитить свой PDF-файл паролем, или вы можете проверить Расширенные параметры, если вы хотите вместо этого зашифровать свой PDF-файл.
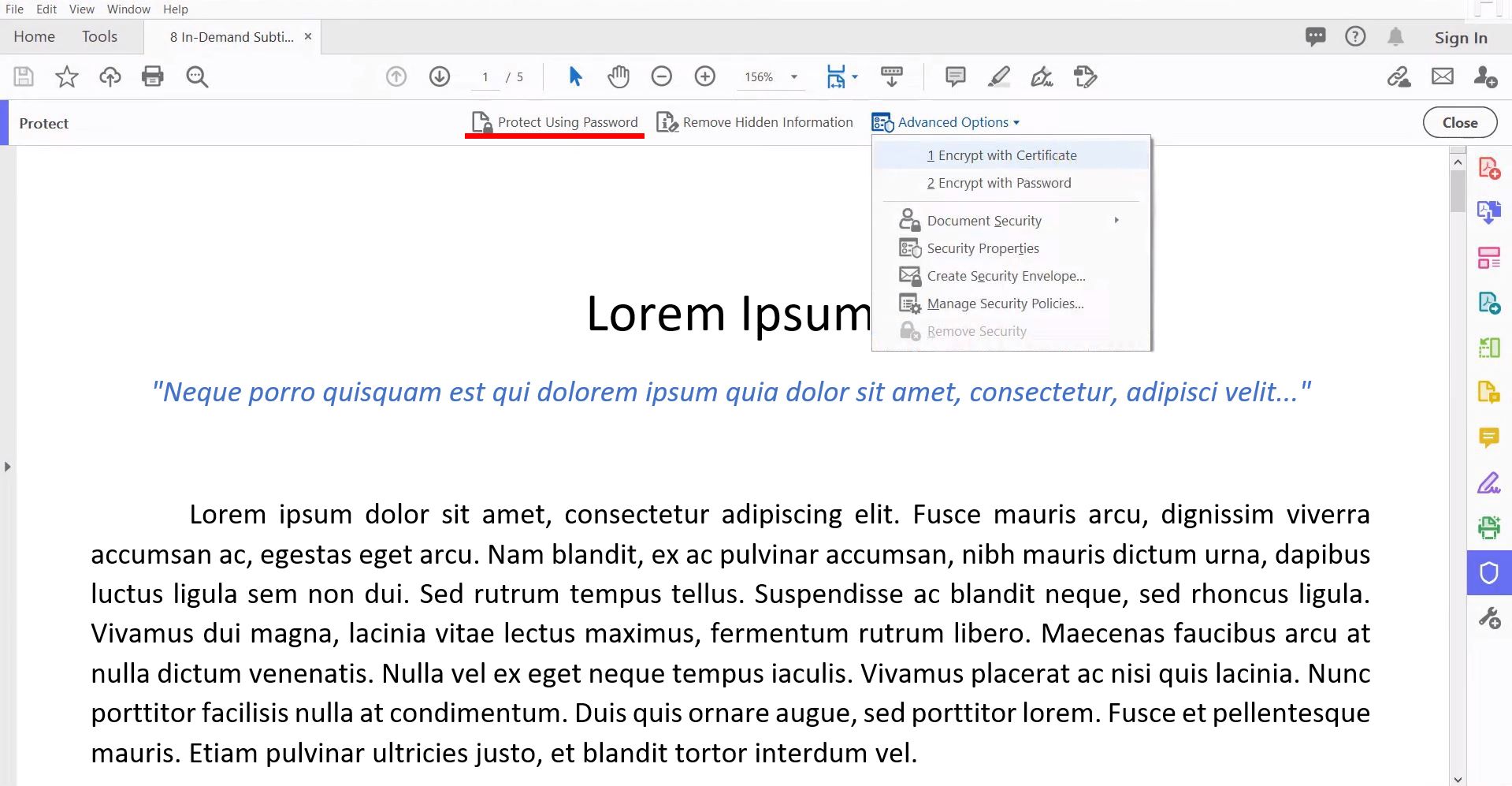
4. После того, как вы нажмете « Защитить паролем» , появится другое окно, в котором вы сможете выбрать пароль и то, что вы хотите защитить. Вы также можете зашифровать свой PDF-файл с помощью пароля или сертификата.
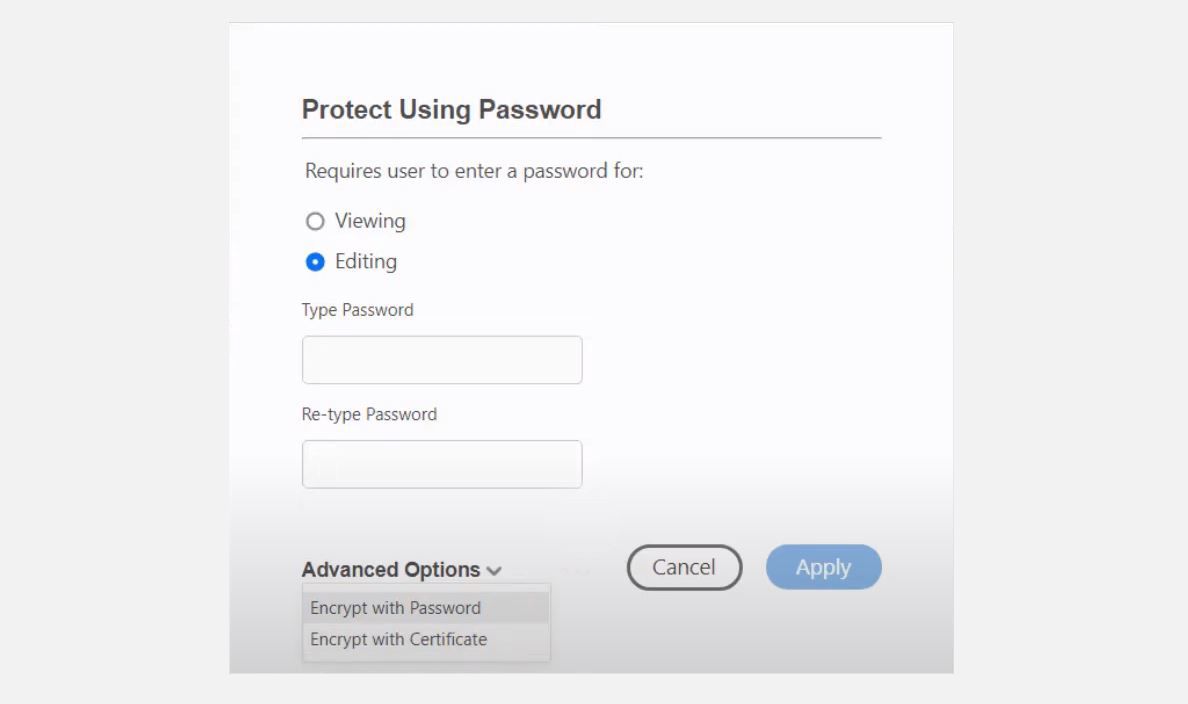
5. После того, как вы выбрали пароль, нажмите « Применить» .
Купить : Adobe Acrobat Pro DC для Windows и Mac (платные варианты)
Защита паролем PDF-файлов в Интернете через Adobe
Если вы не готовы полностью перейти на Acrobat Pro DC, вам следует знать, что Adobe позволяет бесплатно защитить паролем ваш PDF-файл в Интернете.
1. Во-первых, вам нужно выбрать файл или вы можете перетащить его на страницу.
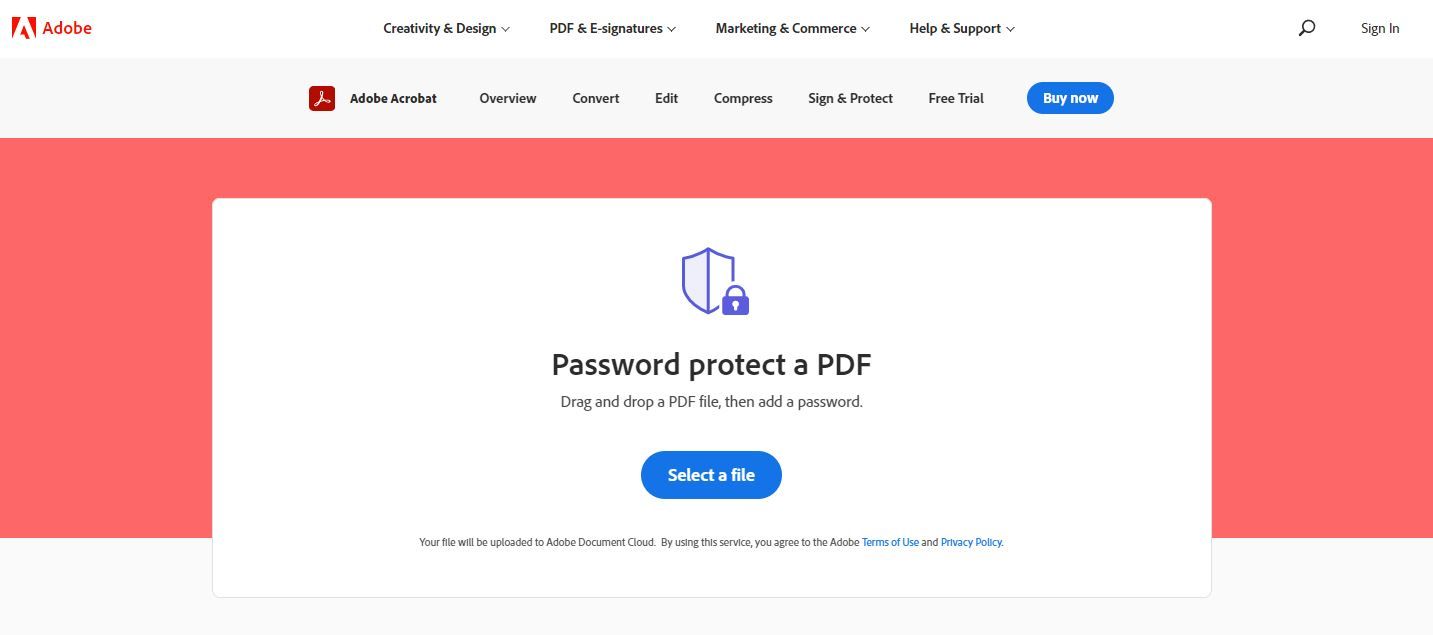
2. После того, как вы выбрали файл, введите пароль и повторите его, но обратите внимание на полосу надежности ниже. После выбора пароля нажмите Установить пароль .
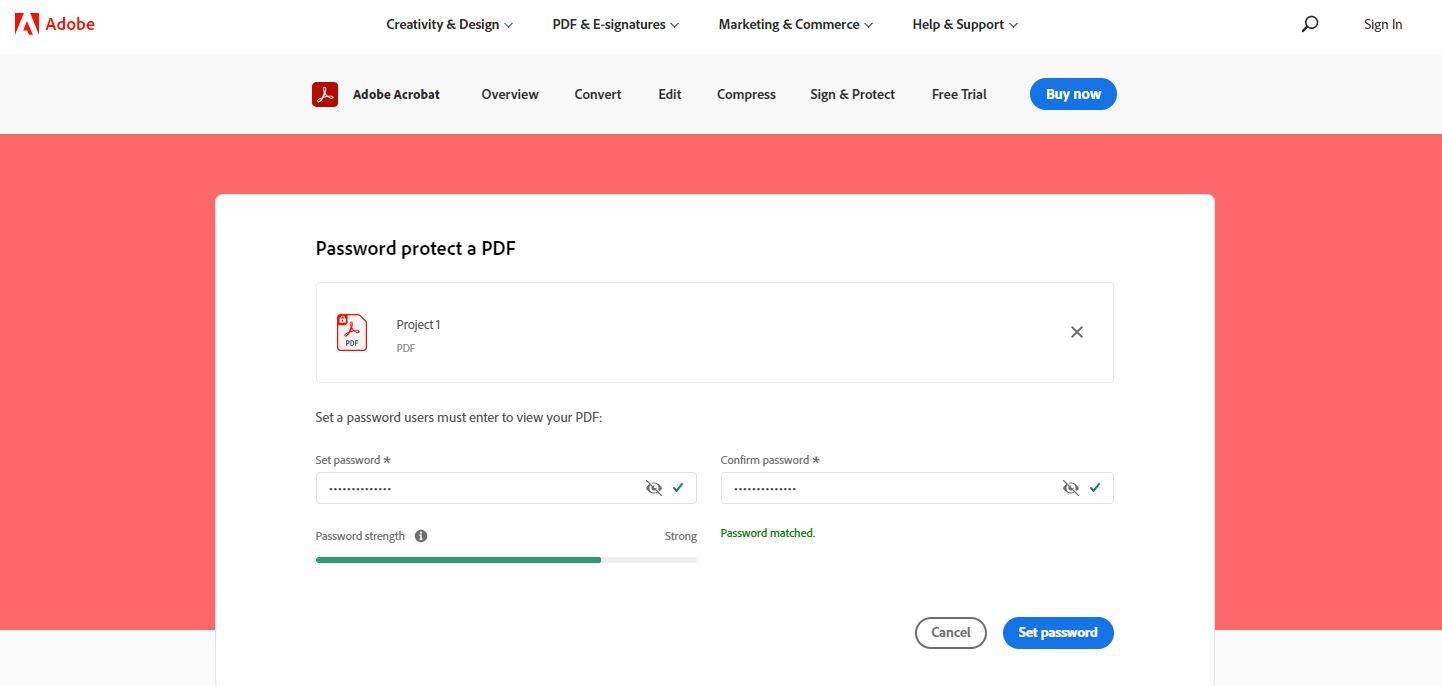
3. После этого у вас будет возможность бесплатно скачать файл.
Попробуйте прямо сейчас : Adobe.com (бесплатно)
Защита паролем PDF с помощью iLovePDF
Это онлайн-инструмент, который поможет вам легко защитить ваш PDF-файл паролем. В iLovePDF есть множество других опций, которые также могут помочь вам отредактировать файл PDF.
1. Чтобы защитить паролем ваш PDF-файл в iLovePDF, вы должны сначала нажать « Выбрать PDF-файл» , затем найти PDF-файл на своем ПК и нажать «Открыть» (вы также можете перетащить файл).
2. Вы можете выбрать два PDF-файла для защиты паролем одновременно бесплатно. Для более чем двух PDF-файлов потребуется подписка на премиум.
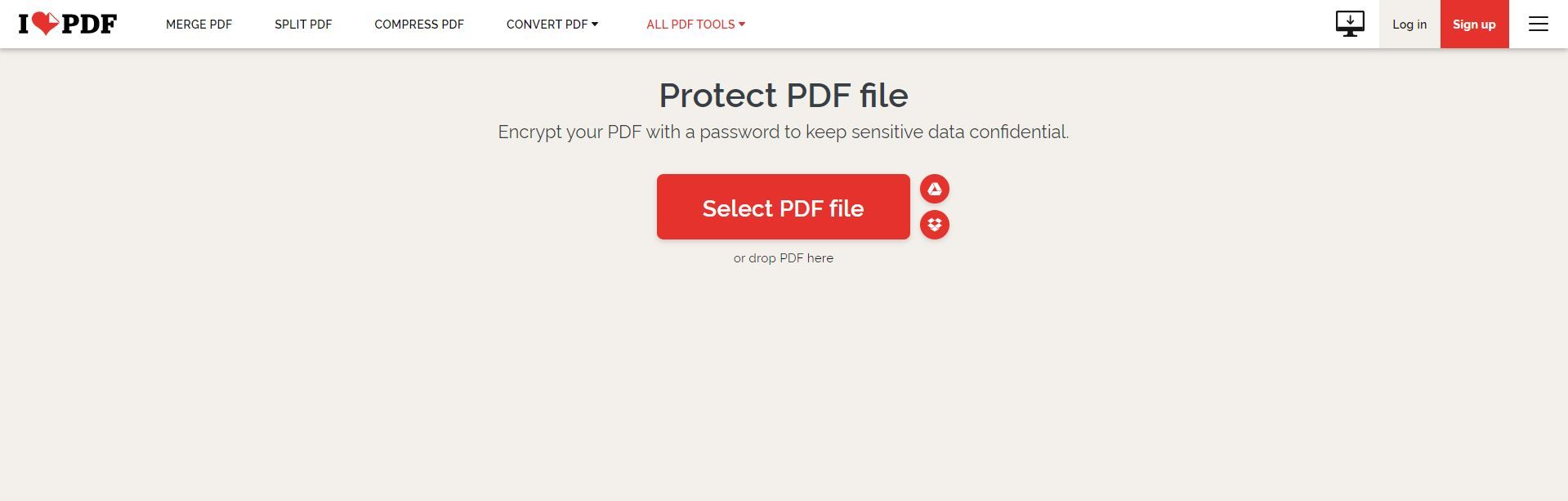
3. После выбора файла PDF вы можете выбрать пароль справа. Затем нажмите « Защитить PDF» .
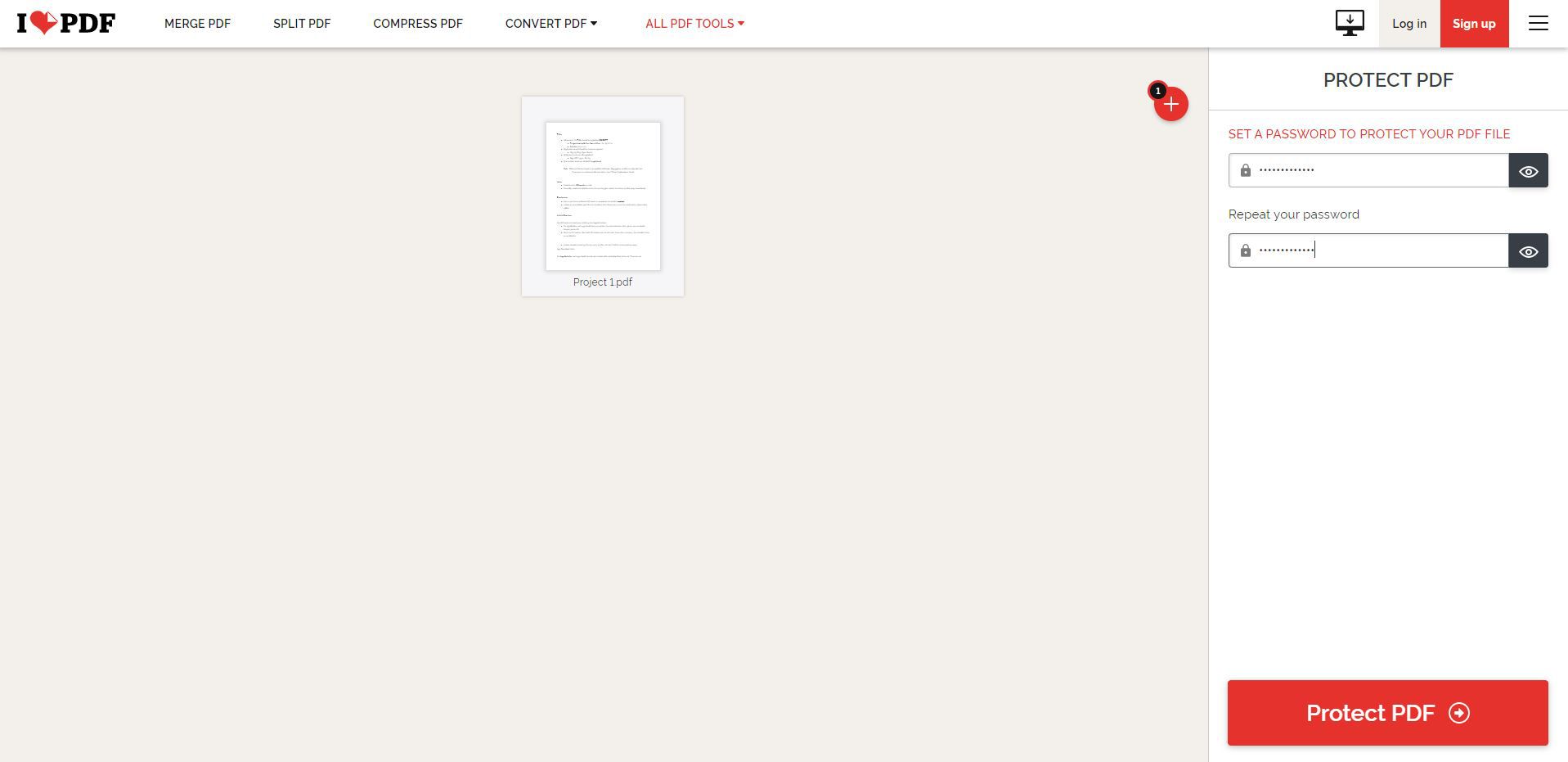
4. Загрузка должна начаться автоматически, но если этого не произошло, вы можете нажать « Загрузить защищенные PDF-файлы», чтобы начать загрузку вручную.

Попробовать сейчас : iLovePDF.com | Браузер и версии для Windows (бесплатные + платные варианты)
Защита паролем PDF с помощью Smallpdf
Это еще один веб-сайт, который позволяет бесплатно защитить ваш PDF-файл паролем. Однако вы можете защитить паролем только два файла PDF в день, в противном случае вам придется заплатить за подписку.
Но не беспокойтесь, потому что Smallpdf имеет 7-дневную бесплатную пробную версию, так что вы можете попробовать ее.
1. Все, что вам нужно сделать, это выбрать файл на вашем ПК для его загрузки, или вы можете перетащить файл на страницу.
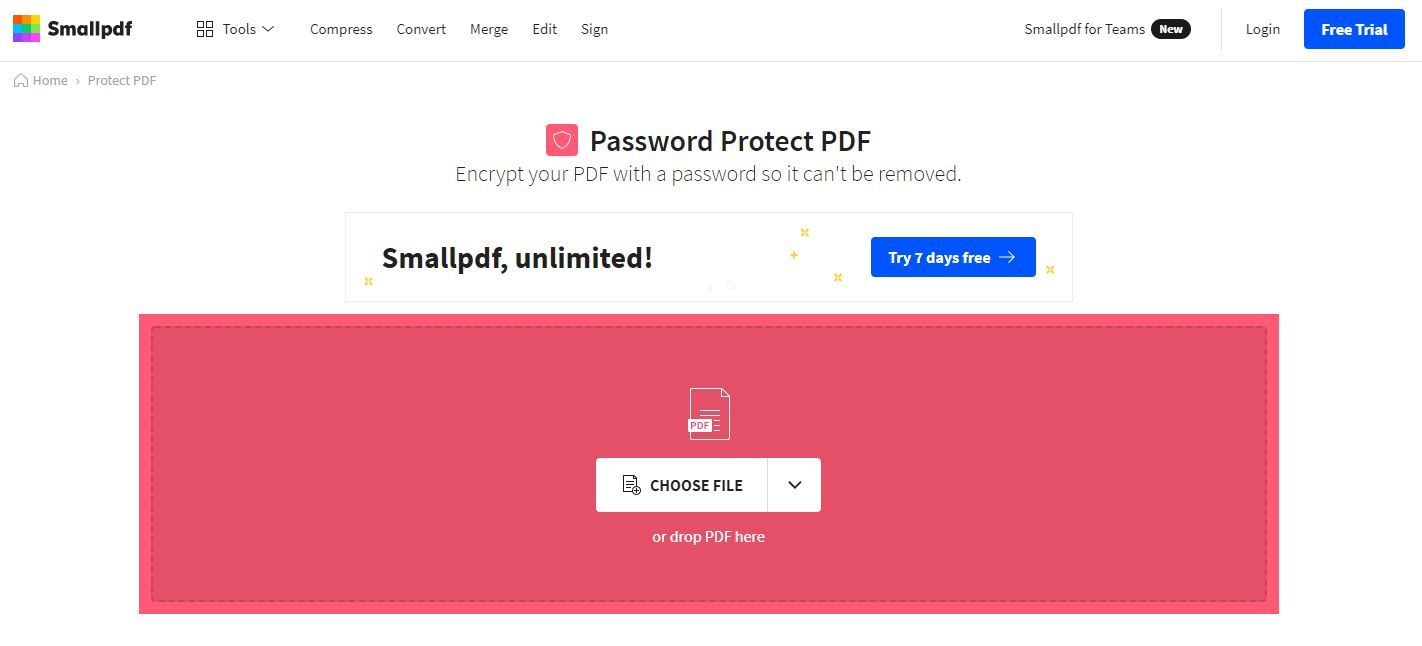
2. После того, как вы загрузите файл, вам нужно выбрать пароль, а затем повторить его. Смайлик слева указывает на надежность вашего пароля. Нажмите « ЗАШИФРОВАТЬ PDF», чтобы продолжить.
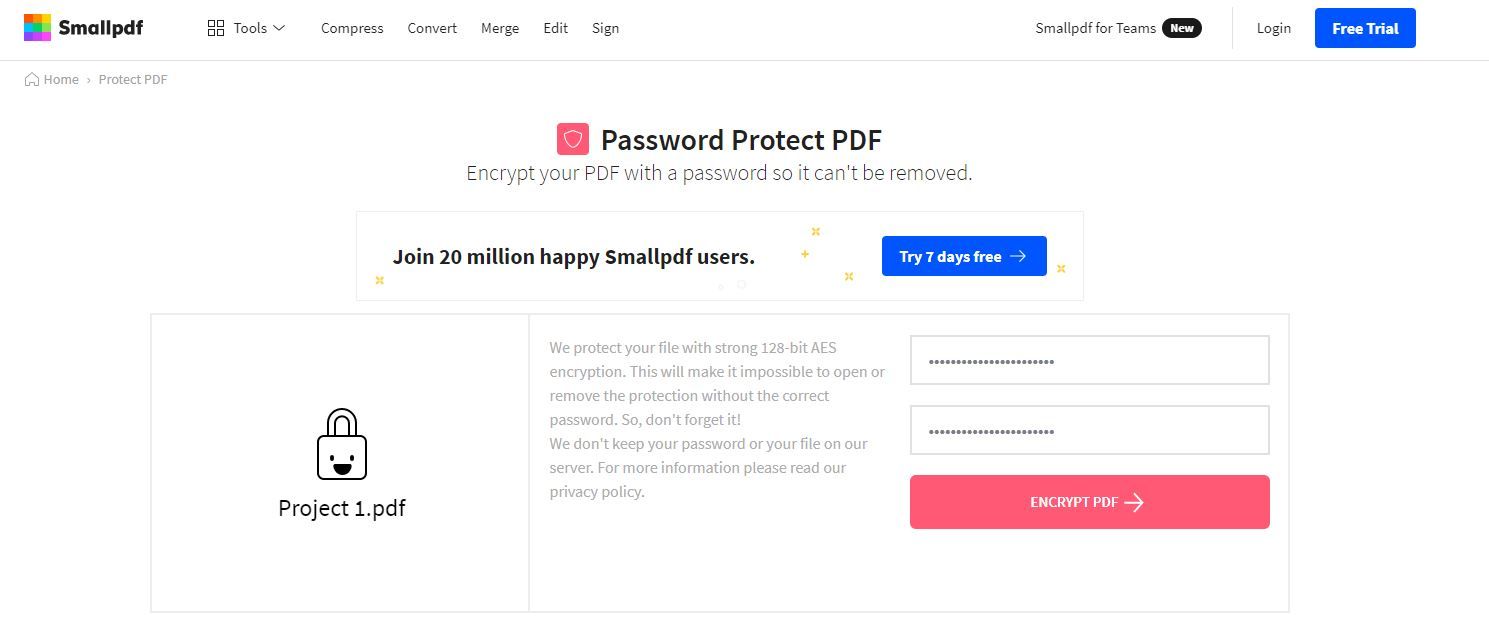
3. Зашифрованный PDF-файл будет загружен, и вскоре вы сможете скачать его бесплатно.
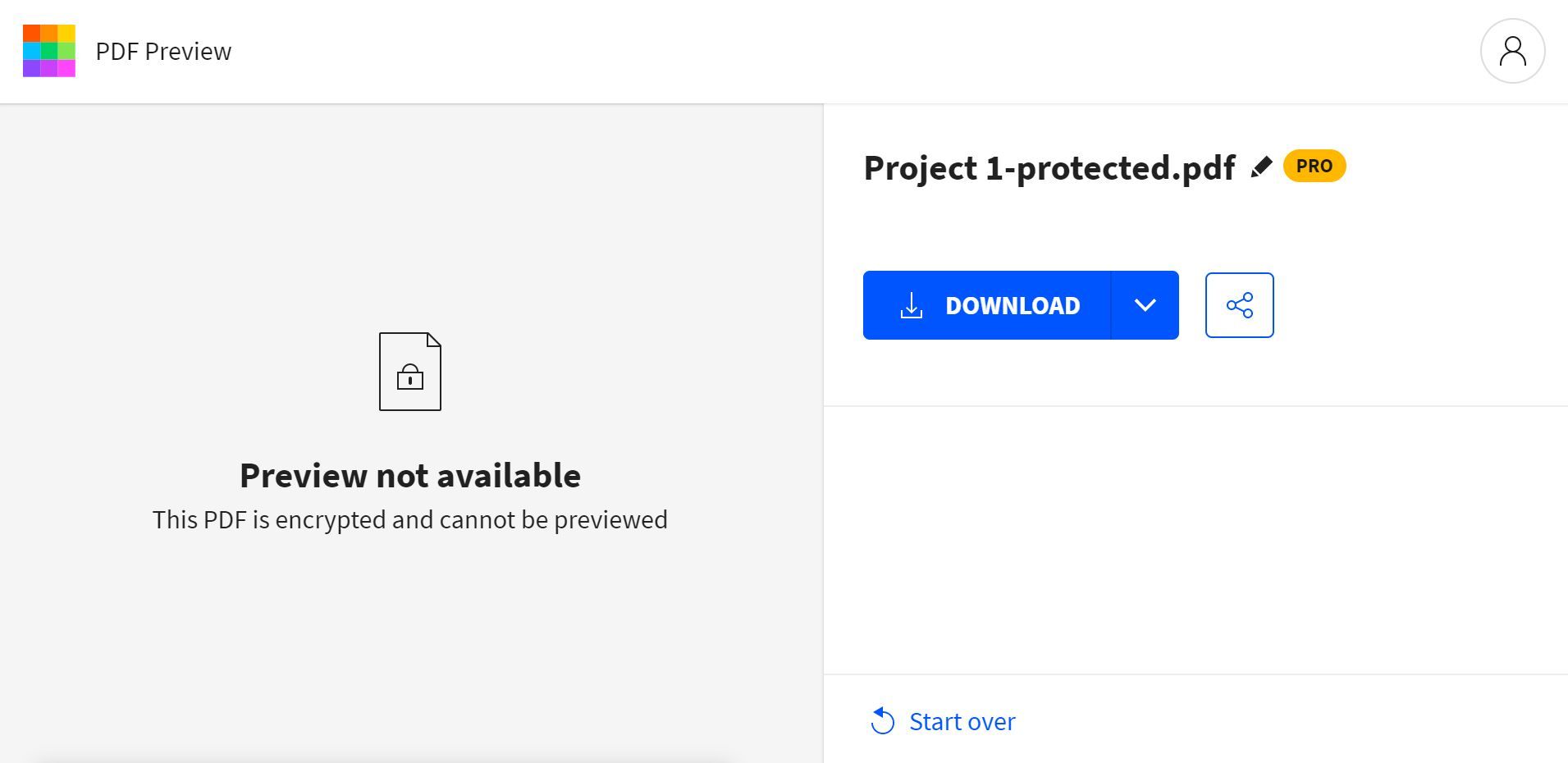
Попробовать сейчас : SmallPDF.com | Браузер, версии для Windows, iOS и Android (бесплатные и платные варианты)
Защита паролем PDF с помощью Soda PDF
Если предыдущие предложения не помогли вам, посмотрите Soda PDF. Это работает точно так же.
1. Сначала вам нужно загрузить файл с вашего ПК или перетащить файл на страницу.
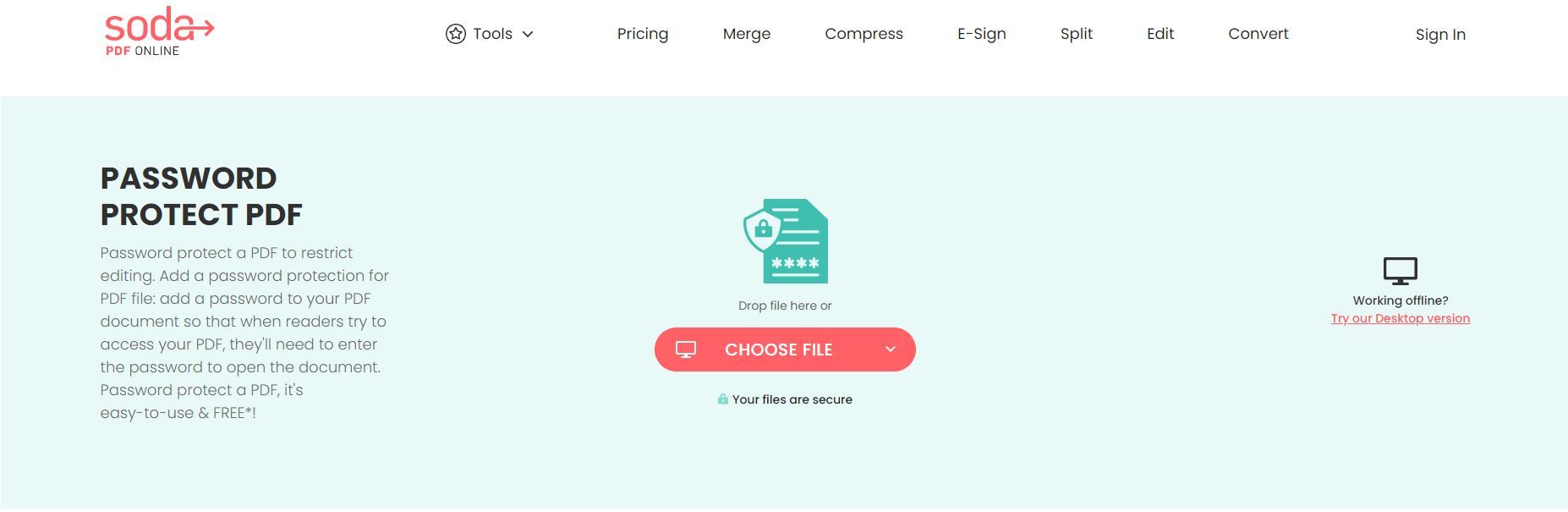
2. Когда загрузка файла PDF будет завершена, вы можете ввести любой пароль, а затем повторить его. Затем просто нажмите ЗАЩИТИТЬ .
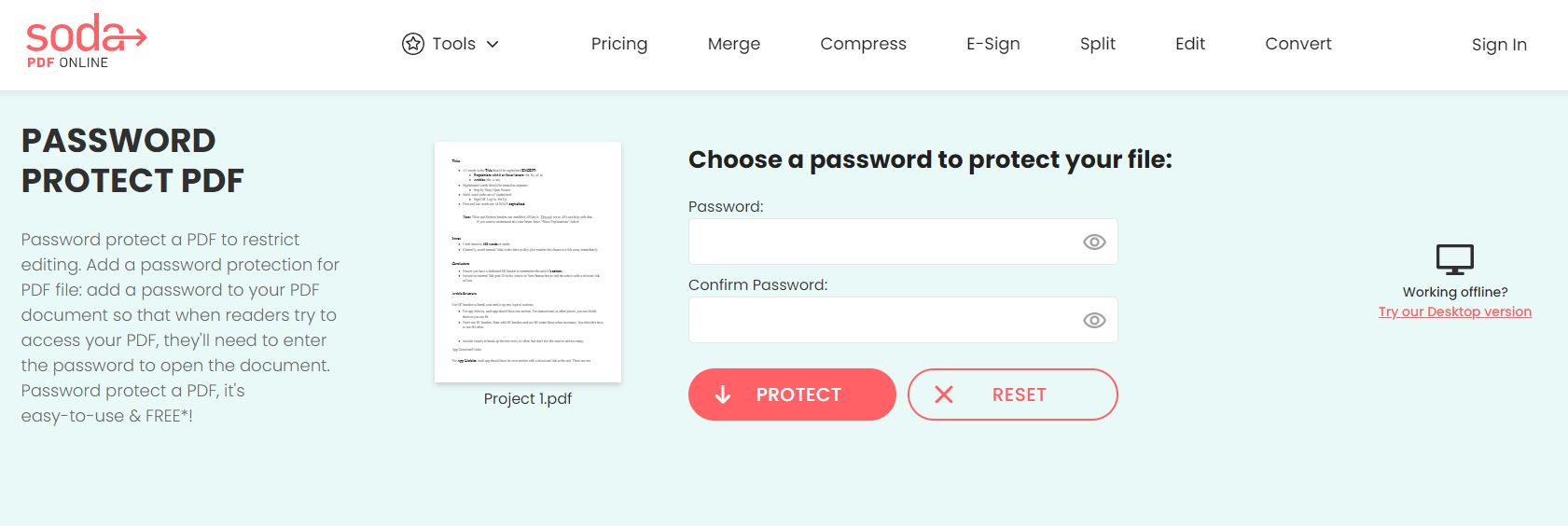
3. Откроется новая вкладка с просьбой повторить только что выбранный пароль, после чего вы получите ссылку для загрузки файла PDF.
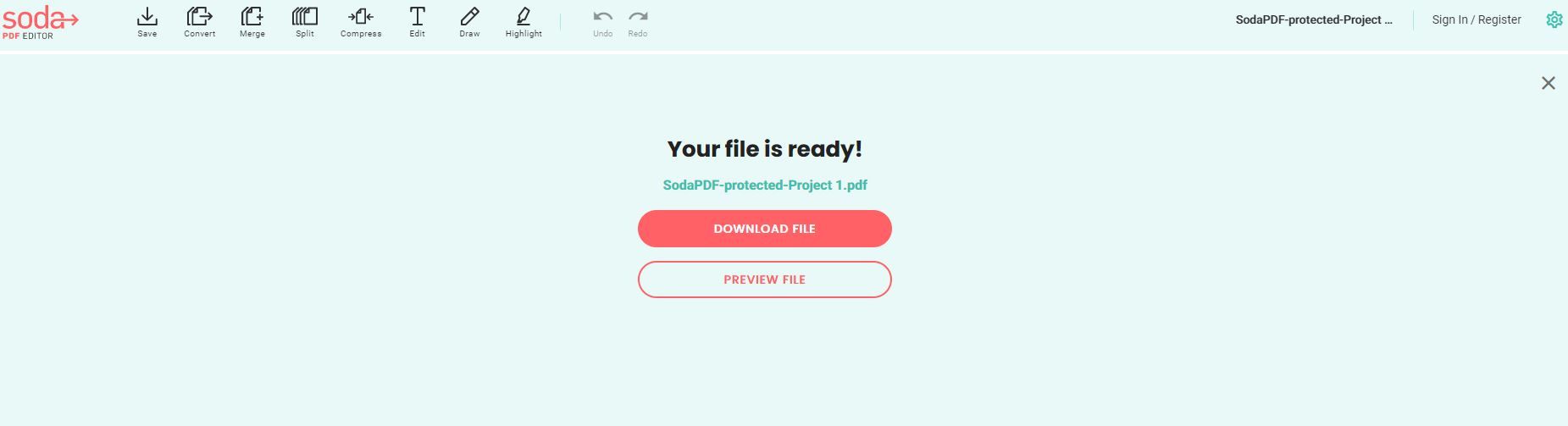
Попробуйте прямо сейчас : SodaPDF.com | Браузер и версии для Windows (бесплатные + платные варианты)
PDF-файлы – не единственные файлы, которые следует защищать
В зависимости от того, насколько важна информация ваших файлов, вы можете подумать о защите их паролем; особенно если вы будете делиться ими с другими. Это касается не только PDF-файлов, но и таких файлов, как Word, Excel, ZIP и т. Д.