Как защитить паролем USB-накопитель: 8 простых способов
Итак, вы хотите узнать, как защитить флешку? Если вы не хотите приобретать зашифрованный флэш-накопитель с аппаратным шифрованием, вы можете использовать бесплатные приложения для достижения аналогичного уровня защиты USB.
В этой статье описаны самые простые способы защиты паролем или шифрования файлов и папок на USB-накопителе.
1. Мини-диск Rohos: создание зашифрованного раздела
Многие инструменты могут шифровать и защищать паролем ваши данные. Однако для большинства из них требуются права администратора для работы на любом компьютере. Однако Rohos Mini Drive работает независимо от того, обладаете ли вы правами администратора на целевом компьютере или нет.
Бесплатная версия может создать на USB-накопителе скрытый, зашифрованный и защищенный паролем раздел размером до 8 ГБ. Инструмент использует автоматическое шифрование на лету с длиной ключа AES 256 бит.
Благодаря портативному браузеру дисков Rohos, который вы устанавливаете прямо на флэш-накопитель, вам не понадобятся драйверы шифрования в локальной системе. Впоследствии вы можете получить доступ к защищенным данным где угодно.
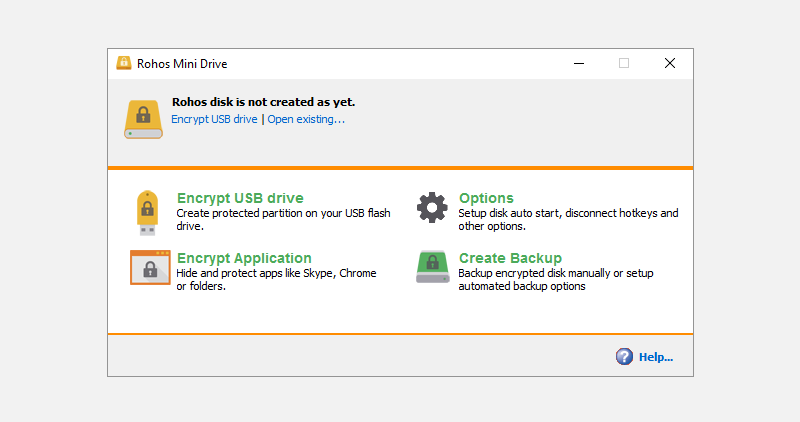
Нажмите « Зашифровать USB-накопитель» на стартовом экране Rohos Mini Drive, выберите диск, укажите новый пароль и нажмите « Создать диск» . Это создаст защищенный паролем и зашифрованный контейнер на вашем внешнем диске.
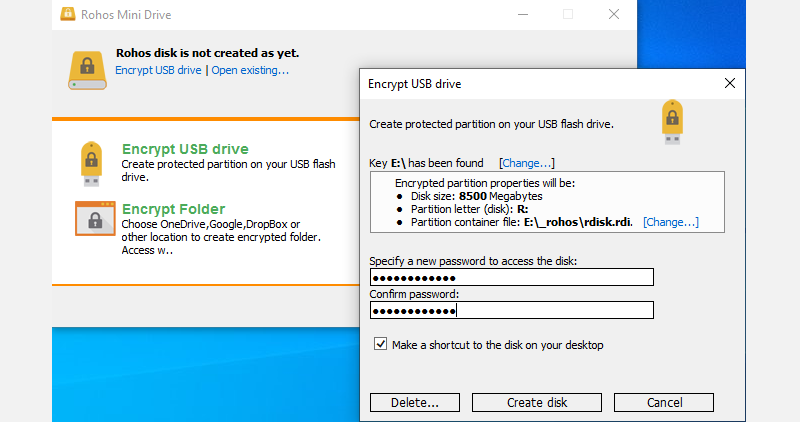
Вы можете открыть защищенный контейнер, щелкнув значок Rohos Mini.exe в корневой папке флэш-накопителя USB. После ввода пароля диск Rohos будет смонтирован как отдельный диск, и вы сможете получить к нему доступ через проводник.
Чтобы закрыть раздел Rohos, щелкните правой кнопкой мыши значок Rohos в области уведомлений панели задач Windows и выберите « Отключить» .
Скачать: Rohos Mini Drive дляWindows или Mac (бесплатно)
2. VeraCrypt: зашифруйте всю флешку
VeraCrypt является преемником TrueCrypt. Это портативное приложение, которое запускается прямо с вашего флеш-накопителя. Однако обратите внимание, что VeraCrypt требует прав администратора для работы. Он использует 256-битное шифрование AES на лету. Бесплатная версия ограничена размером диска 2 ГБ.
VeraCrypt поддерживает шифрование «на лету» с использованием нескольких различных алгоритмов шифрования, включая 256-битный AES, Serpent и TwoFish, а также их комбинации. Как и Rohos Mini Drive, он может создавать виртуальный зашифрованный диск, который монтируется как настоящий диск. Но вы также можете зашифровать целые разделы или устройства хранения.
Загрузите VeryCrypt Portable и установите его на свой USB-накопитель. Когда вы запустите портативное приложение, оно покажет вам все доступные буквы дисков. Выберите один и нажмите « Создать том» . Это запустит мастер создания тома VeraCrypt .
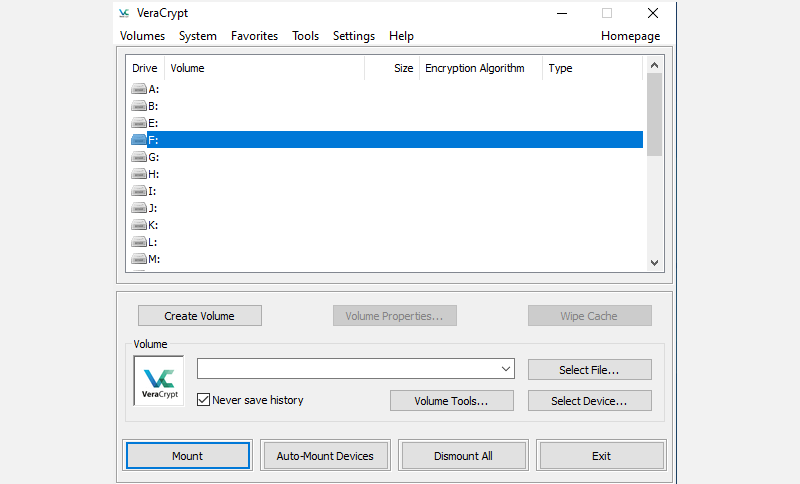
Чтобы зашифровать весь USB-накопитель, выберите « Зашифровать несистемный раздел / диск» и нажмите « Далее» .
На следующем этапе вы можете выбрать стандартный или скрытый том VeraCrypt . Использование скрытого тома снижает риск того, что кто-то заставит вас раскрыть ваш пароль. Обратите внимание, что вам придется отформатировать весь USB-накопитель, если вы хотите создать скрытый том VeraCrypt.
Мы продолжим работу со стандартным томом VeraCrypt . В следующем окне нажмите « Выбрать устройство» , выберите съемный диск, подтвердите, нажав « ОК» , и нажмите « Далее» .
Чтобы зашифровать весь USB-накопитель, выберите « Зашифровать раздел на месте» и нажмите « Далее» . VeryCrypt предупредит, что у вас должна быть резервная копия данных на случай, если во время шифрования что-то пойдет не так.
Теперь выберите алгоритм шифрования и хеширования ; вы можете пойти с настройками по умолчанию. Затем вы сможете установить свой пароль тома . На следующем этапе ваши случайные движения мыши определят криптографическую стойкость шифрования.
Теперь выберите свой режим Wipe ; чем больше салфеток, тем безопаснее. В последнем окне нажмите « Зашифровать», чтобы начать шифрование.
Скачать: VeraCrypt Portable для Windows (бесплатно)
Примечание. Альтернативой VeraCrypt Portable является портативное приложение Toucan , которое позволяет синхронизировать, создавать резервные копии и защищать файлы. Если вы используете Windows 10 Professional, Business или Enterprise, вы также можете использовать BitLocker для шифрования ваших дисков.
3. SecurStick: создайте безопасную зону на USB-накопителе.
Этот инструмент является продуктом немецкого компьютерного журнала c't. Он не требует установки и будет работать с Windows, Linux и Mac без прав администратора. Однако для его настройки вам необходимо запустить EXE-файл с флэш-накопителя, который вы хотите зашифровать.
Чтобы настроить SecurStick, загрузите и распакуйте ZIP-архив, затем скопируйте EXE-файл на USB-накопитель. Запуск EXE-файла запустит командную строку и окно браузера. Введите пароль и нажмите « Создать», чтобы установить безопасную зону.
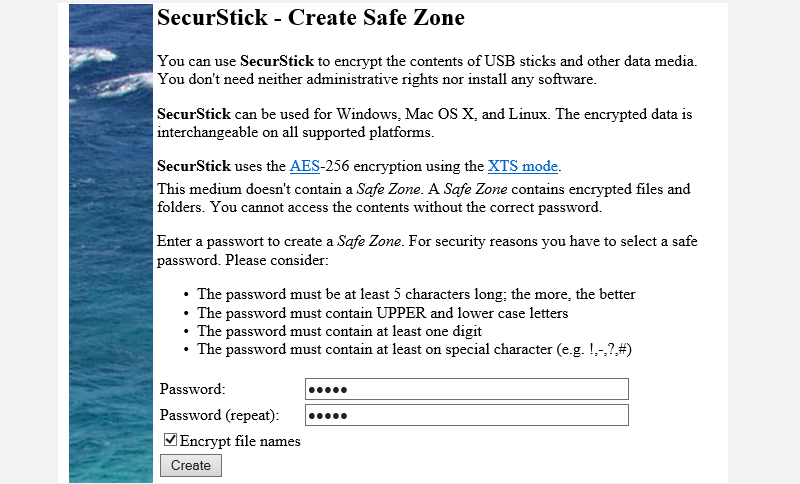
В следующий раз, когда вы запустите EXE-файл SecurStick, вы откроете окно входа в систему. Вход в систему устанавливает безопасную зону. Любые файлы, которые вы копируете в SafeZone, автоматически шифруются. Обратите внимание, что закрытие окна командной строки приведет к закрытию сеанса безопасной зоны.
Самый простой способ полностью удалить SecurStick с флэш-накопителя – отформатировать его.
Скачать: SecurStick для Windows, Linux или Mac (бесплатно)
Примечание. Не откладывайте страницу загрузки на немецком языке! Интерфейс инструмента был полностью перенесен на английский язык, как показано выше.
4. Как зашифровать флешку на Mac
Если вы используете Mac, вам не нужен сторонний инструмент для шифрования USB-накопителя.
Во-первых, вам нужно отформатировать флешку в файловой системе Apple HFS +. Обратите внимание, что при этом будут удалены все файлы, хранящиеся на нем, а это означает, что вам следует создать их резервную копию. В приложении « Дисковая утилита» выберите флешку и нажмите « Стереть» . Во всплывающем окне укажите формат файла Mac OS Extended (в журнале) и выберите « Стереть» в правом нижнем углу, чтобы отформатировать диск.
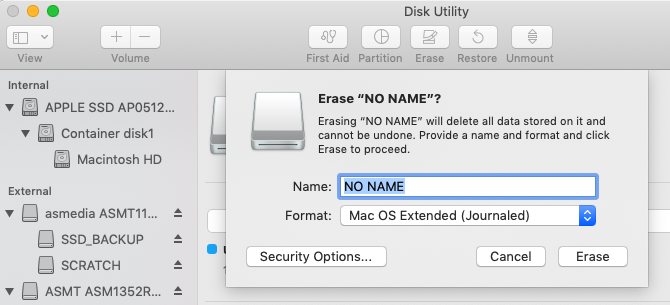
Выполнив вышеуказанные шаги, вы будете готовы создать зашифрованный флеш-накопитель. Просто щелкните диск правой кнопкой мыши в Finder, выберите « Зашифровать» и добавьте пароль. Процесс запускается мгновенно и может занять несколько минут, в зависимости от размера USB-накопителя. Вскоре у вас будет зашифрованный и защищенный паролем USB-накопитель.
5. Cryptsetup: зашифруйте USB-накопитель в Linux.
Cryptsetup – это бесплатная функция для настройки криптографических томов с использованием 256-битного шифрования AES. Он доступен из стандартного репозитория Linux.
Примечание: вам не следует использовать этот инструмент, если вы собираетесь использовать зашифрованные файлы вне Linux. Более того, для доступа к зашифрованному флеш-накопителю требуется установка Cryptsetup.
Чтобы зашифровать USB-накопитель в Linux, вам необходимо установить дисковую утилиту Gnome и Cryptsetup из sudo apt-get. Если вы используете Ubuntu, она уже должна быть установлена. Затем запустите « Диски» с рабочего стола, найдите свою флешку и выберите форматирование диска или отдельного раздела с опцией шифрования.
На этом этапе вы также выберете пароль. Обратите внимание, что вам нужно перезаписать все существующие файлы.
Скачать: Cryptsetup для Linux (бесплатно)
6. Сохранение отдельных файлов с паролем.
Как упоминалось выше, вы не можете безопасно защитить паролем весь USB-накопитель без использования шифрования. Однако, если вам нужен быстрый способ защитить только несколько выбранных файлов, вы можете просто сохранить их с помощью пароля USB.
Многие программы, включая Word и Excel, позволяют сохранять файлы с шифрованием .
Например, в Word, пока документ открыт, выберите «Файл»> «Информация» , разверните меню « Защитить документ» . Затем выберите « Зашифровать паролем» .
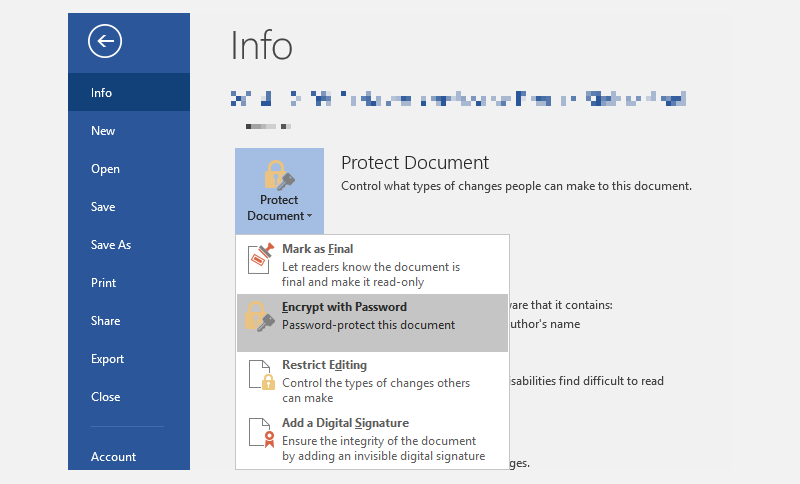
Введите свой пароль и подтвердите его, чтобы защитить свой документ после выполнения вышеуказанных шагов. Наконец, сохраните документ и не забудьте пароль.
Чтобы защитить паролем PDF-файлы на USB-накопителе, вы можете использовать PDFTK Builder , который также поставляется в виде портативного приложения.
7. Используйте 7-Zip для создания архива, защищенного паролем.
Инструменты архивирования, такие как 7-Zip, также могут шифровать и защищать паролем ваши файлы с помощью AES-256.
Установите и запустите 7-Zip, щелкните правой кнопкой мыши файл или папку на USB-накопителе и выберите 7-Zip> Добавить в архив . В окне «Добавить в архив» выберите формат архива и добавьте пароль. Щелкните OK, чтобы начать процесс архивирования и шифрования.
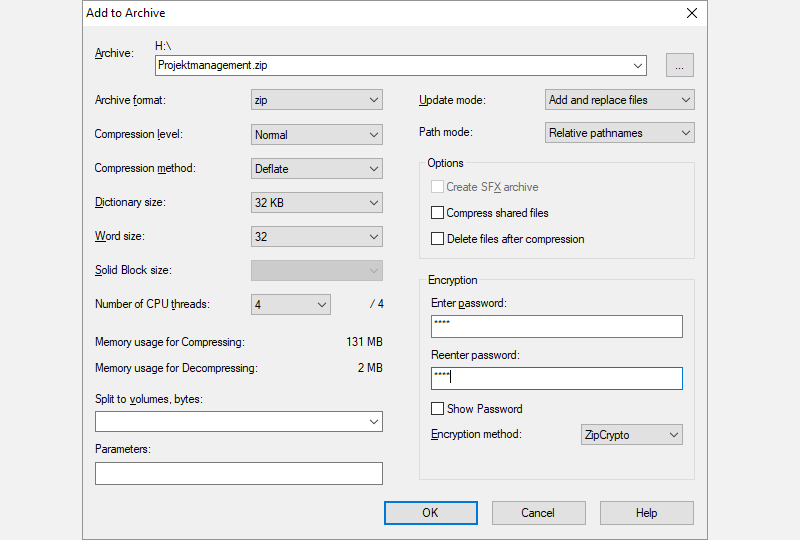
Скачать: 7-Zip для Windows, Linux или Mac (бесплатно)
8. Защитите свой USB-накопитель паролем с помощью WinRAR.
WinRAR – это условно-бесплатный файловый архиватор, используемый в операционной системе Windows. Как и WinZip, он пригодится при сжатии больших объемов данных.
Однако он также может быть полезен для защиты ваших данных. Это особенно верно, когда вы хотите зашифровать определенные файлы или папки, а не весь USB-накопитель.
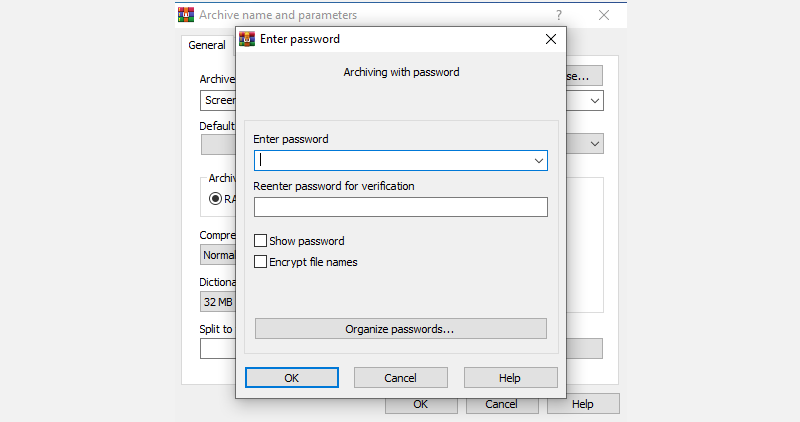
Щелкните правой кнопкой мыши папку, которую вы хотите зашифровать, и выберите Добавить в архив . На вкладке «Общие» в следующем окне задайте имя нового файла, выберите RAR в качестве формата архива и нажмите « Установить пароль» . В следующем окне установите пароль, установите переключатель « Зашифровать имена файлов » и нажмите « ОК» .
Ваш новый .rar скоро будет создан, и для его открытия потребуется пароль.
Скачать: WinRAR для Windows | Linux | Mac (бесплатно)
USB-накопитель защищен паролем и зашифрован
Теперь вы знаете, как зашифровать флешку паролем в Windows, Mac и Linux. И, надеюсь, это краткое руководство помогло вам защитить паролем USB-накопитель.
Если вас беспокоит повреждение USB-накопителя и потеря всех файлов, подумайте о резервном копировании документов с помощью облачного программного обеспечения.