Как защитить паролем ZIP-файл в Windows
Сжатие нескольких файлов в ZIP-файл – отличный способ поделиться ими за один раз. Это не только сжимает файл, чтобы его было легче хранить или делиться, но вы также можете добавить к ним пароль, чтобы контролировать, кто видит эти файлы.
Хотя в Windows 10 есть встроенная функция для шифрования файлов ZIP, вы также можете использовать сторонние инструменты / программное обеспечение, чтобы сделать то же самое. Давайте рассмотрим в этой статье оба способа защиты ZIP-файла паролем.
Почему так важно защищать файлы паролем?
Защита файлов паролем – хороший способ ограничить доступ для определенных пользователей. Таким образом, вы можете выбрать, кто будет видеть файлы внутри, а кто не сможет их видеть. Он служит первой линией защиты от несанкционированного доступа к заархивированным файлам.
Кроме того, он защищает ваши файлы в случае взлома вашего компьютера или заражения вредоносным ПО. Добавляя пароль, он защищает ваши личные документы от посторонних глаз.
Различные способы защиты ZIP-файла паролем
Microsoft Windows 10 поставляется со встроенной функцией шифрования файлов ZIP, но только в системе, в которой вы его шифруете. Когда вы используете этот метод, Windows 10 зашифрует файл с помощью ключа, а затем автоматически сохранит его в учетной записи активного пользователя.
Вы сможете получить доступ к этому файлу, только если вы вошли в систему с той же учетной записью. Следовательно, никакой другой пользователь в вашей системе не сможет получить к нему доступ. Однако этот тип шифрования не будет работать, если вы планируете поделиться защищенным паролем ZIP-файлом с другими.
Версии Windows 10 Enterprise, Education и Pro поставляются с этой функцией. К сожалению, этот метод не сработает, если вы используете Windows Home.
Таким образом, либо вы используете Windows 10 Home, либо планируете делиться файлами, защищенными паролем, в Интернете, вам нужно будет использовать стороннее программное обеспечение или инструменты для включения шифрования.
Давайте посмотрим, как работает шифрование единой системы Windows 10, прежде чем обсуждать защиту файлов паролем с помощью стороннего программного обеспечения.
1. Шифрование ZIP-файла в Windows
Перед шифрованием файлов ZIP в Windows сожмите файлы в формат .ZIP:
- Перейдите к сжатой папке, которую вы хотите защитить паролем, и щелкните ее правой кнопкой мыши .
- Нажмите « Свойства», чтобы открыть настройки свойств папки.
- Перейдите на вкладку «Общие» и нажмите « Дополнительно» в окне настроек свойств. Появится диалоговое окно Advanced Attributes .
- Установите флажок «Зашифровать содержимое для защиты данных» в нижней части расширенных атрибутов . Щелкните ОК .
- Как только вы это сделаете, появится окно подтверждения. Он спросит вас, хотите ли вы зашифровать только папку или также хотите включить в нее подпапки и файлы.
- Выберите первый вариант «Зашифровать файл и его родительскую папку» и нажмите « ОК» .
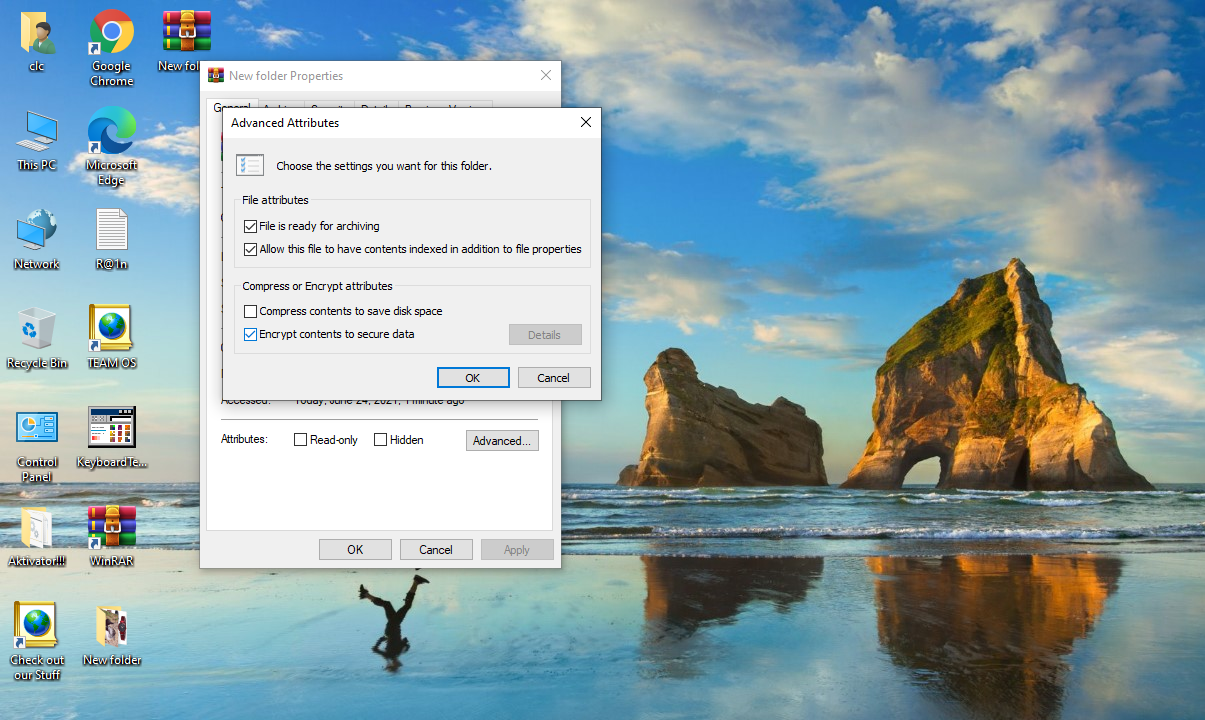
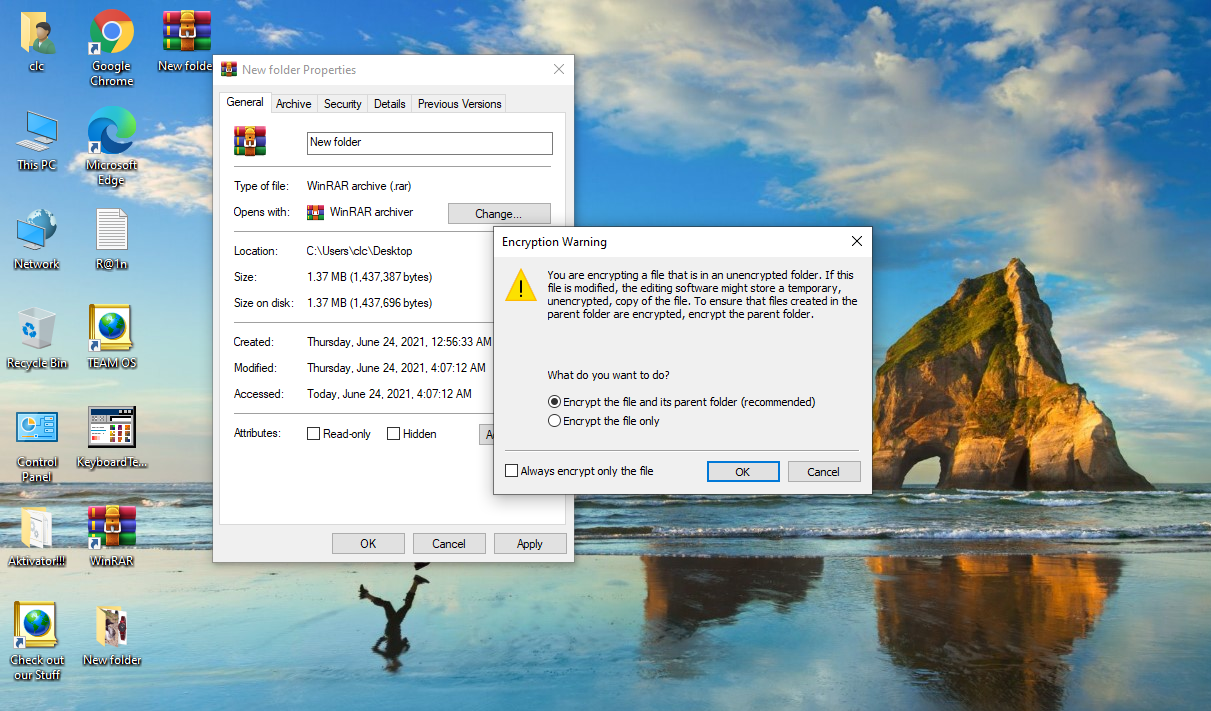
Сжатая папка ZIP теперь будет зашифрована, но не будет защищена паролем. Он будет доступен только из вашей учетной записи, без пароля.
2. Шифрование ZIP-файла с помощью WinRAR
WinRAR – наиболее часто используемая программа для шифрования сжатых папок. С WinRAR вы можете шифровать ZIP-файлы паролем и делиться ими без потери шифрования.
Скорее всего, раньше вы использовали WinRAR только для архивирования и распаковки файлов, но у него также есть отличная функция защиты паролем, скрытая. Таким образом, давайте рассмотрим, как вы можете защитить свои файлы паролем в WinRAR. О, и не волнуйтесь; вы также можете использовать эту функцию в бесплатной версии WinRAR.
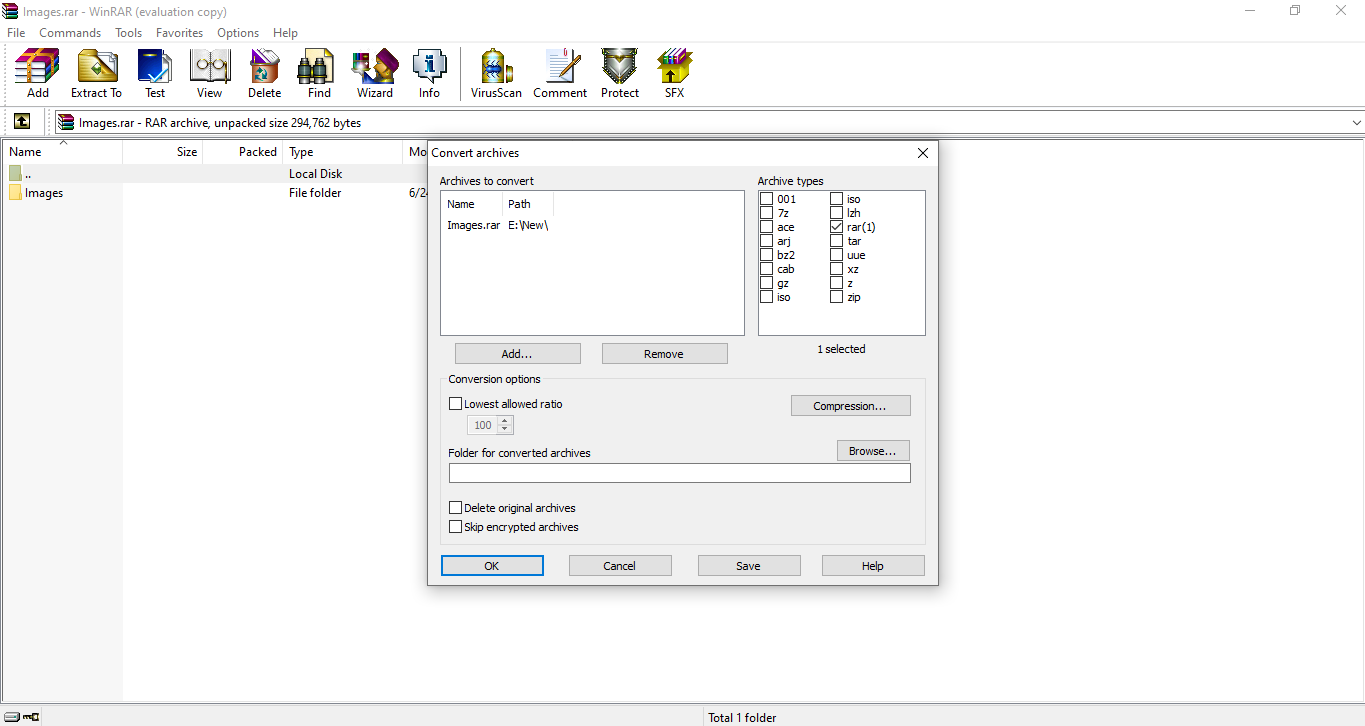
- Откройте сжатый файл в WinRAR.
- Перейдите в Инструменты> Архивы содержимого . (Откроется окно архивов содержимого, к которому вы можете получить доступ напрямую, нажав сочетание клавиш ALT + Q ).
- Чтобы получить доступ к параметрам сжатия по умолчанию, нажмите « Сжатие» .
- На вкладке «Общие» нажмите « Установить пароль» .
- Введите желаемый пароль и повторно введите его для проверки.
- Нажмите OK во всплывающем окне окончательного подтверждения для шифрования преобразованных архивов.
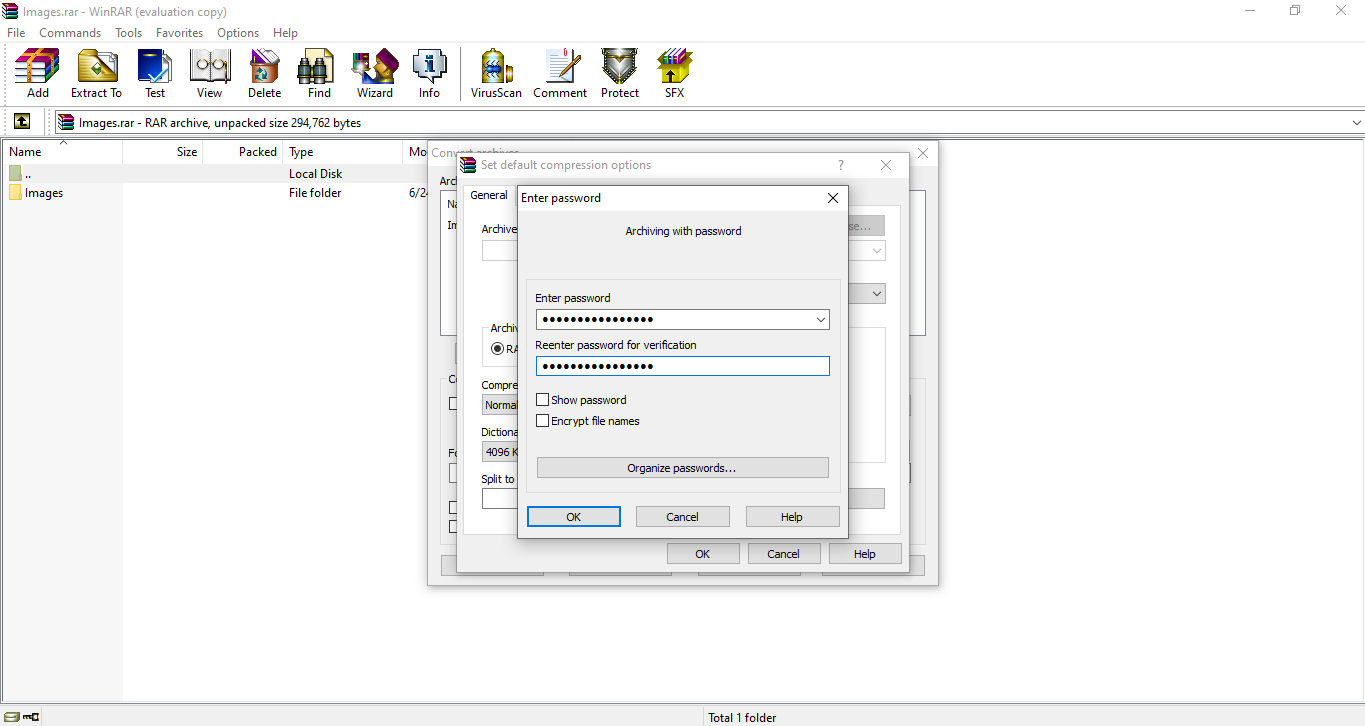
В зависимости от размера сжимаемых файлов WinRAR потребуется некоторое время для выполнения задачи. По завершении закройте окно.
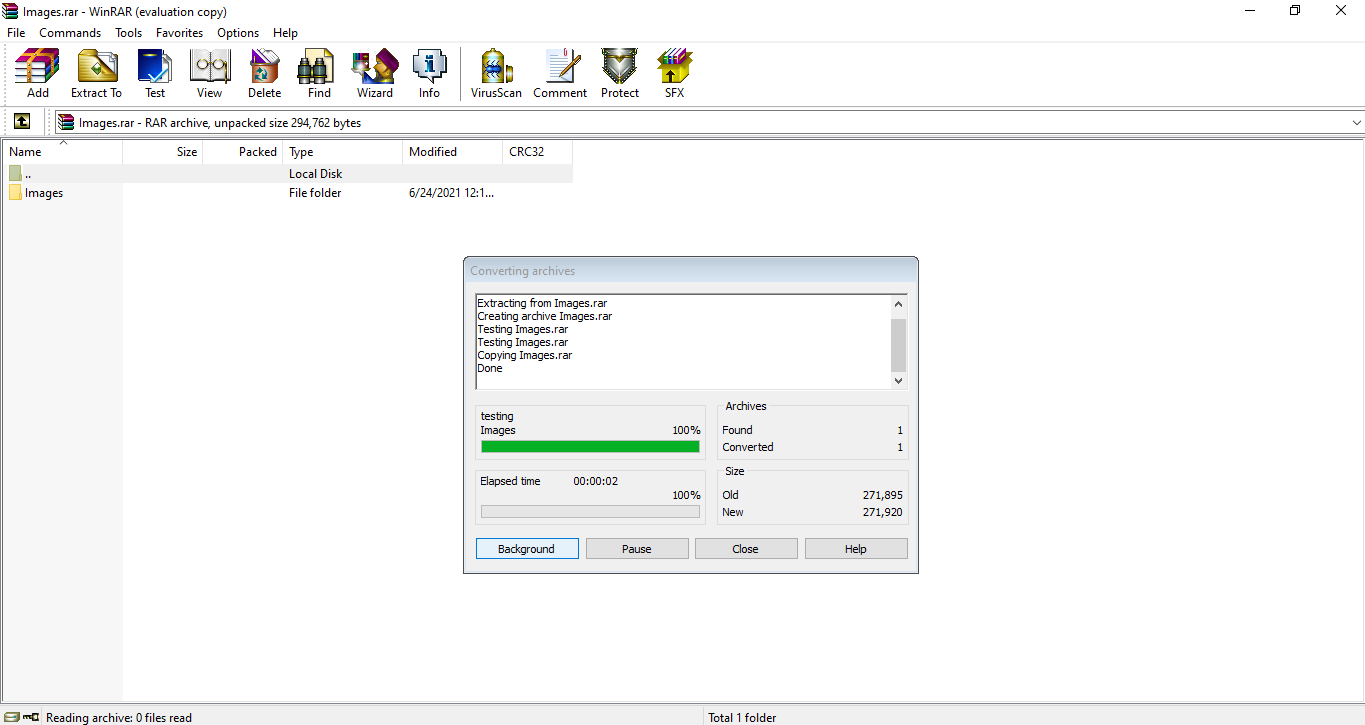
Если вы потеряете пароль, установленный для этого файла, вы не сможете снова получить к нему доступ. Даже если вы откроете файл на своем компьютере, вам придется каждый раз вводить пароль.
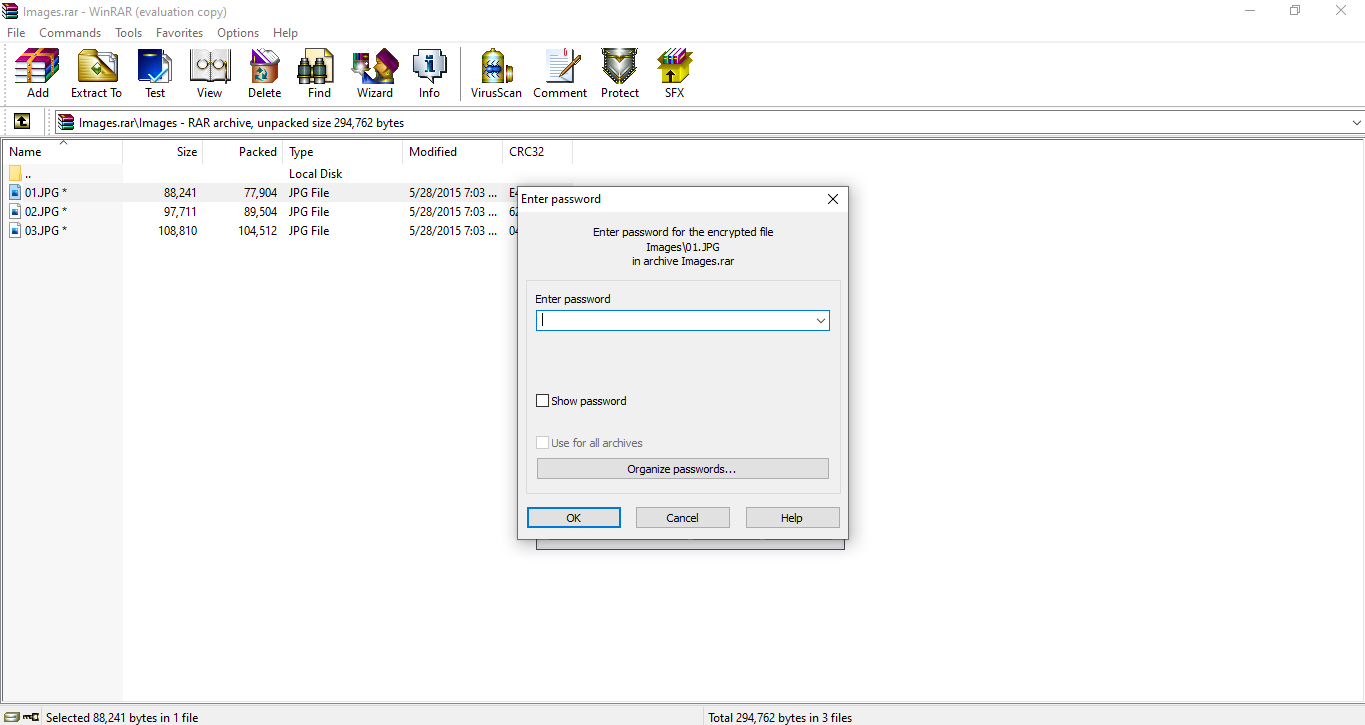
К счастью, WinRAR имеет собственный органайзер паролей, так что вы можете хранить все в одном месте. Таким образом, давайте быстро взглянем на это, чтобы ваши собственные файлы никогда больше не были заблокированы.
Организация паролей в WinRAR
- Выполните те же шаги, что и упомянутые выше, для параметров сжатия по умолчанию, когда вы архивируете файлы с паролем.
- Нажмите « Упорядочить пароль» .
- Чтобы добавить новый пароль, нажмите « Добавить» .
- Заполните поля текста пароля и метки пароля . Убедитесь, что вы правильно описали этикетку с паролем, чтобы не перепутать пароли.
- Щелкните ОК .
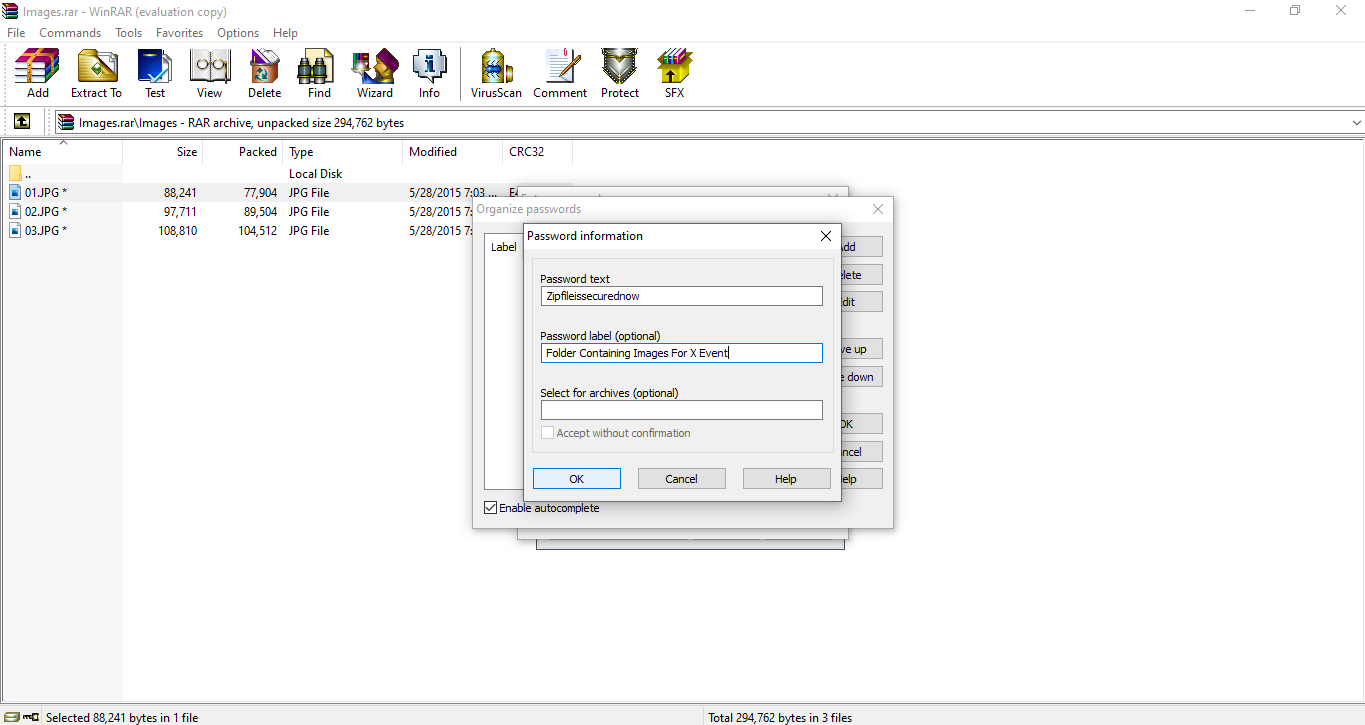
Пароль будет сохранен в папке « Упорядочить пароль» . В следующий раз, когда вы откроете окно упорядочивания пароля, вы увидите список меток для сохраненного пароля. Выберите желаемую метку и скопируйте пароль.
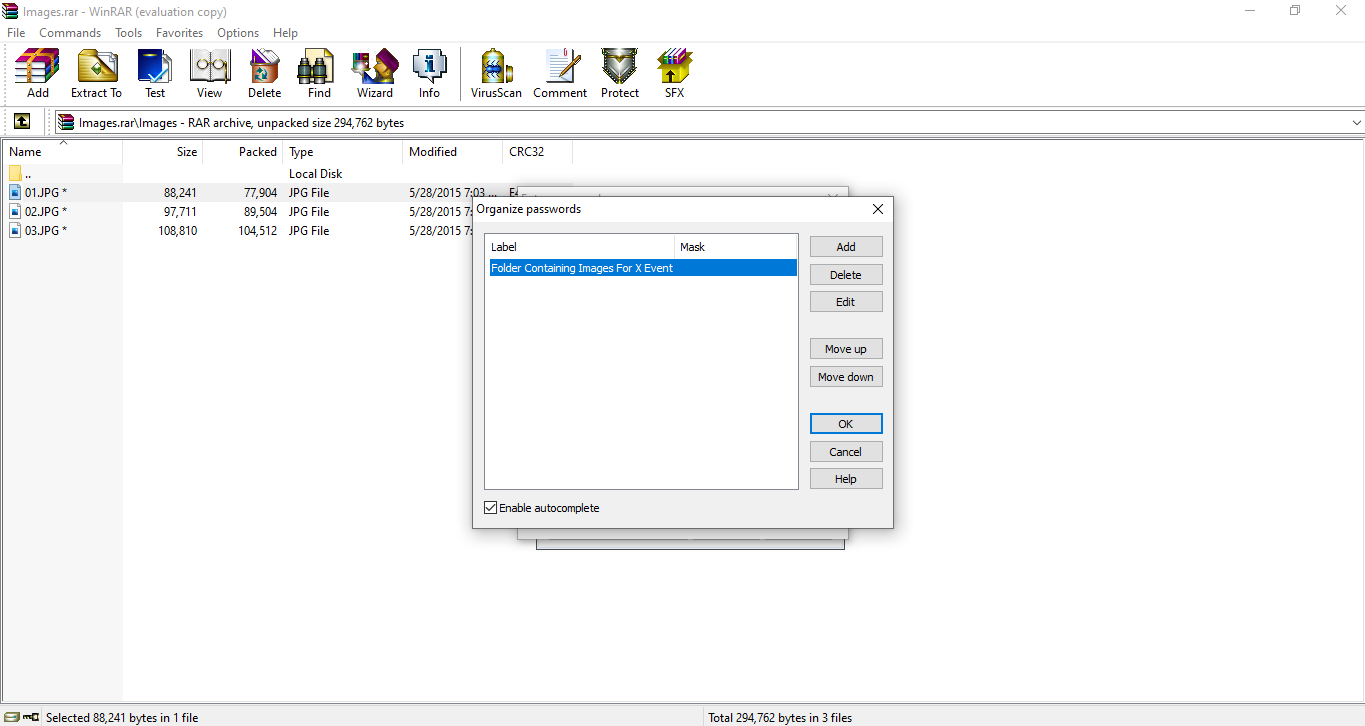
При организации паролей все пользователи, использующие одну и ту же учетную запись в одной системе, будут иметь доступ ко всем сохраненным паролям. Используйте этот метод, если никто другой не имеет доступа к системе.
Насколько безопасны зашифрованные ZIP-файлы?
AES и ZIP 2.0 – это два типа шифрования, доступные для шифрования файлов ZIP. ZIP 2.0 – это слабое шифрование, которое легко взломать с помощью инструментов и программного обеспечения для восстановления пароля.
Однако AES (Advanced Encryption Standard) – самый продвинутый и самый надежный тип шифрования. Шифрование AES практически невозможно взломать, что делает его лучшим для безопасности ваших данных.
Шифрование AES также доступно с двумя уровнями мощности: 128-битным и 256-битным. Несмотря на то, что 256-битное шифрование сильнее 128-битного, обработка шифрования с помощью 128-битного AES выполняется намного быстрее. С WinRAR 5.0 вы можете защитить свои файлы с помощью 256-битного шифрования, которое является полностью безопасным.
Однако надежность шифрования на основе пароля зависит от длины и состава пароля, который вы ему даете. Таким образом, всегда убедитесь, что используемые вами пароли имеют приличную длину и сложность, чтобы ваши файлы были в безопасности.
Зашифруйте ZIP-файл для защиты ваших данных
Если вы хотите защитить свои файлы, вы можете использовать WinRAR для шифрования ZIP-файла с помощью шифрования AES-256. После защиты вы можете поделиться файлом в Интернете, не беспокоясь о том, что люди заглянут внутрь.
Пока мы говорим о защите ваших данных паролем, знаете ли вы, что вы можете сделать то же самое с USB-накопителем? Просто введите пароль и никогда не беспокойтесь о том, что кто-то снова украдет ваши данные.