Как защитить свои игровые сохранения на любой системе
Вы проводите десятки часов в сверхдлительной видеоигре, когда отключается электричество. Когда вы перезагружаете консоль и пытаетесь загрузить свое сохранение, вы обнаруживаете, что отключение электроэнергии повредило ваши данные сохранения, мгновенно обнуляя часы прогресса.
Если такое когда-либо случалось с вами, вы знаете, как это ужасно. Это безумие, как часы времени в сумме составляют всего несколько мегабайт во внутренней памяти вашей системы и как быстро они могут исчезнуть.
Симус только что запустил Persona 5, поиграл где-то около часа, а затем сохранил мою игру за 35+ часов.
– Fahey (@UncleFahey) 9 апреля 2017 г.
Не позволяйте этому снова случиться с вами. Мы покажем вам, как сделать резервную копию ваших сохранений игры, чтобы вы больше никогда не теряли прогресс, независимо от того, на какой игровой системе вы играете.
Примечание. Ваш прогресс в онлайн-играх, таких как Overwatch или Destiny 2, привязан к вашей учетной записи и хранится на серверах игры. Таким образом, вам не нужно ничего делать для их поддержки.
Как сделать резервную копию ваших сохранений на всех системах
Все современные системы имеют в той или иной форме встроенные функции для резервного копирования ваших сохранений. Вот как их настроить.
Как сделать резервную копию данных сохранения на PlayStation 4
У вас есть два варианта резервного копирования на PS4.
Более удобный способ – резервное копирование в облачную учетную запись PlayStation Plus. Одно из преимуществ членства Plus (которое стоит 60 долларов в год) – это 100 ГБ облачного хранилища для резервного копирования всех ваших сохранений. Это происходит автоматически, поэтому вам не нужно забывать о запуске каких-либо резервных копий.
Чтобы включить его, перейдите в Настройки> Управление сохраненными данными приложения> Автозагрузка . Установите флажок «Включить автоматическую загрузку», чтобы выгружать сохраненные данные для всех игр в облачное хранилище; вы можете снять отметку с игр, которые не хотите автоматически загружать. Система будет создавать резервные копии сохраненных данных, когда ваша система включена или находится в режиме покоя.
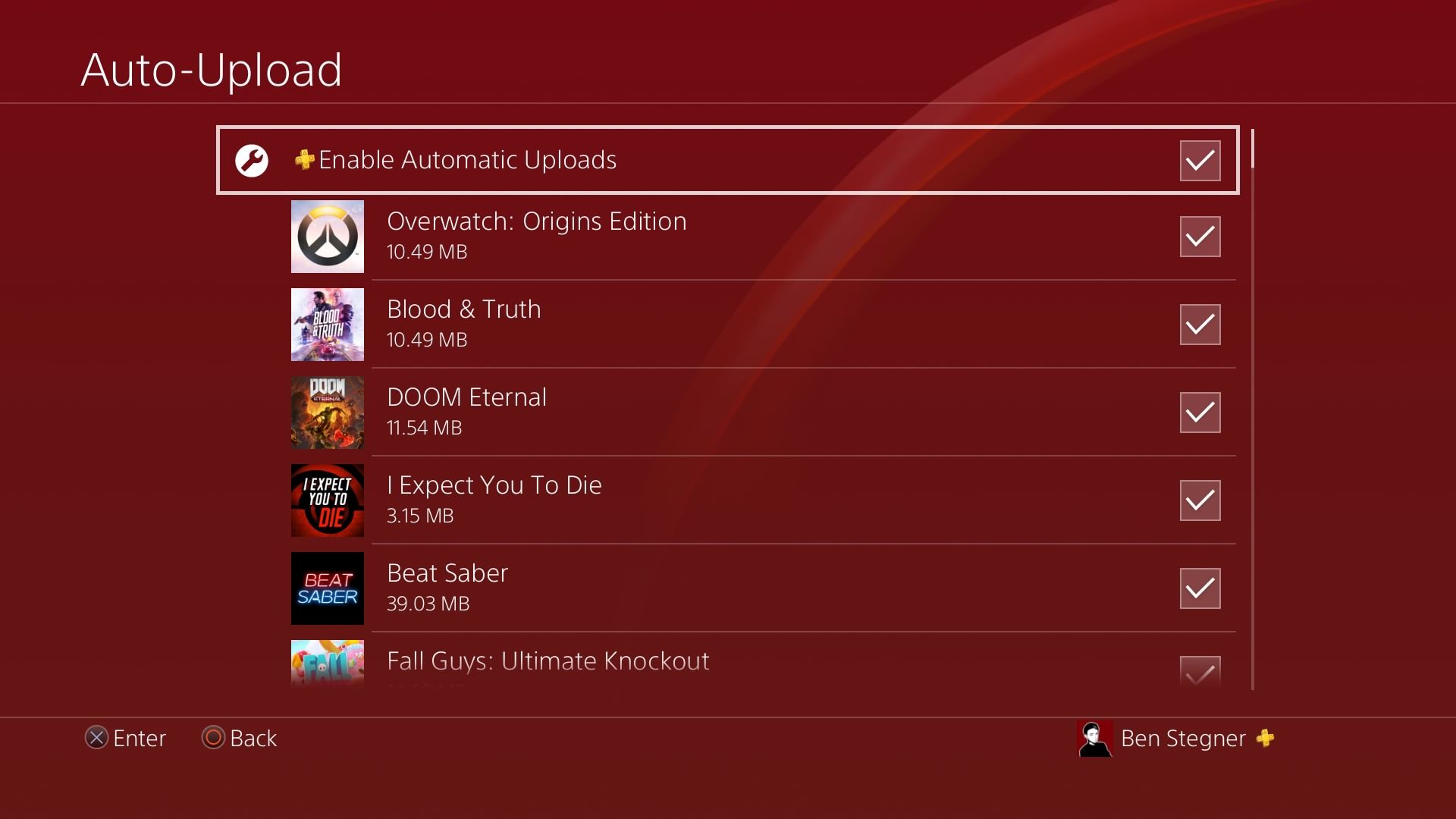
Чтобы загрузка работала в режиме покоя, вы должны дать вашей системе разрешение на выполнение интернет-функций в этом режиме. Выберите « Настройки»> «Настройки энергосбережения»> «Установить функции, доступные в режиме покоя» и включите « Оставаться подключенным к Интернету» .
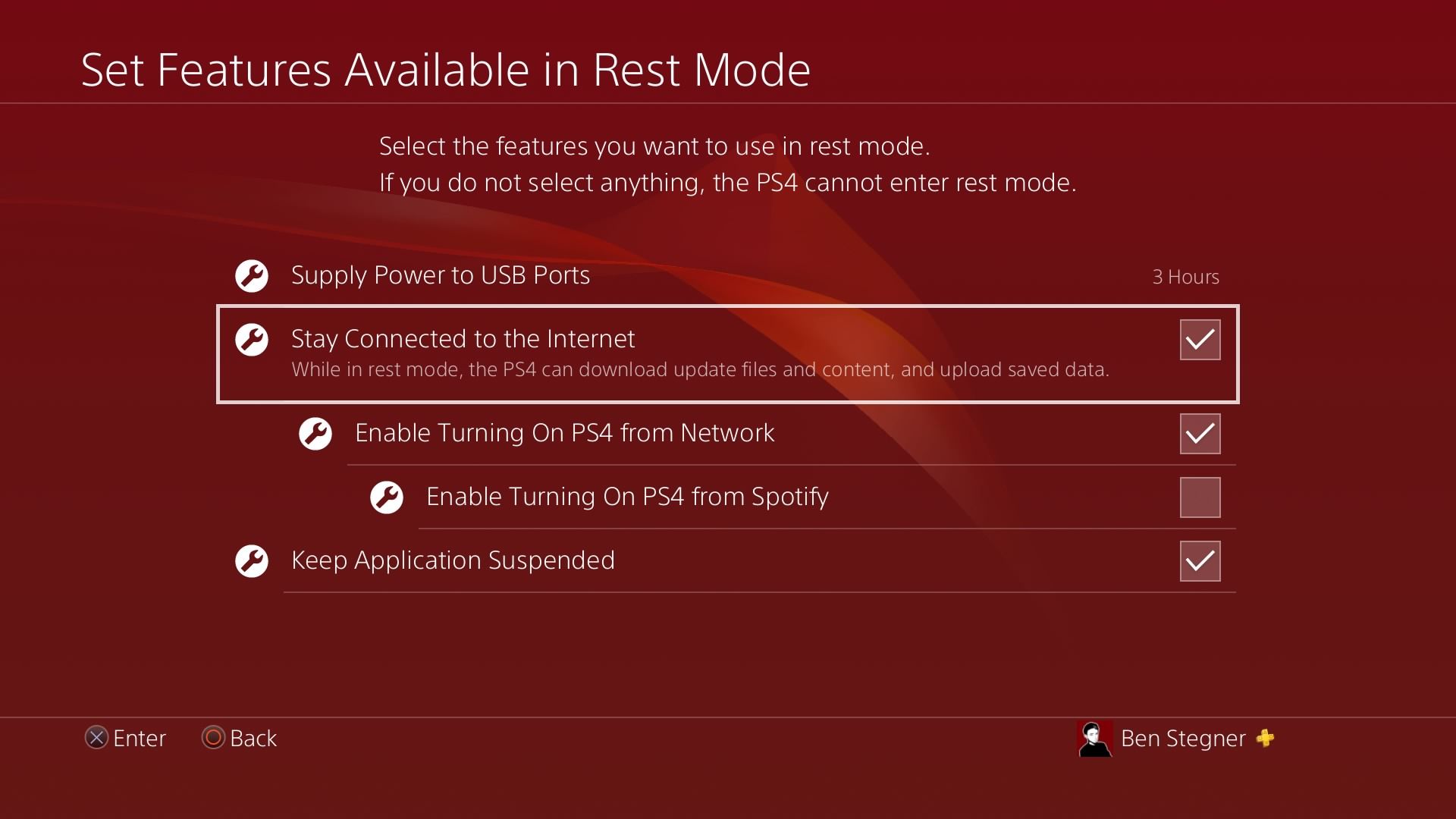
Чтобы загрузить определенное сохранение игры, нажмите кнопку « Параметры» , когда она выделена в главном меню. Выберите « Загрузить / Загрузить сохраненные данные», чтобы сравнить ваши локальные и облачные сохранения, выгрузку или скачивание при необходимости.
Если у вас нет PS Plus или вы хотите создать резервную копию локально, перейдите в « Настройки»> «Система»> «Резервное копирование и восстановление»> «Резервное копирование PS4», чтобы выполнить резервное копирование на USB-накопитель или внешний жесткий диск.
Это не синхронизирует ваши с трудом заработанные трофеи, поэтому зайдите в раздел « Трофеи» в главном меню, нажмите « Параметры» и выберите « Синхронизировать с PlayStation Network», чтобы они оставались актуальными.
Как сделать резервную копию данных сохранения на Xbox One
Как и PS4, Xbox One позволяет синхронизировать сохраненные игры в облаке для безопасного хранения. На консоли Microsoft это еще проще: облачная игра Xbox сохраняет страницу, и дает понять, что все это происходит автоматически. Вам даже не нужно подписываться на Xbox Live Gold – пока ваша консоль подключена к Интернету, ее сохраненные данные синхронизируются с облаком.
@ 0captain80 Облачные сохранения на Xbox One выполняются автоматически; во избежание сохранения в облако вам нужно играть с консолью в автономном режиме ^ QZ
– Служба поддержки Xbox (@XboxSupport) 7 января 2016 г.
Xbox предоставляет облачное хранилище для каждой игры, которое увеличивается по мере добавления заголовков в свою библиотеку. Таким образом, для обычного игрока нет риска нехватки места. К сожалению, для Xbox One нет возможности сделать резервную копию сохранений на USB-накопитель , но в этом нет необходимости, если ваша консоль подключена к сети.
Как сделать резервную копию сохраненных данных на ПК
Неудивительно, что для компьютерных игр у вас есть множество вариантов резервного копирования сохраненных игр. Поскольку вы, вероятно, играете в большинство игр для ПК через Steam, вы можете использовать его параметры резервного копирования для этих игр и использовать стороннее программное обеспечение для других.
Если игра поддерживает Steam Cloud, она будет регулярно синхронизировать ваши данные с облаком. Выберите игру в своей библиотеке и щелкните значок i справа, чтобы отобразить сведения о ней. Вы увидите поле Cloud Saves для игр, которые поддерживают эту функцию.
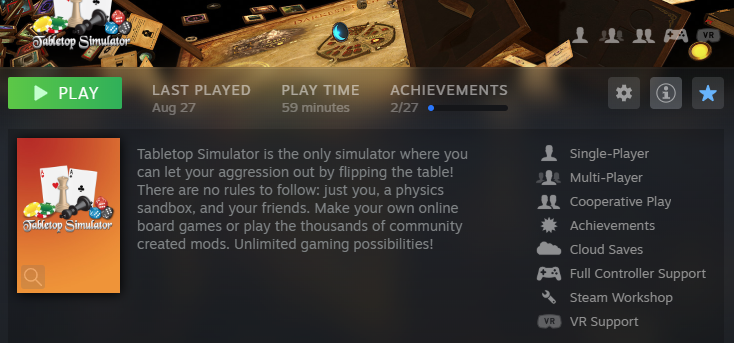
Чтобы убедиться, что для вашей учетной записи включен Steam Cloud, перейдите в Steam> Настройки> Облако и установите флажок Включить синхронизацию Steam Cloud для приложений, которые его поддерживают . Вы можете посетить страницу просмотра Steam Cloud в браузере, чтобы увидеть, какие сохраненные данные у вас есть в облачном хранилище.
Для резервного копирования других сохраненных данных, включая игры, не находящиеся в Steam, мы рекомендуем использовать GameSave Manager . Это бесплатный инструмент, который сканирует ваш жесткий диск на предмет сохранений из сотен игр, а затем перемещает их к выбранному вами поставщику облачного хранилища. Он прост в использовании и поддерживает резервное копирование по расписанию, поэтому вы можете настроить его на запуск один раз в день и никогда больше не терять прогресс в игре.
Как сделать резервную копию данных сохранения на Nintendo Switch
Вы должны быть участником Nintendo Switch Online, чтобы выполнять резервное копирование сохраненных данных со своего Switch в облако. Как только вы это сделаете, ваша система автоматически включит резервное копирование облачных данных для всех игр, которые его поддерживают. Вы можете проверить эти параметры и состояние сохранений в облаке в разделе «Настройки»> «Управление данными»> «Сохранить облако данных» .
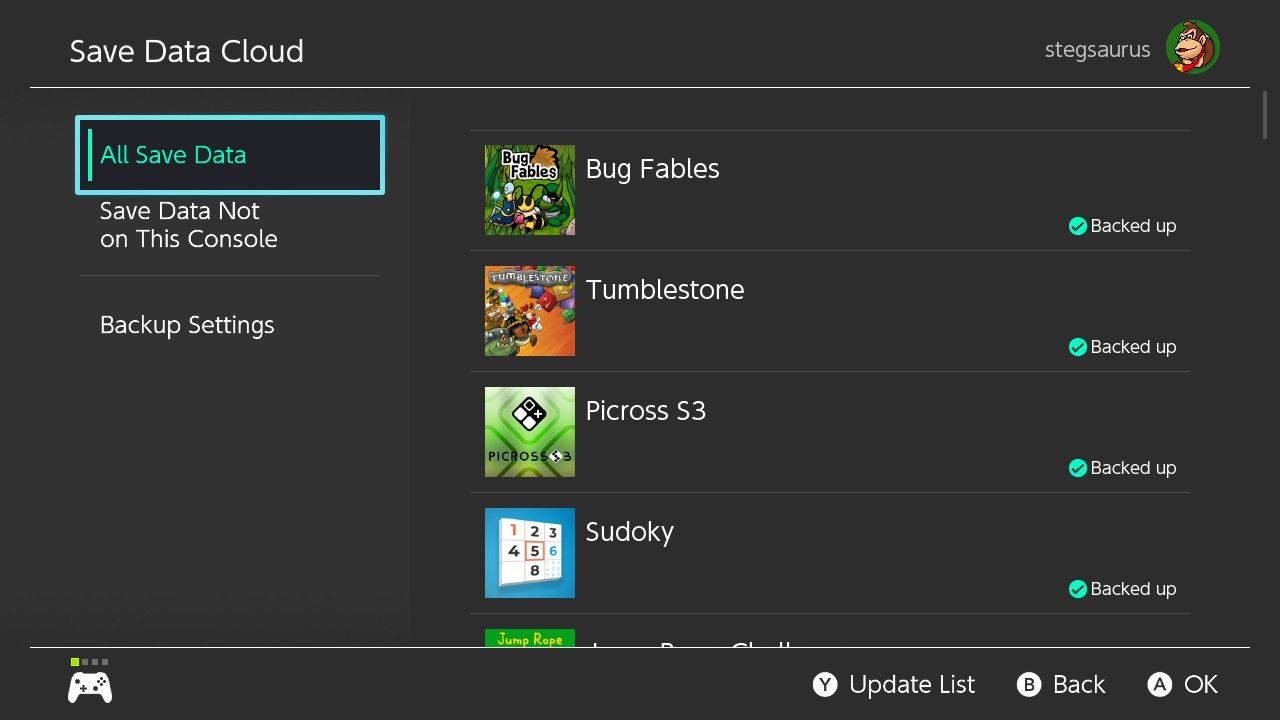
Чтобы выполнить резервное копирование сохраненных данных вручную, выделите игру в главном меню коммутатора и нажмите кнопку « Плюс» на контроллере, чтобы открыть ее меню. Выберите « Сохранить облако данных», чтобы проверить его статус. Если вы хотите создать резервную копию данных вручную, выберите соответствующего пользователя и выберите « Резервное копирование данных сохранения», чтобы отправить их в облако.
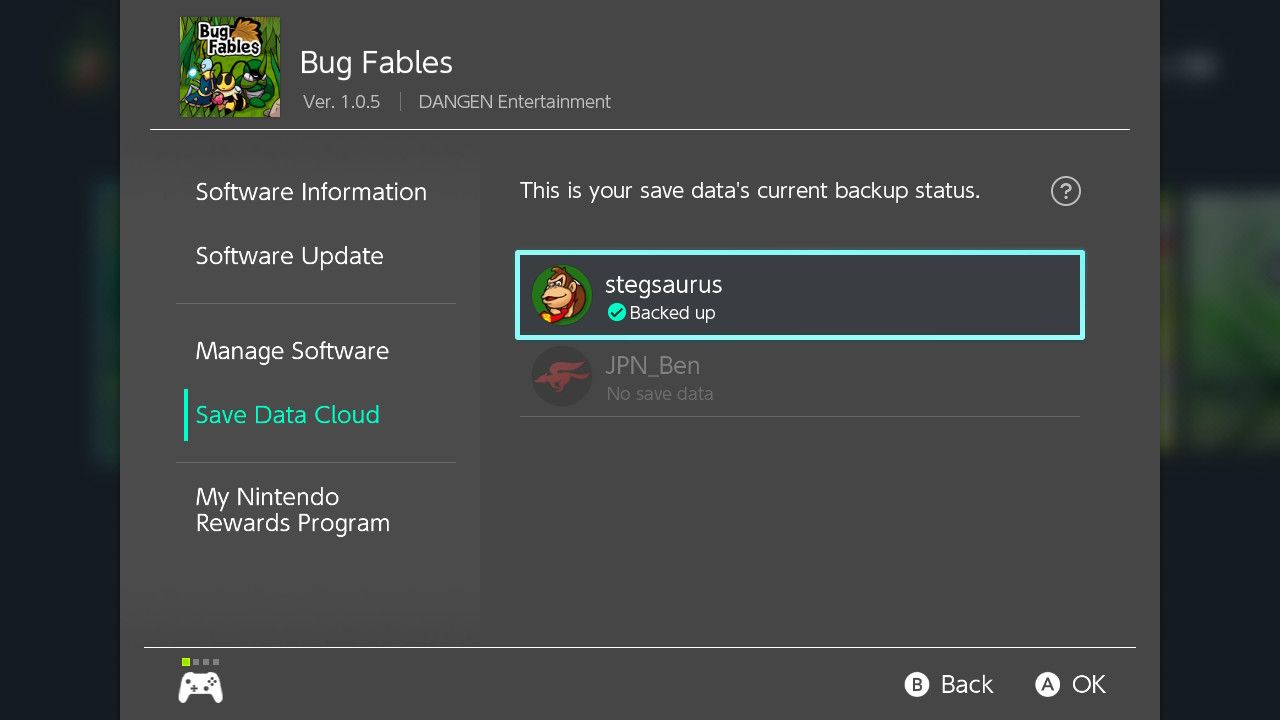
Не все игры поддерживают сохранение в облаке, но те, которые поддерживают, сохраняют резервную копию автоматически. Примечательно, что вам нужно будет следовать инструкциям Nintendo для резервного копирования данных сохранения для Animal Crossing: New Horizons , поскольку это особый случай.
Как сделать резервную копию данных сохранения на Nintendo 3DS
Семейство систем 3DS имеет встроенную утилиту резервного копирования, но с некоторыми оговорками.
Во-первых, он выполняет резервное копирование данных только из загруженных игр 3DS и «большинства» игр для виртуальных консолей, которые вы приобрели в интернет-магазине. Он не будет работать с физическими копиями игр 3DS (так как они сохраняются на картридж) или DSiWare из интернет-магазина. Кроме того, по какой-то причине вы можете создать только 30 резервных копий данных сохранения.
У вас должна быть SD-карта (или карта microSD на новой 3DS), вставленная в вашу 3DS для хранения файлов. Некоторые игры, например Animal Crossing: New Leaf, не работают с этой функцией.
Чтобы создать резервную копию игры, коснитесь ее значка в главном меню. Найдите стрелку в нижнем левом углу экрана, затем коснитесь ее, чтобы открыть параметр « Резервное копирование данных для сохранения», и выберите его. Повторите это для каждой игры, резервную копию которой вы хотите создать, затем выключите 3DS и извлеките SD-карту.
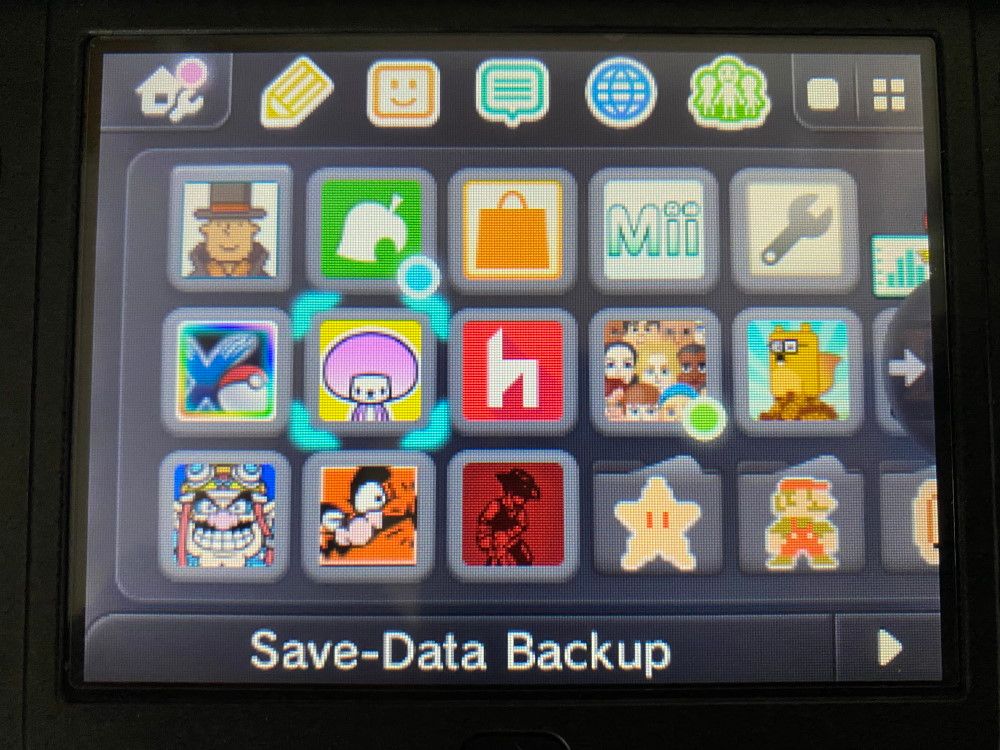
Для дополнительного уровня резервного копирования поместите SD-карту в свой компьютер (вам понадобится устройство чтения SD-карт, как эта модель Anker , если на вашем ПК нет слота для SD-карты ) и скопируйте ее содержимое на накопитель вашего компьютера, используя Проводник.
Если у вас New 3DS (или New 3DS XL), доступ к карте microSD будет затруднен, поскольку она находится под ввинчивающейся пластиной аккумулятора. Таким образом, новые модели 3DS позволяют беспроводную передачу сохраненных данных на ПК. Обратитесь за помощью к инструкциям Nintendo по беспроводной передаче файлов 3DS .
Как сделать резервную копию данных сохранения на PlayStation Vita
Как и другие системы Sony, Vita поддерживает резервное копирование в облако через PlayStation Plus.
Чтобы убедиться, что у вас включено автоматическое сохранение, перейдите в « Настройки»> «PlayStation Network»> «Настройки автоматического обновления» . Там убедитесь, что у вас установлены флажки «Обновлять автоматически и загружать сохраненные данные в онлайн-хранилище» .
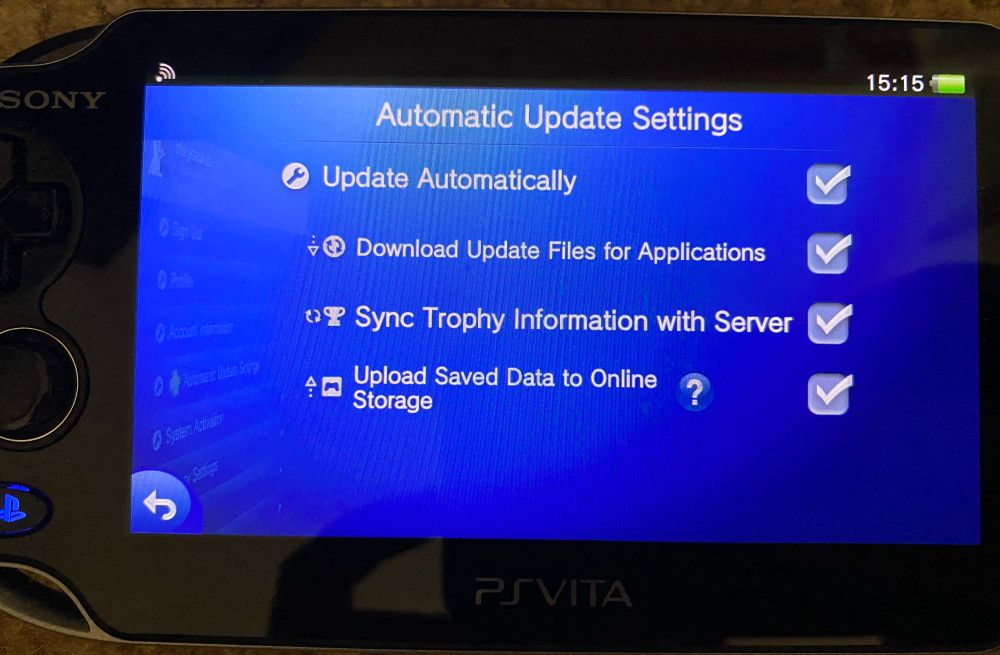
Чтобы управлять отдельными сохранениями, перейдите в Content Manager> Copy Content> Online Storage . Выберите « Система PS Vita» -> «Онлайн-хранилище», чтобы создать резервную копию определенных локальных сохранений в облаке.
Чтобы предотвратить автоматическое резервное копирование некоторых игр, выберите вариант « Выбрать сохраненные данные» .
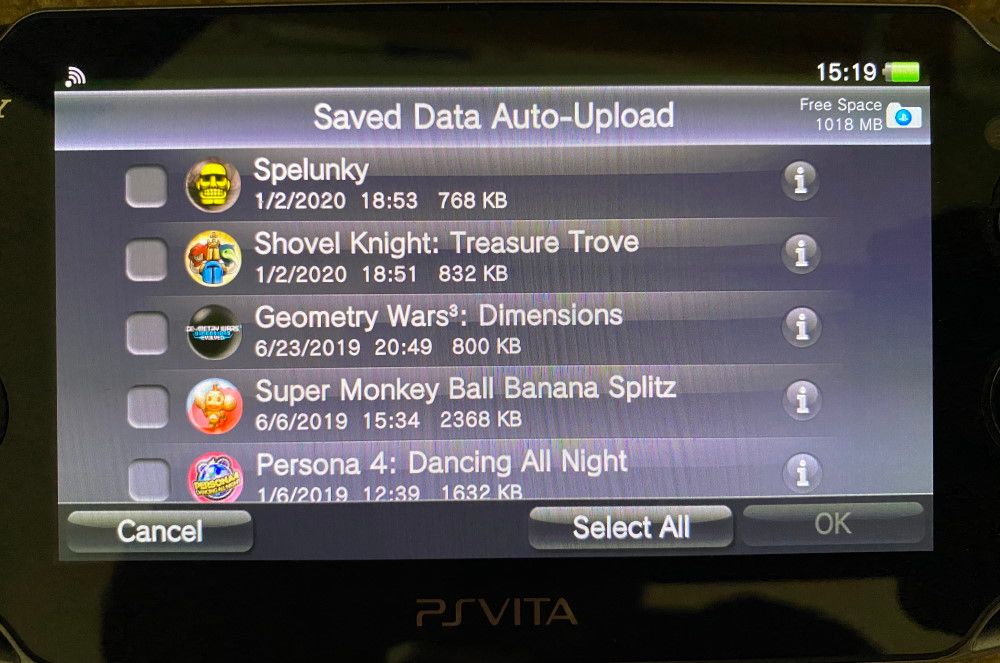
Чтобы выполнить резервное копирование сохранений Vita без PS Plus, вам придется использовать программное обеспечение Sony Content Manager Assistant на своем ПК. Сначала установите его и убедитесь, что он запущен в системном трее. Затем на главном экране вашего Vita перейдите в Content Manager> Copy Content . Выберите ПК, а затем выберите подключение через USB-кабель или Wi-Fi. Если вы выберете Wi-Fi, вы должны выполнить действия по регистрации устройства на вашем ПК.
Выберите « Резервное копирование» , затем следуйте инструкциям, чтобы завершить процесс. На странице руководства Sony для этого отмечается, что вы можете создать не более 10 файлов резервных копий, и вы не можете восстановить файл резервной копии на Vita, подключенном к другой системе.
Как сделать резервную копию сохраненных данных на Wii U
К Wii U необходимо подключить USB-накопитель для резервного копирования. Ознакомьтесь с нашим обзором способов внешнего хранилища для Wii U, если у вас еще нет внешнего хранилища.
Перейдите в Системные настройки> Управление данными . Выберите Копировать / Переместить / Удалить данные и выберите диск, с которого вы хотите переместить данные сохранения (вероятно, системная память ). Нажмите Y, чтобы выбрать данные для копирования, затем выберите каждую игру, для которой нужно создать резервную копию.
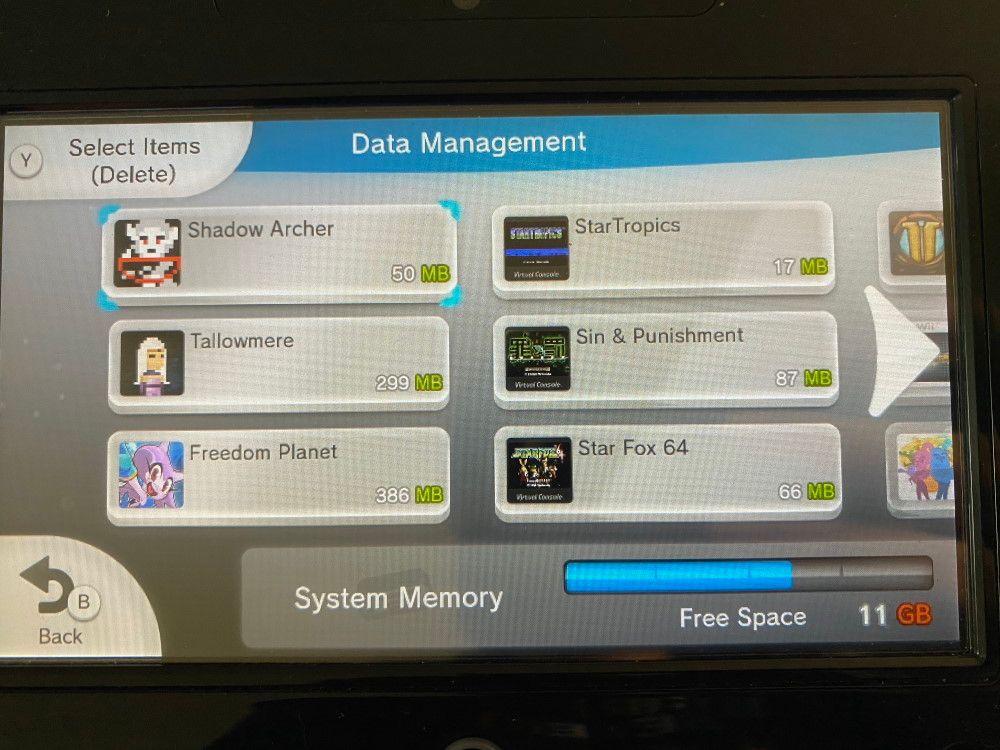
После этого снова нажмите Y, чтобы начать процедуру копирования. Подтвердите, что вы хотите перезаписать существующее сохранение, если применимо, затем позвольте системе выполнить резервное копирование.
Это создает резервную копию игры и данных сохранения, что является единственным методом, который предоставляет Wii U. Имейте в виду, что после копирования данных на внешний диск ваш Wii U будет использовать этот диск в качестве места для сохранения по умолчанию для будущей игры.
Как сделать резервную копию данных сохранения на PlayStation 3
Ознакомьтесь с нашим руководством по резервному копированию и импорту сохраненных игр для PS3, чтобы получить все, что вам нужно знать об этом.
Как сделать резервную копию данных сохранения на Xbox 360
Xbox 360 поддерживает сохранение в облаке, но для их использования необходимо иметь золотой статус Xbox Live Gold. Чтобы включить сохранение в облаке, перейдите в « Настройки»> «Система»> «Хранилище»> «Сохраненные в облаке игры» . Выберите « Включить сохраненные в облаке игры», чтобы начать их резервное копирование.
Каждый раз, когда вы начинаете новую игру, она обычно спрашивает вас, где вы хотите сохранить свой прогресс. Выберите « Сохраненные в облаке игры», чтобы сохранить их в облаке. Ваша консоль синхронизирует ваши данные сохранения с облаком, когда вы выйдете из игры.
Чтобы переместить существующее сохранение в облачное хранилище, перейдите в « Настройки»> «Система»> «Хранилище» и выберите устройство, содержащее ваше сохранение (возможно, жесткий диск ). Затем выберите Игры и выберите игру, которую хотите переместить. Выберите текущие данные сохранения, затем « Копировать»> «Сохраненные в облаке игры» . Это копирует данные с жесткого диска вашей системы в облако.
Если вы предпочитаете выполнять резервное копирование на USB-устройство, вставьте флеш-накопитель объемом более 1 ГБ. Зайдите в Настройки> Система> Хранилище . Затем выберите USB-накопитель> Настроить> Да . Xbox отформатирует диск, чтобы его можно было использовать для сохранений игр.
Как только это будет сделано, на странице « Хранилище» выберите « Жесткий диск»> «Игры» и выберите игру, для которой нужно создать резервную копию. Нажмите « Копировать»> «USB-накопитель», как и в случае с облачным резервным копированием, чтобы отправить копию.
Как сделать резервную копию данных сохранения на Nintendo Wii
Оригинальный Wii имеет слот для SD-карты, и именно так работает метод резервного копирования данных. Вставьте стандартную SD-карту в переднюю часть системы (за маленькой крышкой) и нажмите кнопку Wii в нижнем левом углу главного меню.

Перейдите к « Управление данными»> «Сохранить данные» и выберите вкладку Wii . Выберите игру, резервную копию которой хотите создать, затем нажмите кнопку « Копировать» . Это скопирует ваши данные на SD-карту. Повторите это для каждой игры, резервную копию которой вы хотите создать.
Для правильного резервного копирования извлеките SD-карту из вашей системы и вставьте ее в свой компьютер. Используйте проводник для перехода к private wii title . Внутри вы увидите папку со странным названием для каждой скопированной игры. Просто перетащите их на свой компьютер для сохранности, и все будет в резервной копии.
Общие советы по защите сохраненных игр
Вышеупомянутые методы позволяют создавать резервные копии ваших сохраненных данных, так что даже если вы потеряете их, другая копия будет в безопасности и готова заменить ее. Для дополнительной безопасности вы также можете использовать еще несколько практических советов, чтобы убедиться, что ваши данные не будут стерты в первую очередь.
Однако не отказывайтесь от резервного копирования – этот совет не поможет вам восстановиться после мертвого жесткого диска .
Сохранить в нескольких файлах
Многие игры предоставляют три (или десятки) файлов сохранения. Вы можете сэкономить только в одном из них, что имеет смысл. Но если эти слоты никому не нужны, вы должны их использовать. Время от времени сохраняйте свой прогресс в другой файл, чтобы иметь дополнительную копию на случай, если что-то пойдет не так.
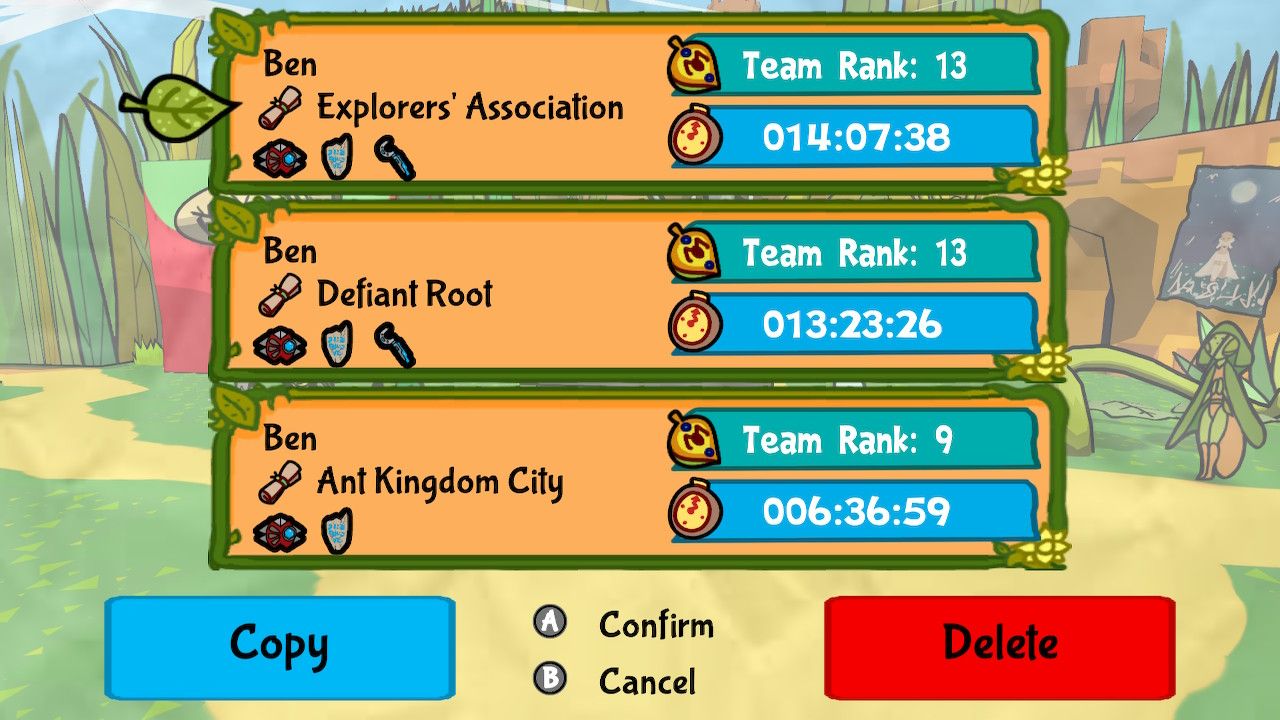
Это не будет работать с некоторыми играми, которые позволяют иметь только один файл сохранения. Однако, хотя в некоторых играх есть только один файл игрока, они позволяют делать столько сохранений, сколько захотите; Скайрим – один из примеров. Используйте это в своих интересах и не ограничивайтесь одним спасением.
Если ваше текущее сохранение будет испорчено из-за повреждения, сбоев или даже события, которое вы не можете отменить в игре, вы можете загрузить старый слот и воспроизвести только один час вместо 50.
Защитите свой аккаунт паролем
Другая угроза, о которой вы могли не подумать, – это сохранение существующего файла с новой игрой. Будьте особенно осторожны, если на вашей системе играют маленькие дети. Они могут легко поиграть в меню, создать новый файл и перезаписать файл сохранения, не зная об этом.
К счастью, большинство современных систем позволяют вам установить пароль для входа в свою учетную запись, в то время как другие имеют родительский контроль. Это гарантирует, что другие пользователи не смогут войти в вашу учетную запись без вашего ведома и, возможно, стереть данные.
Способ их использования зависит от вашей системы. Вот краткое изложение:
- Для Xbox One нажмите кнопку Xbox и перейдите в раздел «Профиль и система»> «Настройки» в Гиде. Выберите вкладку « Учетная запись » и выберите параметр « Вход, безопасность и ключ доступа» . Выберите « Изменить мои параметры входа и безопасности» , выберите « Запрашивать мой пароль» , установите его, если необходимо, и все готово.
- На PS4 перейдите в Настройки> Пользователи> Настройки входа> Управление паролем . Здесь вы можете установить пароль, который вы вводите с помощью кнопок на вашем контроллере.
- На Nintendo Switch есть родительский контроль, который работает аналогичным образом. Чтобы начать, перейдите в « Настройки»> «Родительский контроль» . Вы можете использовать приложение для смартфонов с родительским контролем, но оно предназначено для отслеживания игрового времени ребенка. Продолжайте выполнять шаги, и вы можете установить ограничение для программного обеспечения, чтобы блокировать игры с определенным рейтингом.
- На ПК убедитесь, что у вас есть пароль или PIN-код для вашей учетной записи Windows .
- Для PS Vita перейдите в « Настройки»> «Безопасность»> «Блокировка экрана», чтобы установить PIN-код. Не забывайте ПИН-код после его установки, иначе вам придется перезагрузить систему.
- В 3DS есть родительский контроль, который может блокировать игры по возрастному рейтингу. Вы можете использовать это, чтобы заблокировать большинство игр, поэтому вы должны ввести PIN-код, чтобы играть в них. Перейдите в « Настройки»> «Родительский контроль» и выполните действия по добавлению ПИН-кода. Вы также можете (и должны) добавить свой адрес электронной почты, чтобы сбросить код, если вы его забудете.
- На Wii U коснитесь параметра Родительский контроль в главном меню и следуйте инструкциям по ограничению программного обеспечения таким же образом.
Конечно, вы все равно должны следить за тем, как ваши дети используют вашу систему. В конце концов, даже самые лучшие инструменты родительского контроля несовершенны.
Создайте отдельные учетные записи для других людей
Большинство систем позволяют нескольким пользователям входить в систему со своими учетными записями. Если вашу систему используют несколько человек, воспользуйтесь преимуществами этих учетных записей, чтобы хранить данные отдельно.
Когда ваш брат, который никогда не играл в Fallout 4 под своим аккаунтом, впервые запускает игру, он даже не увидит ваши сохранения. Это предотвратит его случайный запуск и удаление вашего.
Сохраненные данные вашей игры в безопасности
Теперь, независимо от того, на каких системах вы играете, вы можете быть уверены, что никогда не потеряете свои игровые сохранения. Автоматическое резервное копирование в облако простое и позволяет настроить и забыть, в то время как локальные резервные копии по-прежнему доступны для другого уровня защиты.
В сочетании с общими советами по потере прогресса вам никогда не придется заново переигрывать многочасовую игру.