Как извлечь изображения из PDF и использовать их где угодно
Формат Portable Document Format (PDF) похож на ламинированную пластиковую бумагу. Вы можете видеть, что внутри, но не можете извлекать изображения из PDF. Например, вы можете захотеть использовать графику или встроенную диаграмму из профессионального отчета в формате PDF в презентации.
Мы полагаемся на формат переносимого документа, чтобы сохранить документ таким, какой он есть. Но вы все равно можете повозиться с ним и извлекать изображения из файла PDF. Давайте посмотрим, как получить изображения из файла PDF и использовать их в другом месте.
Метод 1. Используйте специальный PDF-ридер
Извлечение изображений из PDF – это легкая прогулка, если у вас установлена профессиональная версия Adobe Acrobat . Он позволяет извлекать одно изображение или несколько изображений за пару кликов. На официальной странице справки Adobe Acrobat показано, как экспортировать PDF в другие форматы .
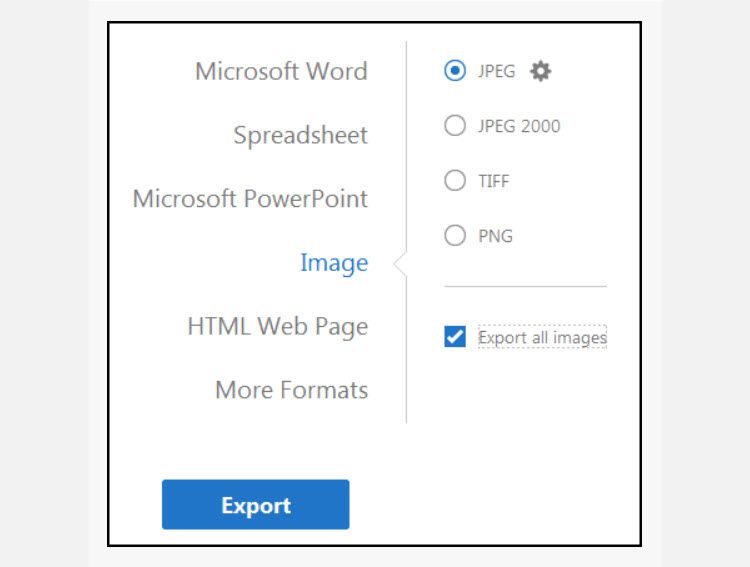
Некоторые альтернативные программы чтения PDF, такие как Nitro PDF Reader (Pro), также имеют эту функцию. Но кто платит деньги за программу для чтения PDF? Давайте посмотрим, как можно бесплатно брать изображения из PDF.
Быстрый метод извлечения изображений с помощью бесплатного Adobe Reader DC. Если у вас есть только одно или несколько изображений для извлечения, попробуйте этот ярлык в бесплатной версии Adobe Reader:
- Щелкните документ правой кнопкой мыши и выберите « Выбрать инструмент» во всплывающем меню.
- Перетащите, чтобы выделить текст, или щелкните, чтобы выбрать изображение.
- Щелкните выбранный элемент правой кнопкой мыши и выберите « Копировать» . Изображение теперь в вашем буфере обмена.
Или: используйте инструмент «Снимок».
- Выберите « Правка»> «Сделать снимок» .
- Обведите прямоугольник вокруг области, которую вы хотите скопировать, а затем отпустите кнопку мыши.
- Нажмите клавишу Esc, чтобы выйти из режима моментального снимка. Изображение теперь в вашем буфере обмена.
Метод 2: запустите Adobe Photoshop
Adobe Photoshop может показаться излишним для получения изображений из PDF-файлов. Но процесс очень прост – откройте документ PDF в Adobe Photoshop. Откроется диалоговое окно « Импорт PDF ».
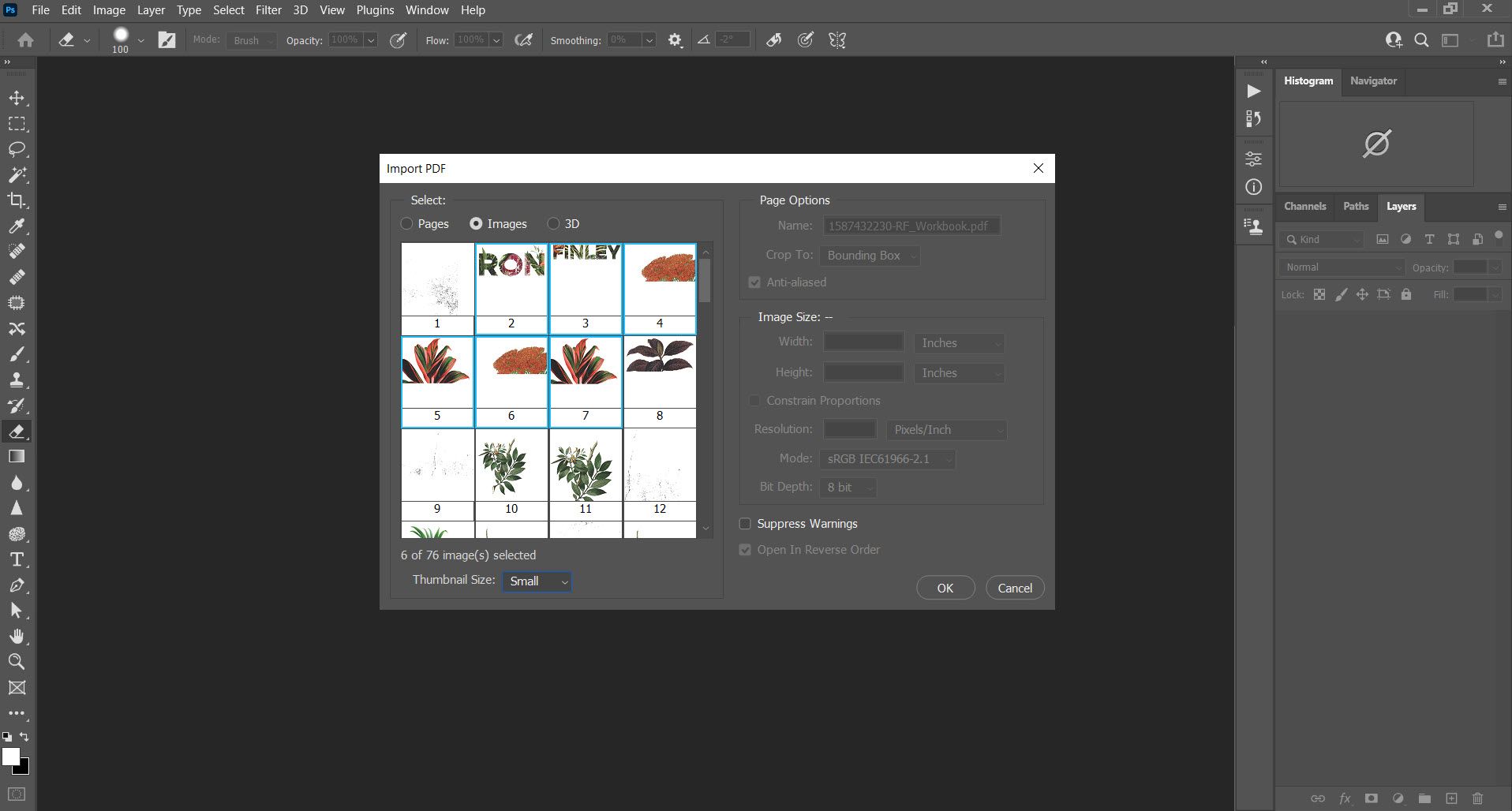
Выберите изображения вместо страниц. Вы можете выбрать изображения, которые хотите извлечь. Нажмите ОК, а затем сохраните (или отредактируйте) изображение, как обычно. Adobe Illustrator и CorelDraw также предлагают аналогичные функции. Используя этот подход, вы можете легко извлечь изображение и передать его в другую настольную издательскую программу.
Использовать Inkscape? Inkscape – лучшая бесплатная альтернатива Photoshop, когда у вас ограниченный бюджет. Он также имеет процесс импорта PDF, который позволяет выборочно сохранять нетекстовые части документа.
Теперь давайте рассмотрим некоторые из лучших бесплатных решений для бесплатного сохранения изображений из PDF.
Метод 3: используйте инструмент Windows Snipping Tool
Или любой другой инструмент для создания снимков экрана. Звучит очевидно, не правда ли? Но вы, как и многие люди, скучаете по встроенному инструменту создания снимков экрана, скрытому в Windows 10, Windows 8.1 и Windows 7.
- Нажмите кнопку " Пуск" . Введите Snipping Tool в поле поиска на панели задач. Затем выберите Snipping Tool из списка результатов.
- Щелкните Mode . Выберите произвольную форму, прямоугольную, оконную или полноэкранную . Для фрагментов произвольной формы или прямоугольных фрагментов используйте мышь, чтобы выбрать область, которую вы хотите захватить.
- Используйте кнопки « Сохранить» и « Копировать», чтобы сохранить его на рабочем столе или отправить в буфер обмена.
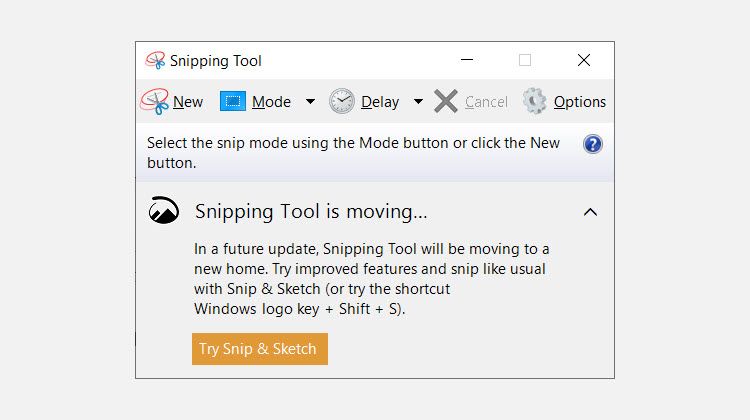
Ножницы – быстрый удар. Для более крупных проектов, требующих пакетного извлечения изображений из файлов PDF, обратитесь к бесплатному специализированному программному обеспечению.
Метод 4: установите крошечное программное обеспечение
Вы найдете несколько программ, которые могут извлекать выбранные или все изображения из файла PDF. Вот два:
PkPdfConverter
Это крошечная бесплатная программа, которую вы можете установить из Sourceforge. Разархивируйте загрузку размером 5,6 МБ и запустите ее как портативную программу. Элементы управления в простом графическом интерфейсе пользователя Windows говорят сами за себя.
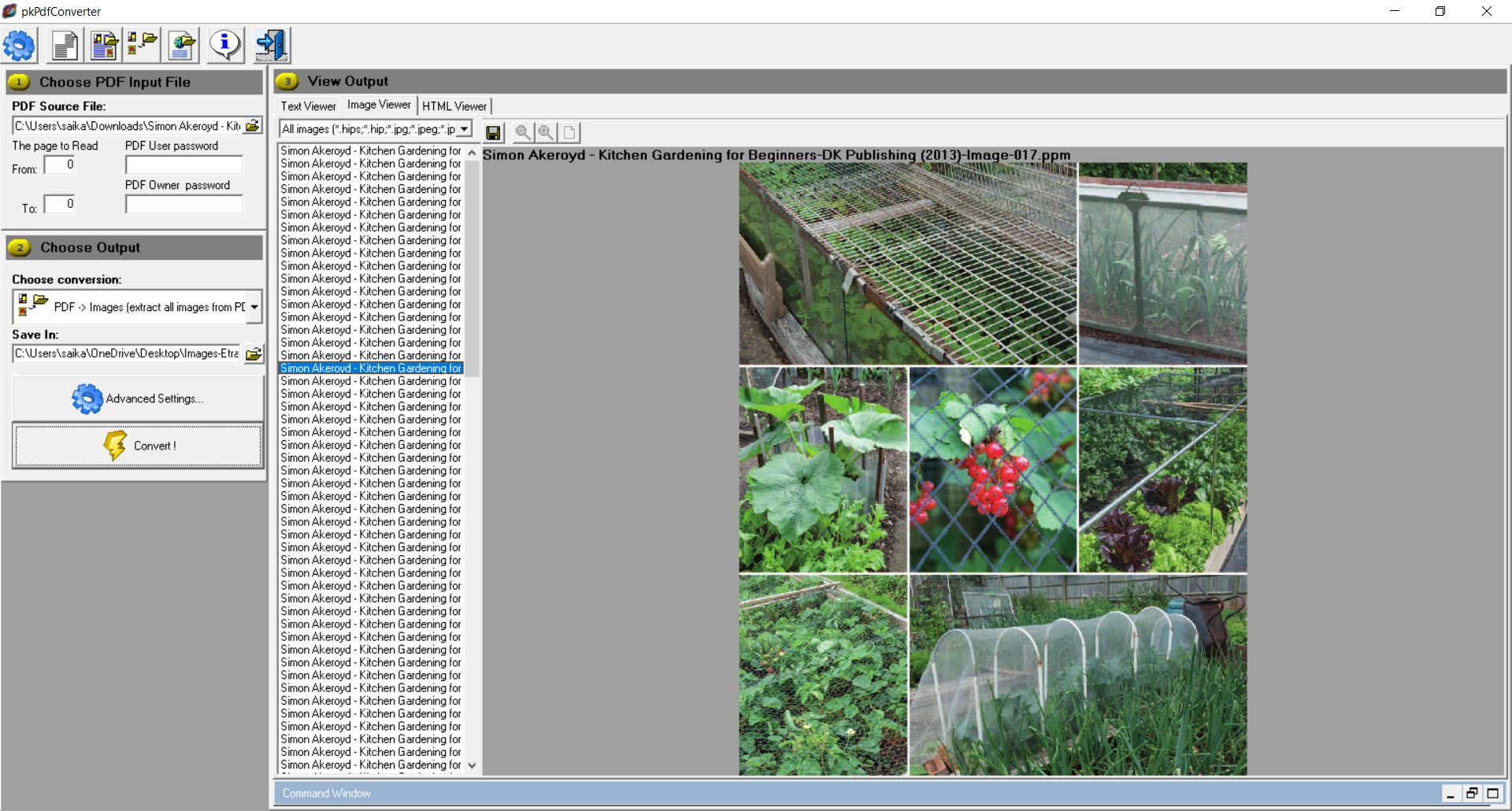
Откройте целевой файл. Введите диапазон номеров страниц, которые вы хотите включить. В раскрывающемся списке представлены четыре варианта вывода для извлечения PDF:
- PDF в текст.
- PDF в изображение.
- Извлекайте изображения со страниц PDF.
- PDF в HTML.
Нас интересует третий выход. Вы можете нажать « Расширенные настройки» и, если хотите, установить собственное качество изображения. Или оставьте их по умолчанию. Нажмите « Конвертировать», и программа перейдет к сканированию всех страниц в файле.
Просмотрите результат в рамке справа. Вы также можете просмотреть определенный формат изображения с помощью средства просмотра изображений. Все извлеченные изображения могут быть автоматически сохранены в определенной папке.
PDF Shaper
PDF Shaper Free – это полнофункциональная программа, работающая в Windows 10. Программа имеет простой интерфейс. Есть платная версия, но, к счастью для нас, бесплатная версия сохранила функцию извлечения изображений.
PDF Shaper очень минимален, но под капотом есть несколько полезных функций.
- Щелкните символ «+», чтобы добавить файл.
- Прокрутите вниз, чтобы выбрать Извлечь изображения в группе Извлечь .
- Выберите папку или создайте новую папку, чтобы сохранить все извлеченные изображения из PDF.
- PDF Shaper автоматически получает все изображения из PDF.
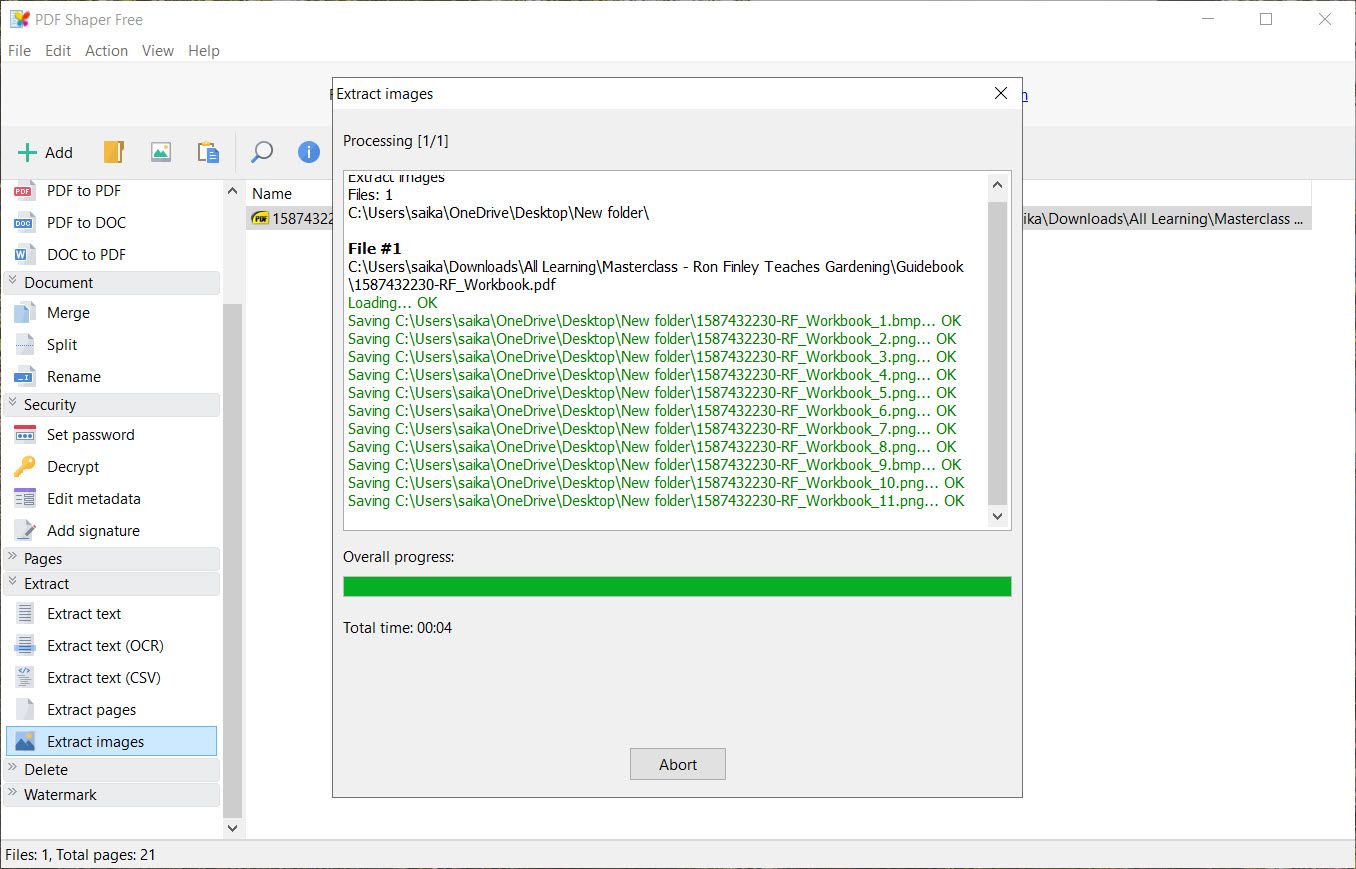
Установленное программное обеспечение – лучшее решение, если вы беспокоитесь о конфиденциальности вашего PDF-документа. Если нет, есть много хороших онлайн-решений на выбор. Далее мы идем за некоторыми из них.
Метод 5: загрузка в PDF-файл в онлайн-экстракторы изображений
Если вам не нужно ничего устанавливать, не устанавливайте, потому что эти онлайн-инструменты для работы с PDF могут справиться практически со всеми повседневными задачами.
Маленький PDF
Маленький PDF – это умно, чисто и быстро. У него есть модель ценообразования, но бесплатный план позволяет загружать два PDF-файла бесплатно каждый день. На выбор предлагается 16 инструментов. Выберите плитку с надписью PDF в JPG .
- Перетащите файл PDF или загрузите его со своего рабочего стола. Вы также можете загрузить с Google Диска или Dropbox.
- Выберите « Извлечь одно изображение» или « Преобразовать целые страницы» .
- Маленький PDF сканирует файл и извлекает все изображения на следующем шаге. Вы можете выбрать изображение по отдельности, загрузить его в виде ZIP-файла или сохранить в Dropbox или на Google Диске.
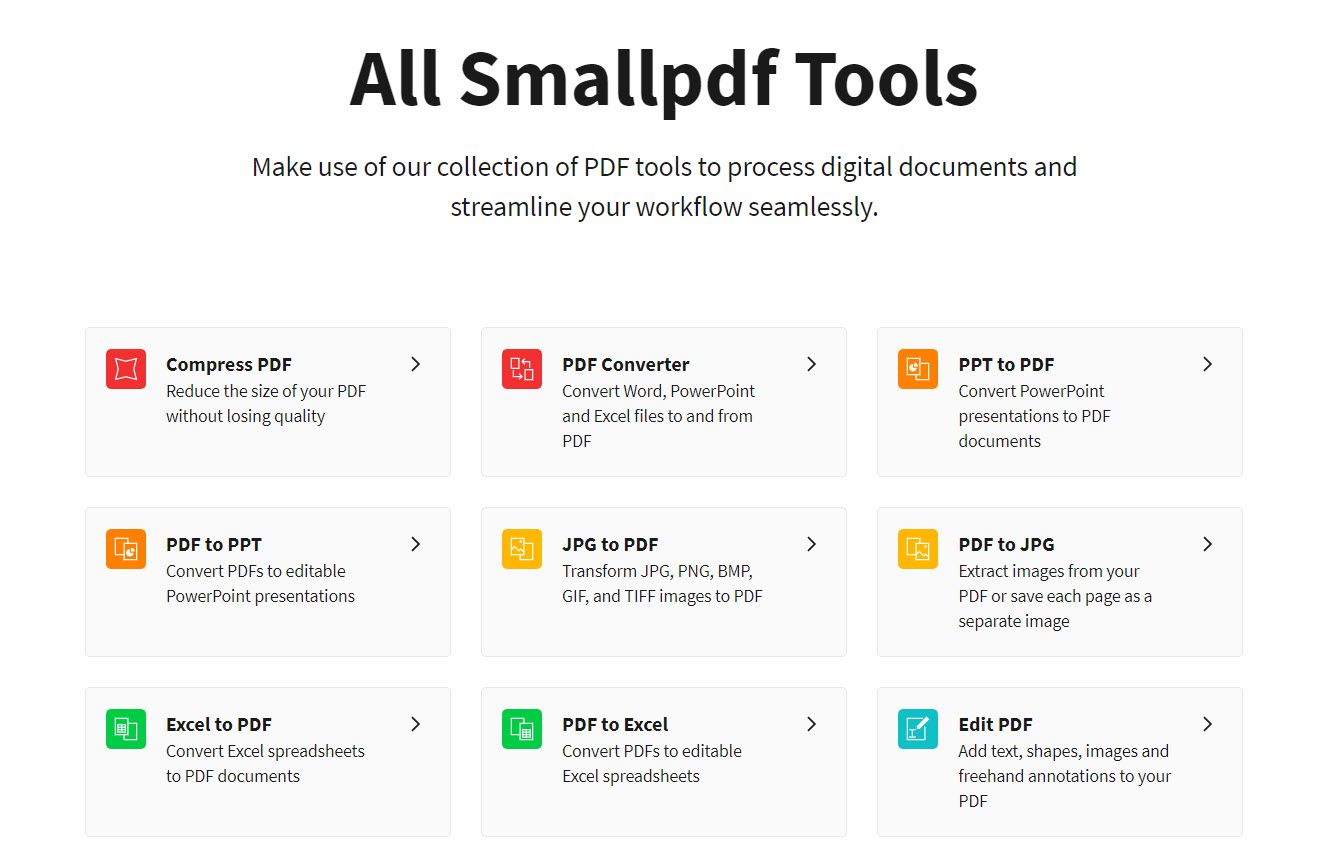
Маленький PDF-файл – это чистое и элегантное решение. Вам даже не нужно входить в систему для случайного использования. Это онлайн-инструмент для работы с PDF, который может сэкономить вам много работы.
PDFdu.com
Этот сайт представляет собой универсальный конвертер PDF для различных нужд. У них также есть платные загружаемые инструменты, но вы можете не тратить деньги на онлайн-версии. PDFdu Free Online PDF Image Extractor справится с этой задачей всего за четыре шага.
- Нажмите кнопку « Обзор» , чтобы выбрать и загрузить файл PDF.
- Выберите формат изображения.
- Нажмите « Извлечь изображения» и подождите.
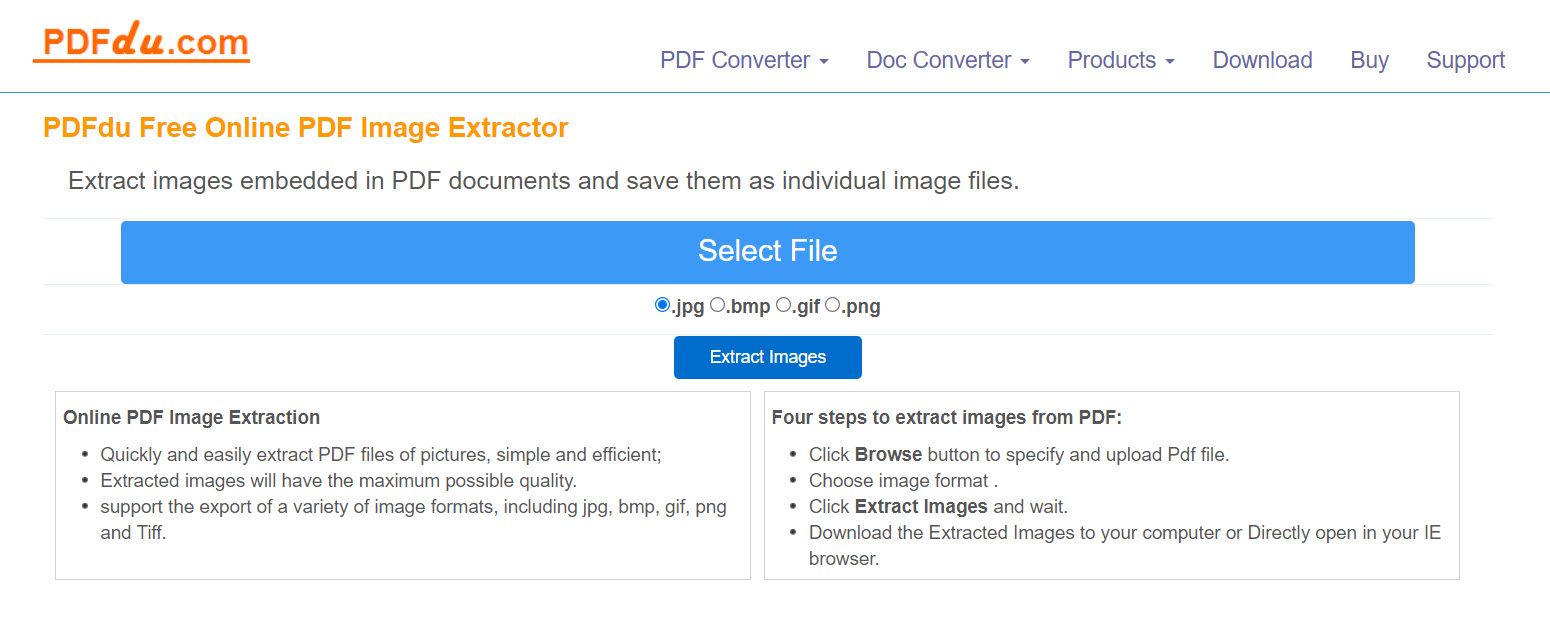
Загрузите извлеченные изображения на свой компьютер в виде ZIP-файла или откройте их одно за другим в браузере. На сайте сказано, что изображения извлекаются с высочайшим качеством. После завершения процесса нажмите синюю кнопку удаления, чтобы удалить PDF-документ со своего сервера.
Другие веб-приложения для извлечения любой графики из файлов PDF
Это не единственные доступные инструменты. Сохраните эти веб-приложения в качестве резервных вариантов:
Почему вы извлекаете изображения из PDF-документа?
Для этого достаточно онлайн-конвертеров и экстракторов. Как самый популярный формат документа, существует множество способов изменить внешний вид файла PDF и манипулировать содержимым для нашего собственного использования. Более интересный вопрос: какая ситуация заставляет вас извлекать изображения из PDF?
Кредит изображения: RTimages / Shutterstock