Как изменить каталог с помощью командной строки (CMD) в Windows 10
Некоторые люди могут считать командную строку (CMD) пережитком вчерашнего дня, но существуют различные сценарии, когда вас могут вызвать для использования системы даже в Windows 10. Возможно, вам потребуется изменить каталоги для сканирования дисков или использовать открытый исходный код. программное обеспечение без графического интерфейса.
Прочтите, чтобы узнать, как именно перемещаться по компьютеру с помощью командной строки.
Как изменить каталог с помощью командной строки (CMD)
Первое, что вам нужно сделать, это открыть окно командной строки с повышенными привилегиями. Нажмите Пуск и введите CMD в строку поиска. Щелкните правой кнопкой мыши Командную строку и выберите Запуск от имени администратора .
Это откроет окно командной строки с повышенными привилегиями, позволяющее выполнять действия администратора с помощью CMD.
Для эффективного использования CMD критически важны две команды: сменить каталог и перечислить каталог .
Сменить каталог:
cdСписок Каталог
dirКоманда list directory предоставит вам список доступных каталогов, в которые вы можете войти, а команда change directory перенесет вас в нужный каталог.
Когда вы перечисляете каталоги, вы заметите, что независимо от того, в какой папке вы находитесь, существуют два специальных каталога, один с надписью «..», а другой с меткой «.». Первый относится к родительскому каталогу, расположенному над тем, в котором вы сейчас находитесь, и используется для выхода из текущего каталога.
Пример смены каталога в CMD
Следующий пример должен упростить навигацию с помощью CMD. Он показывает вам, как перейти от начальной точки в System32 к папке загрузок .
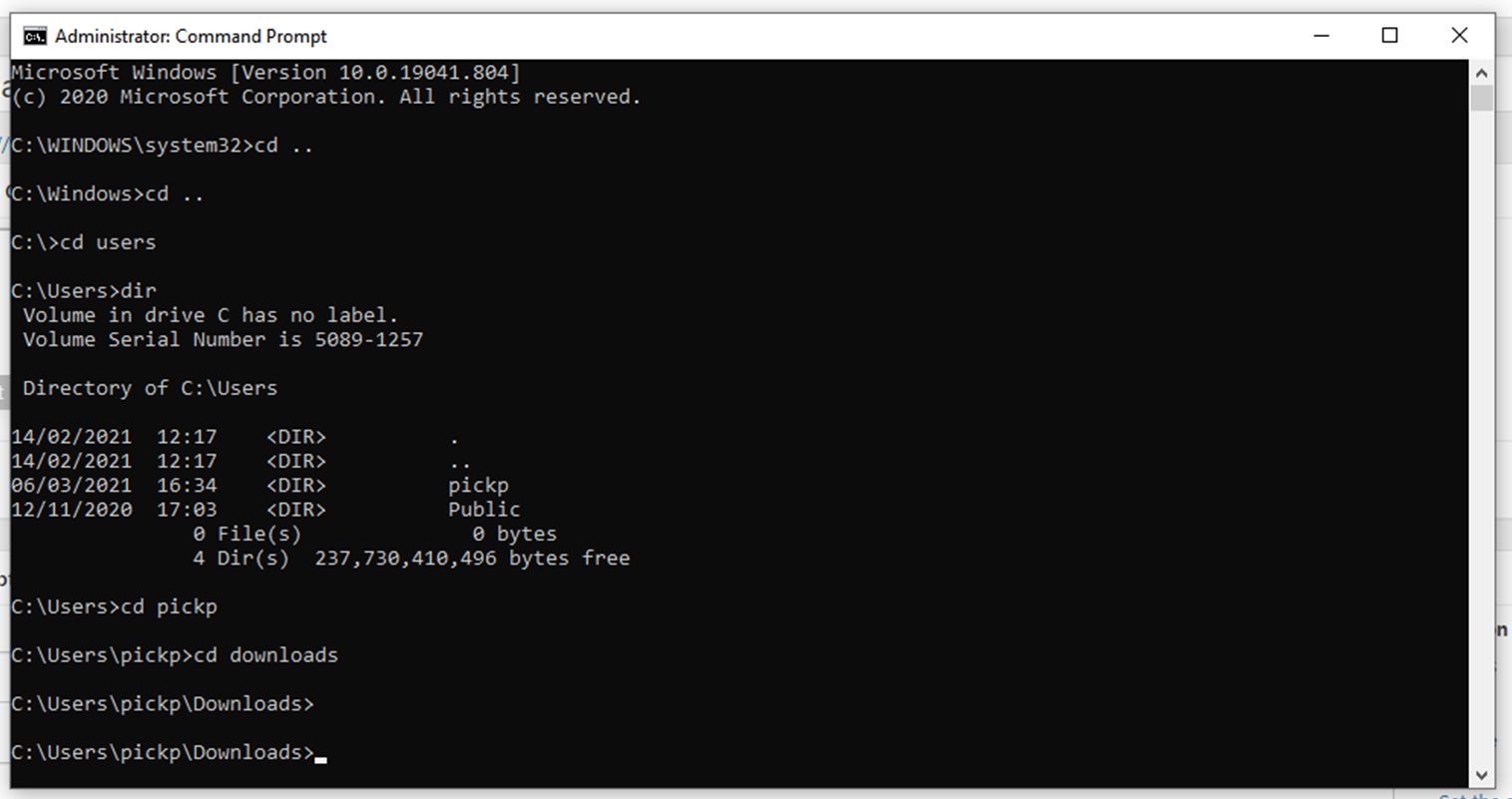
CD..
CD..
CD Users
Dir
CD [Your User Name]
CD DownloadsВот как изменить каталоги в CMD
Теперь вы знаете все, что вам нужно для смены каталогов в командной строке Windows 10. Навигация по вашей системе не составит труда, и в следующий раз, когда вас попросят выполнить какое-то странное, архаичное действие в CMD, вам будет намного проще.
Возможно, вы захотите изучить некоторые другие команды, чтобы действительно освоить интерфейс командной строки.