Как изменить пароль вашего сайта WordPress
Могут возникнуть некоторые обстоятельства, которые побудят вас инициировать обязательную смену пароля веб-сайта. Это может быть непросто, если вы не знаете, с чего начать. Но если у вас есть доступ к панели управления WordPress, вам не составит труда изменить пароль WordPress.
Если вы не можете получить доступ к своей панели управления WordPress, мы также продемонстрируем, как сбросить пароль вашего веб-сайта WordPress, если вы по-прежнему заблокированы.
Эта обучающая статья с указателями и инструкциями поможет вам изменить пароль WordPress. Вот все, что вам нужно знать.
Как часто нужно менять пароль WordPress?
Сохранение одного и того же пароля в течение длительного периода времени увеличивает уязвимость как на WordPress, так и на любом другом веб-сайте. Тем не менее, частая смена паролей может вызвать противоположное тому, что вы могли ожидать.
Исследования, проведенные профессионалами, показывают, что вам следует менять пароль к своему веб-сайту каждые 60 дней для обеспечения вашей безопасности. Кроме того, они подчеркивают использование двухфакторной аутентификации для большинства ваших основных веб-сайтов, чтобы обеспечить безопасность входа.
С другой стороны, более частое обновление паролей может побудить пользователей записывать свои пароли и сохранять их, чтобы не забыть или запутаться. Это может даже нанести больший вред, поскольку хакеры могут легко получить доступ к конфиденциальной информации.
Было бы полезно, если бы вы меняли свой пароль всякий раз, когда чувствуете, что это угроза для вашего воздействия. Кроме того, используйте надежный, разнообразный пароль (состоящий из разных символов), который не следует любому определенному шаблону (ни слишком короткому, ни слишком длинному).
Как изменить пароль WordPress из панели управления
Вы можете выбрать следующие несколько простых шагов, чтобы изменить пароль WordPress из самой панели управления WordPress:
- Начните с отслеживания пользователей на панели инструментов и перейдите к подтеме профиля . Вы перейдете на страницу редактирования профиля, чтобы изменить пароль WordPress.
- Найдите параметр « Управление учетной записью» в нижней части раздела « Профиль » и нажмите кнопку « Установить новый пароль» , которая находится рядом с заголовком « Новый пароль» .
- Вы можете оставить пароль, предложенный WordPress, или изменить его заранее и ввести желаемый пароль в поле.
- После того, как вы закончите ввод пароля по вашему выбору, нажмите кнопку « Обновить профиль» , чтобы успешно сохранить измененный пароль WordPress.
Примечание . Выбранный вами пароль должен быть достаточно надежным, чтобы противостоять любым попыткам атак на вашу учетную запись!
Как изменить пароль WordPress вне панели инструментов
Если вы когда-нибудь выйдете из своих учетных записей WordPress и потеряете доступ к панели управления WordPress, измените пароль. Не паникуйте, выход из этой неприятности есть.
К счастью, WordPress позволяет вам изменить пароль WordPress из-за пределов Dashboard, и это предполагает использование главной страницы входа для сброса пароля.
Щелкните небольшой текст под сообщениями о входе в систему, в которых указано, что забыли пароль?
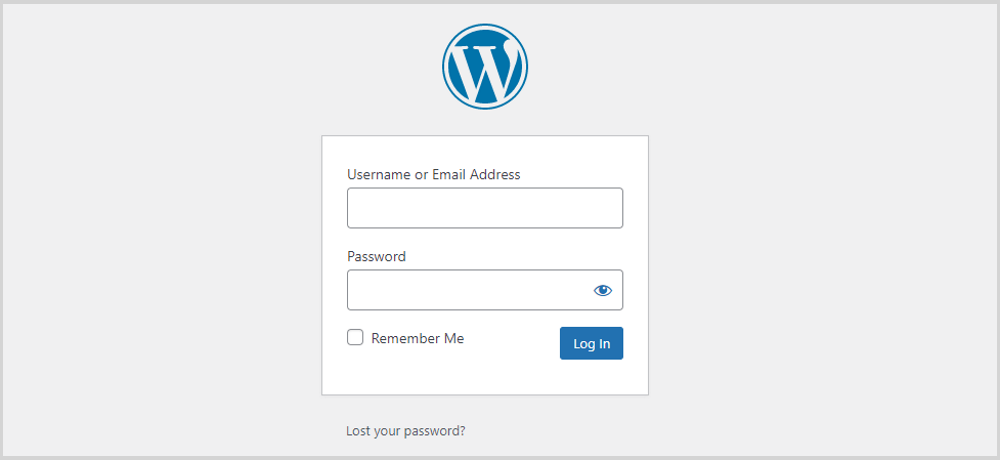
Эта опция мгновенно откроет окно, в котором вы вводите свое имя пользователя или зарегистрированный адрес электронной почты WordPress. Система отправит на вашу электронную почту ссылку для сброса пароля.
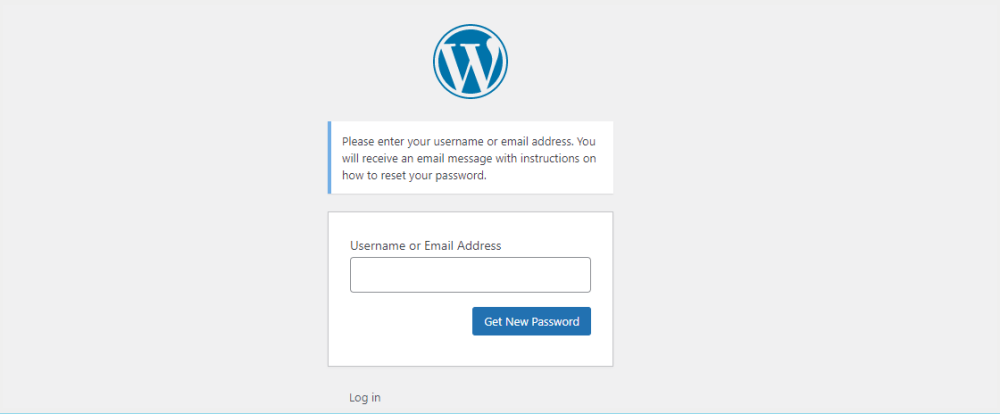
Откройте ссылку, и вам будет предложено войти на веб-сайт и изменить свой пароль WordPress.
Несмотря на все это, если у вас есть проблемы с использованием параметра « Забыли пароль» , вы можете попробовать ряд ручных методов изменения пароля WordPress, но позвольте нам вас предупредить, эти процедуры становятся намного сложнее.
Как изменить пароль пользователя из панели управления WordPress
До сих пор мы сосредоточились на том, как изменить пароль своей учетной записи WordPress. Если вам интересно, можно изменить пароль WordPress другого пользователя, если у вас есть доступ администратора к вашему WordPress.
Перейдите в раздел « Пользователи » на панели инструментов. Это даст вам окно для просмотра всех пользователей, имеющих доступ к веб-сайту WordPress.
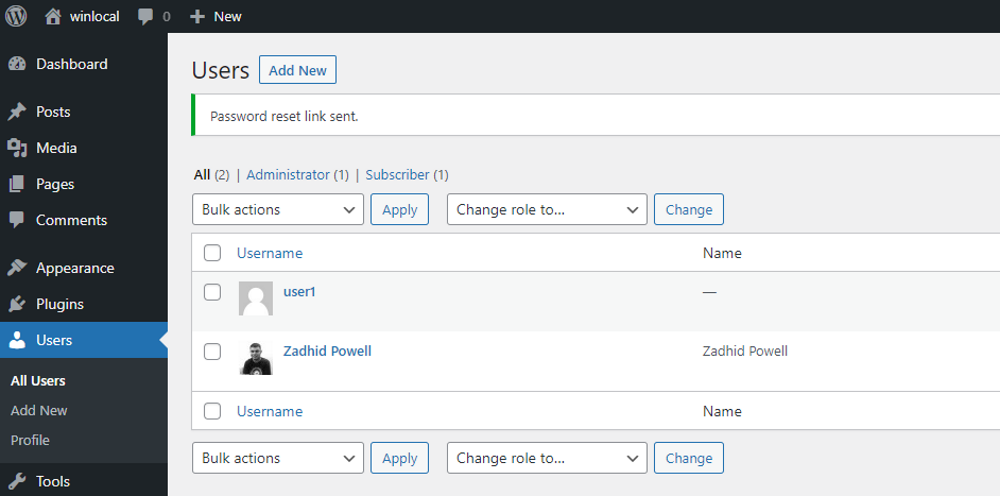
После этого выберите пользователя , пароль которого вы хотите изменить, и наведите указатель мыши на его профиль. Появятся несколько параметров, включая « Изменить» и « Отправить сброс пароля» .
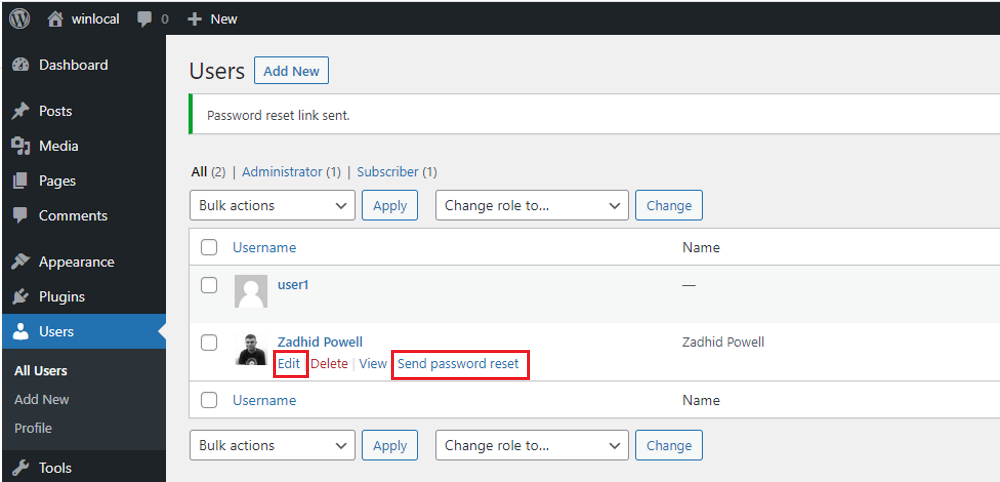
Если вы хотите сбросить пароль самостоятельно, нажмите « Изменить» , а все остальное как в предыдущих разделах. Затем перейдите в раздел « Управление учетной записью » в профиле и нажмите « Установить новый пароль» , введите пароль и нажмите « Обновить пользователя», чтобы сохранить его. Не волнуйтесь; вы заметите это, когда доберетесь туда.
Или вы можете просто нажать кнопку « Отправить сброс пароля» , чтобы отправить ссылку для сброса пароля на адрес электронной почты пользователя.
В частности, убедитесь, что пользователь проинформирован об изменении, поскольку он потребует его для входа в WordPress в будущем!
Используйте двухэтапную аутентификацию WordPress для более безопасного входа в систему
Веб-серверы хранят ваши пароли. Всякий раз, когда вы вводите свой пароль для входа в систему, система позволяет вам получить доступ к веб-сайту, если они совпадают. Если на сервере есть утечка, вы можете рассчитывать на черный день для вашего веб-сайта и веб-безопасности.
Вход с паролем – это одноэтапная аутентификация. Для сравнения, вы можете использовать два или более фактора, чтобы повысить безопасность с помощью двухэтапной системы аутентификации. Ваш смартфон, приложение для аутентификации или плагины для аутентификации могут проверять ваш логин в рамках двухэтапной системы аутентификации.
WordPress предложил плагины двухэтапной аутентификации:
Кроме того, двухэтапная аутентификация повышает безопасность вашего веб-сайта с помощью второй формы идентификации, уменьшает необходимость сброса пароля, что экономит время и, в основном, просто позволяет вам чувствовать себя в безопасности. Не сбрасывайте со счетов душевное спокойствие!
Не будьте рыбой из воды, выберите любой из этих плагинов двухэтапной аутентификации для своего веб-сайта WordPress.
Регулярно делайте резервную копию своего сайта WordPress
Однако нет удобной гарантии, что ваш сайт останется невредимым или неповрежденным. В наши дни взломы и нарушения безопасности распространены повсеместно и со временем их число увеличивается.
Использование всех видов ценных бумаг может не помочь вам спасти ваш сайт, но вы должны быть готовы к худшему. Регулярное резервное копирование вашего веб-сайта WordPress может помочь вам вернуться в онлайн в течение нескольких секунд, независимо от каких-либо катастроф, с которыми сталкивается ваш сайт.