Как изменить поля в Документах Google
Вы можете обнаружить, что у Документов Google слишком чистый пользовательский интерфейс. Может быть сложно найти базовые вещи, к которым вы привыкли, например настройки полей. Не волнуйтесь, вы можете изменить поля в Документах Google, как и в любом другом текстовом процессоре, несколькими разными способами.
Если вы хотите точно измерить поля, мы рекомендуем сначала попробовать метод настройки страницы. С другой стороны, если вам нужно больше визуального и стилистического контроля (или вы также хотите контролировать свои отступы), более целесообразным будет переход непосредственно к линейке на странице.
Использование настройки страницы
Это самый простой способ изменить поля в Документах Google , поскольку использование параметра «Параметры страницы» в значительной степени автоматизирует эти настройки.
Шаг 1. Откройте нужный файл Документов Google или создайте новый.
Шаг 2. Если вам нужно изменить поля только для определенной части текста, выделите абзац или строки и нажмите «Файл» , расположенный в верхнем левом углу.
Если вы хотите применить изменения полей ко всему документу, просто нажмите «Файл» .
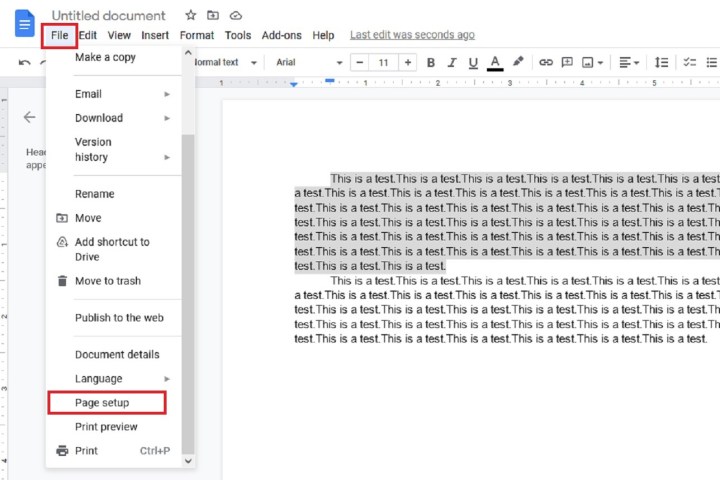
Шаг 3. В раскрывающемся меню «Файл» выберите «Параметры страницы» . Возможно, вам придется прокрутить вниз, чтобы увидеть эту опцию.
Шаг 4: Появится диалоговое окно «Параметры страницы» . В разделе « Поля» находятся четыре маленьких текстовых поля, в которых вы можете ввести желаемые размеры каждого поля — в дюймах — для всех четырех сторон документа: сверху , снизу , слева и справа .
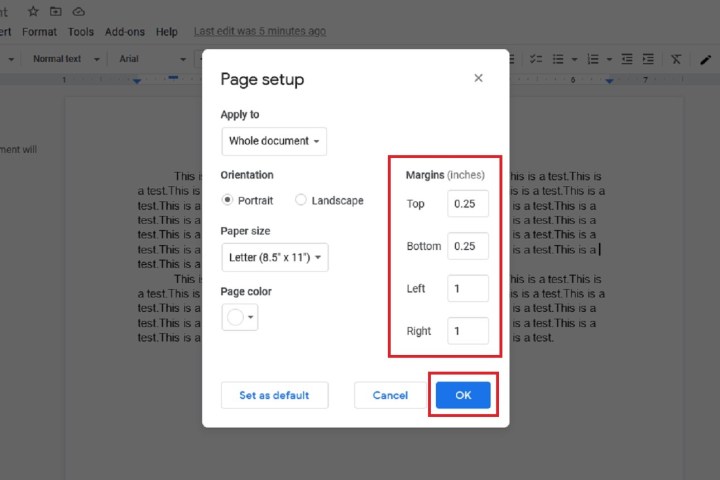
Шаг 5: После того, как вы добавили нужные измерения, нажмите «ОК» , чтобы сохранить изменения. Поля в вашем документе должны автоматически подстраиваться под указанные вами размеры.
Использование линейки
Если вы хотите немного больше контроля над каждым отдельным полем, вы можете использовать линейку, окружающую ваш документ. Он имеет пять ключевых зон:
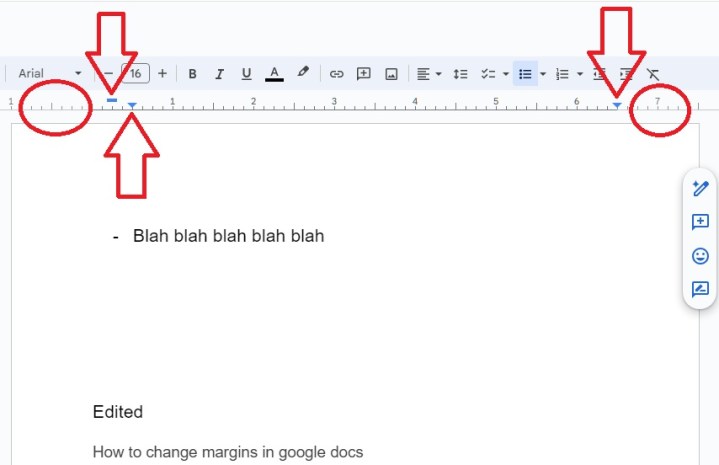
- Крайняя левая зона, обозначенная кружком, устанавливает отступ слева. Нажмите и перетащите это, чтобы переместить отступ слева.
- Синяя полоса устанавливает отступ первой строки.
- Крайняя левая синяя стрелка установит отступ слева для дальнейших отступов, например, в маркированных списках. Часто это будет прямо под синей полосой.
- Крайняя правая стрелка устанавливает начало текста при выравнивании по правому краю.
- Если щелкнуть справа от стрелки, вы можете установить правое поле почти так же, как вы можете установить левое поле.
Вы также можете нажать на линейку между синими стрелками, чтобы установить позиции табуляции, что позволит вам лучше контролировать положение курсора при нажатии клавиши Tab.